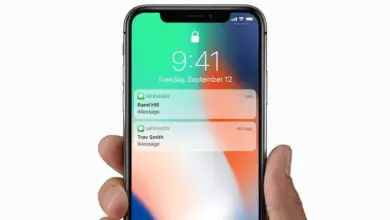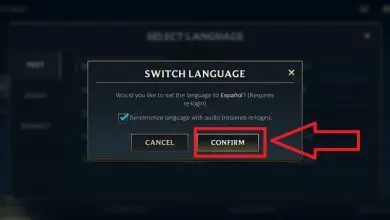Come abbassare la temperatura del processore del mio PC senza programmi, dal BIOS

Tutte le apparecchiature elettroniche generano generalmente calore, e ciò è dovuto a tutti i suoi componenti, che avendo energia la trasformano in calore. Ad esempio, i computer desktop come i laptop emettono calore principalmente sul processore, ma una temperatura elevata potrebbe influire sul sistema. Ecco perché ti insegneremo passo dopo passo come abbassare la temperatura del processore del tuo PC utilizzando il BIOS.
Ma prima vogliamo spiegarti come controllare la temperatura del tuo computer e allo stesso tempo come controllarla, in modo da non intaccare il sistema informatico.
Controlla la temperatura della tua CPU
Per il tuo computer hai due opzioni, la prima tramite un programma e la seconda tramite le impostazioni del BIOS.
Controllo della temperatura tramite Software
Sia Intel che AMD sono diventati i maggiori produttori di CPU al mondo, offrendo software di monitoraggio per i loro prodotti. Per conoscere la temperatura del tuo computer è bene utilizzare un programma, come Core Temp, qui ti mostriamo come usarlo.
- Scarica l’applicazione e installali sul tuo computer.
- Quando viene visualizzata la casella Setup-Core Temp, è necessario deselezionare la casella che dice Goodgame Empire.
- L’installazione di questo programma Core Temp aprirà un documento di aiuto con istruzioni dettagliate.
- Dopo l’installazione, apri Core Temp e presta attenzione alla finestra in basso dove dice «Core # 0» questo dipenderà dalla quantità di core del tuo PC.
- Il programma mostra quattro criteri sulla temperatura di ciascun nucleo in ordine da sinistra a destra come segue:
- Temperatura effettiva.
- Temperatura minima registrata.
- Temperatura massima registrata.
- Percentuale di carico dell’attività corrente.

In questo modo, con un programma, puoi verificare la temperatura del tuo computer in tempo reale ed evitare il surriscaldamento.
Controlla la temperatura del computer nel BIOS
Il sistema di input/output di base (BIOS) è l’area riservata del sistema operativo che contiene le impostazioni del firmware. Nei computer moderni con sistema operativo Windows 10, il BIOS è stato sostituito dal suo equivalente (UEFI Unified Extensible Firmware Interface).
Per accedere all’UEFI/BIOS è necessario seguire i passaggi seguenti in modo da poter controllare la temperatura utilizzando lo stesso sistema operativo del computer.
- Premi «Start», è il logo di Windows in basso a sinistra dello schermo.
- Ora fai clic su «Riavvia». E prima che il computer si avvii, premi i tasti «Esc» «Del» o «F2».Questo farà sì che il computer si riavvii e mostri una serie di impostazioni.
- Sceglierai «Risoluzione dei problemi» seguito da «Opzioni avanzate».
- Una volta eseguito il passaggio precedente, premere l’opzione «Configurazione firmware UEFI» e premere «Riavvia».
- Durante questo processo , qualsiasi attività che stai svolgendo viene interrotta perché il computer dovrà riavviarsi. E vedrai solo un’istantanea delle informazioni sull’ottimizzazione della CPU utilizzando il BIOS.
Alternative per abbassare la temperatura del computer da Windows 10
In precedenza abbiamo parlato di come conoscere la temperatura e come livellarla, ora ti mostriamo quali altri passaggi puoi compiere per controllare la temperatura del PC.
- Riduci le prestazioni del tuo laptop o desktop.
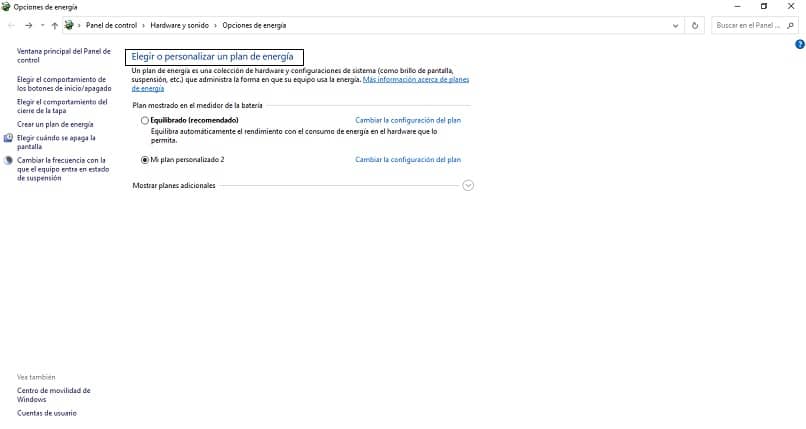
- Accedi a Windows Finder e digita » Modifica piano di alimentazione » .
- Successivamente apparirà una finestra «Modifica la configurazione del: Balanced».
- Ora premi l’opzione «Modifica impostazioni avanzate di alimentazione».
- Otterrai una finestra che dice «Opzioni risparmio energia».
- Cercherai l’opzione «Gestione alimentazione processore» e fai clic su di essa.
- Ora assicurati che il carico minimo e il carico massimo siano compresi tra i valori del 5% e del 100%.
- Ti consigliamo di ridurre il carico massimo dell’80% per abbassare l’intensità di funzionamento del processore.
- Aggiorna lo chassis del computer.
In questa opzione è necessario assicurarsi che la ventilazione del PC svolga il suo compito e che non ostacoli in alcun modo la produzione di calore. Si consiglia di mantenere pulito questo output come l’intero computer in modo che l’intero sistema operativo non sia interessato.
Abbiamo terminato questo articolo educativo che ha lo scopo di ampliare la tua conoscenza dell’informatica e della manutenzione del tuo computer.