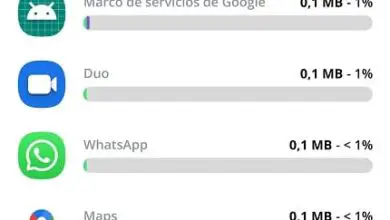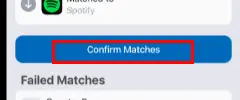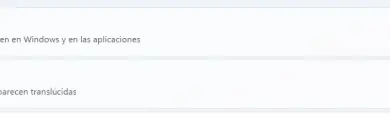Come abbassare la luminosità del computer con la tastiera in Windows e Mac
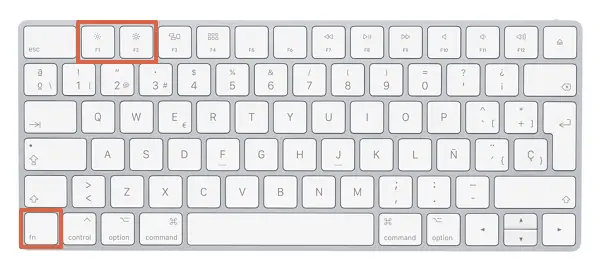
Quando si trascorre molto tempo davanti al computer è importante sapere come abbassare la luminosità utilizzando la tastiera. Di notte, la luce in eccesso trasmessa dallo schermo può essere molto fastidiosa e persino danneggiare la vista di una persona. Questo metodo ti consentirà di regolare correttamente la luminosità del tuo computer per evitare ulteriori inconvenienti. Inoltre, è molto utile avere questo accesso rapido per aumentare l’illuminazione durante il giorno, se necessario.
In questo post conoscerai la scorciatoia che puoi utilizzare per abbassare la luminosità con la tastiera in Windows e Mac. Inoltre, imparerai altri metodi interessanti per regolare questa funzione. Nel caso in cui tu abbia un altro monitor collegato, vorrai conoscere le opzioni disponibili per controllare la luminosità di entrambi. Puoi persino automatizzare le regolazioni della luminosità installando un programma di terze parti su Windows (nessun programma è disponibile su macOS).
Su Windows
Sulle tastiere Windows il procedimento per abbassare la luminosità dello schermo è estremamente semplice, basta premere la combinazione di tasti “fn+f5”. Se invece volete aumentare la luminosità premete “fn+f6”. Tuttavia, questa procedura funziona solo su computer che hanno il sistema operativo aggiornato alle ultime versioni.
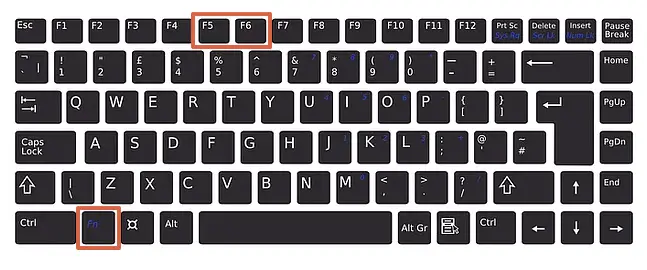
su Mac
Sui computer Apple, i tasti per regolare la luminosità possono variare a seconda della versione del Sistema Operativo. Pertanto, sarà necessario cercare i simboli a forma di sole sulla tastiera del tuo computer e saprai che questi sono quelli che devi premere insieme a » fn » per ridurre e aumentare la luminosità. Di solito è possibile individuare queste funzioni sotto i tasti “ f1 e f2 ”.
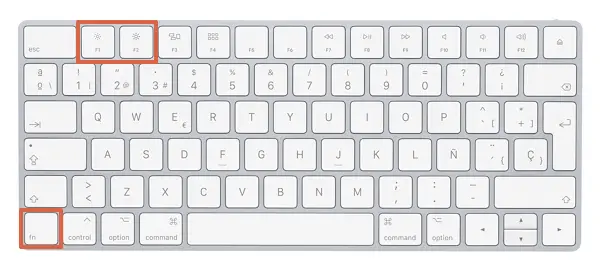
Altre opzioni
Sono disponibili alcune alternative aggiuntive per ridurre la luminosità dello schermo del computer. Se vuoi, puoi farlo dalla barra delle applicazioni o con un programma di terze parti che ti permette di controllare più di un monitor alla volta. Puoi anche utilizzare un’app per automatizzare la regolazione della luminosità se utilizzi Windows.
Dalla barra delle applicazioni o dalla barra dei menu
Se per qualche motivo preferisci eseguire questa procedura utilizzando il mouse anziché la tastiera, la procedura è simile su Windows e Mac. Basta fare clic sull’icona della batteria e inserire l’opzione » Regola la luminosità dello schermo » o » Luminosità dello schermo » e procedere alla regolazione di questa funzione.
A seconda della personalizzazione dell’utente su Mac, potresti non avere l’icona della batteria visibile, per mostrarla abilita questa opzione in » Preferenze di Sistema> Mostra lo stato della batteria nella barra dei menu «. Se vuoi conoscere altre opzioni adatte alla tua versione di macOS, segui questo link al supporto ufficiale e scegli l’aggiornamento corrispondente.
Quando si utilizza un monitor esterno
Su alcuni computer desktop è possibile regolare la luminosità del monitor tramite i suoi pulsanti. In genere si può premere “ Menu ” e con le frecce spostarsi sull’opzione “ Luminosità ”, dove è possibile effettuare le regolazioni che si preferiscono. Tuttavia, questo processo è subordinato alla presenza di un monitor di questo tipo e del suo marchio.
Nel caso utilizzi un monitor collegato al tuo MacBook, puoi scaricare ExternalDisplayBrightness, un semplice programma software gratuito che ti permetterà di regolare la luminosità di questo schermo aggiuntivo. Una volta installato, è necessario configurare le scorciatoie da tastiera con le quali successivamente apportare le modifiche necessarie.
I computer Windows dispongono anche di software gratuito per controllare la luminosità dei monitor esterni scaricabili tramite GitHub. Questo programma si chiama Monitorian e ti permette di gestire contemporaneamente i diversi schermi che stai utilizzando. Monitorian mette a tua disposizione barre simili a quelle che il sistema stesso ha per regolare la luminosità di ogni monitor.
Utilizzo di programmi di terze parti
In Windows puoi installare un programma di terze parti in modo che, a seconda del tempo, la luminosità e la temperatura dello schermo si riducano. Una delle opzioni più consigliate e completamente gratuite è F.lux. Questo programma protegge i tuoi occhi dalla luce blu e può aiutarti a dormire meglio, scaricalo seguendo questo link al sito ufficiale.
Sebbene questo processo possa essere eseguito tramite le impostazioni di sistema, è necessario tenere conto del fatto che la luminosità sarebbe ridotta a seconda della luce percepita. In genere, il sensore di luce è estremamente sensibile e cambia costantemente a causa di fattori come l’illuminazione di una torcia o le ombre proiettate da persone che camminano molto vicine.
Diminuire la luminosità di un computer Windows o Mac con la tastiera è estremamente semplice. Tuttavia, ci sono altre alternative e configurazioni che dovresti conoscere se utilizzi un monitor esterno o desideri automatizzare il processo. In questo senso, è importante sapere che i computer macOS non dispongono attualmente di programmi che consentano loro di ridurre automaticamente la luminosità.