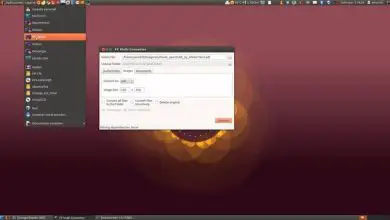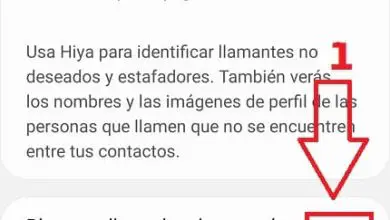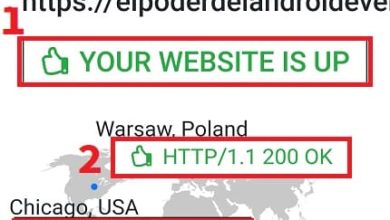Che cos’è e come aprire o modificare CUR in modo facile e veloce?
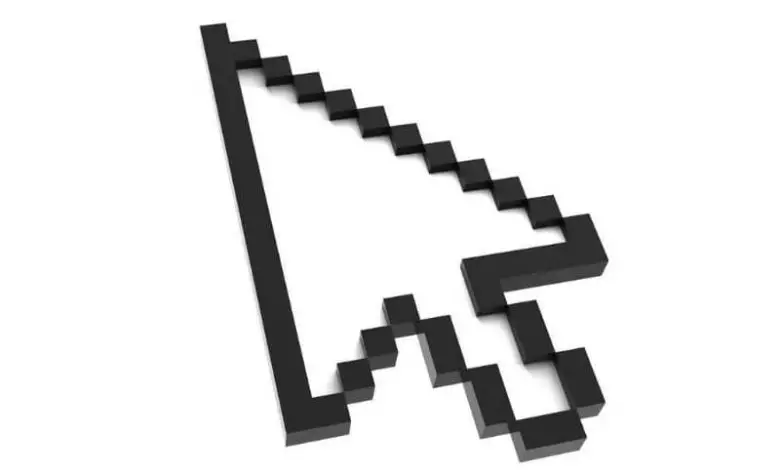
Probabilmente hai visto l’immagine di una freccia passando con il mouse su un pulsante o una scheda sul tuo sistema Windows. Queste immagini fanno parte di una serie di file ed è per questo che in questo articolo ti mostriamo di cosa si tratta e come aprire o modificare CUR in modo semplice e veloce?
Che cos’è un file CUR?
«.CUR» è un file immagine che Windows utilizza per creare un cursore e visualizzarne la posizione sullo schermo. Questi vengono eseguiti quando il mouse esegue compiti diversi.
Caratteristiche dei file CUR
I file CUR contengono immagini che vengono utilizzate per indicare le azioni che l’utente esegue con il mouse. In Windows, il file CUR predefinito è una freccia, sebbene sia possibile vedere anche una mano con un dito puntato verso un collegamento o una clessidra quando il sistema sta eseguendo un’attività. Questi file ti consentono di personalizzare e modificare il colore del cursore del mouse.

I file CUR possono essere modificati utilizzando diversi editor grafici. Spesso, l’immagine deve avere una dimensione quadrata con una dimensione molto piccola misurata in pixel. Infatti, è possibile utilizzare qualsiasi immagine di un altro formato e convertirla in un file CUR.
Che cos’è e come aprire o modificare CUR in modo facile e veloce?
Windows contiene una serie di file CUR a cui possiamo accedere per visualizzare le immagini che contengono o modificarle secondo le nostre preferenze. Se desideri aprire e/o modificare un file CUR, segui ciascuno dei passaggi che spieghiamo di seguito.
Apri un file CUR
Per aprire un file CUR in Windows, devi andare nel menu di avvio e selezionare «Impostazioni». Fare clic sulla sezione «Personalizzazione» e nel pannello scegliere l’opzione «Temi». Lì, devi premere «Impostazioni puntatore del mouse».
Vedrai una nuova finestra con diverse schede. Fare clic su «Puntatori» e premere il pulsante «Sfoglia». Immediatamente, si aprirà la cartella «Cursori». Questa cartella contiene l’intero elenco di file CUR di Windows. Seleziona uno di questi file e premi «Apri». Da questa finestra puoi cambiare il puntatore del mouse e persino metterci un suono in Windows 10.
Usa l’editor «RealWorld Cursor Editor»
Se preferisci modificare un file CUR, hai bisogno dell’editor grafico ‘RealWorld Cursor Editor’. Per accedere a questo strumento, vai al sito Web di Rw-designer.
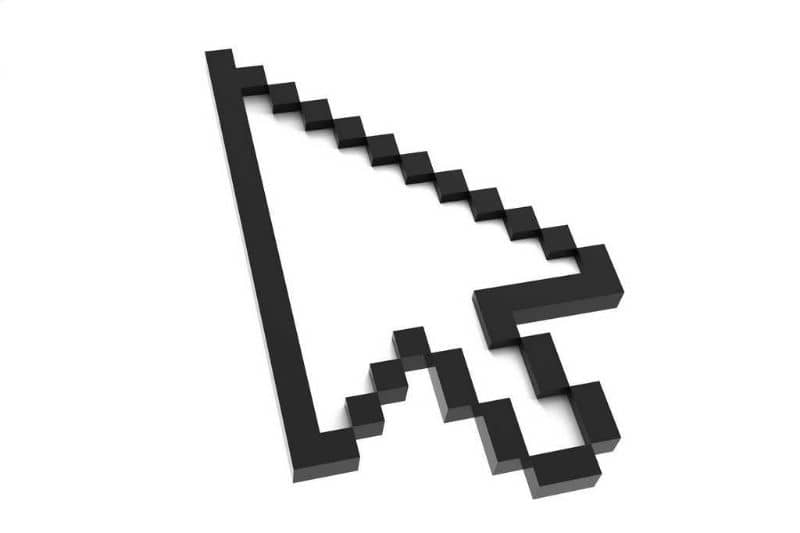
Seleziona l’applicazione per Windows e individua la sezione «Download». Quindi, fai clic sul pacchetto di installazione e attendi qualche minuto per il completamento del download. Fare clic sull’estensione del file.msi per «RealWorld Cursor Editor» da installare sul computer.
Modifica il file CUR
Per modificare il file CUR con RealWorld Cursor Editor devi importare qualsiasi file CUR di tua scelta in modo che venga aggiunto a una griglia nel programma. Modifica colori, dimensioni, ombre e forme prima di salvare le modifiche. Il file avrà ancora l’estensione.cur e potrai aggiungerlo all’elenco di Windows.
Usa l’editor ‘Axialis Cursor Workshop’
‘Axialis Cursor Workshop’ è un altro editor grafico con il quale è possibile modificare facilmente qualsiasi file CUR. Tuttavia, questo strumento non è gratuito, quindi puoi sfruttarlo solo in modo limitato con la versione «Trial» o accedere a tutte le funzionalità dell’editor tramite la versione a pagamento.
Per utilizzare l’editor Axialis Cursor Workshop, premere il pulsante «Download Trial» e attendere il completamento del download del file di installazione. Esegui questo file e accedi all’editor dal tuo PC.
Modifica il file CUR con Axialis Cursor Workshop
Il funzionamento di Axialis Cursor Workshop è simile a quello di RealWorld Cursor Editor, ma il primo ha funzioni di modifica più potenti.
Per utilizzare questo editor, premere «File» e selezionare «Apri». Apri il file CUR che desideri modificare per creare aree trasparenti, scegli solo una sezione dell’immagine o applica le ombre. D’altra parte, se non vuoi utilizzare gli editor, puoi personalizzare il mouse o il cursore del mouse in Google Chrome, che può anche essere utile.