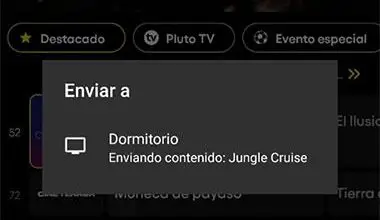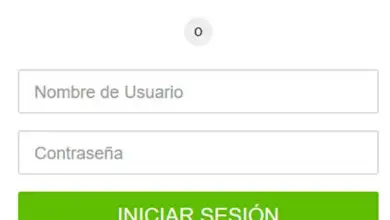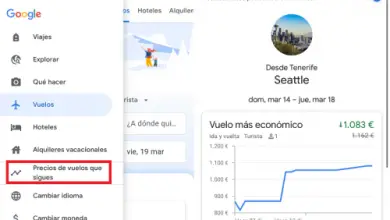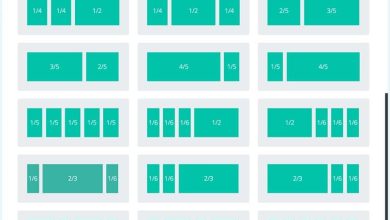29 trucchi per l’iPad nel 2021
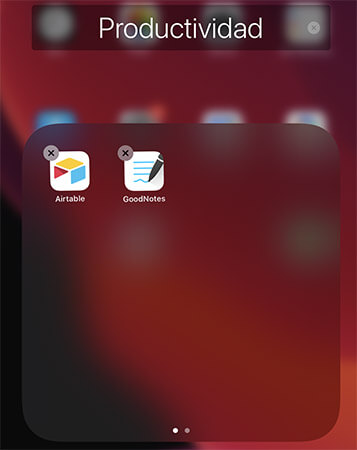
Abbiamo creato una nuova lista con i migliori trucchi per l’iPad nel 2021 e se stai cambiando tablet e ora preferisci un tablet Apple, avrai sicuramente bisogno di un piccolo aiuto per capire come funzionano le cose in iPadOS e poter così ottenere il massimo possibile sul tuo nuovo dispositivo.
In Apple amano i trucchi e le scorciatoie per tutto, quindi il modo migliore per fare le cose è che qualcun altro abbia già abbastanza esperienza per raccontartelo e per questo motivo abbiamo creato questo elenco di suggerimenti che ti saranno molto utili da ora e fino a quando non ti abitui a usare questo sistema operativo.
Entra nel Centro di controllo
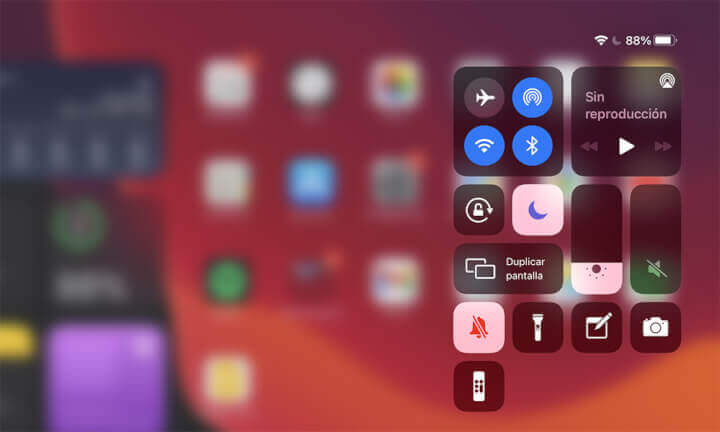
Questa è una delle funzioni principali che dobbiamo imparare a utilizzare quando si inizia con un iPad. Questo è il Centro di controllo, per farlo fai scorrere lo schermo con il dito dall’icona della batteria e puoi accedere al Centro di controllo.
Tenere premuti i pulsanti all’interno del Centro di controllo ti consentirà di accedere ad altre funzioni oppure puoi accedere al menu Impostazioni, quindi scegliere Centro di controllo e quindi l’opzione Personalizza controlli.
Vedi le notifiche
Se hai bisogno di vedere le ultime notifiche sul tuo iPad, è facile come scorrere dall’angolo in alto a sinistra dello schermo e vedrai automaticamente le notifiche al centro del pannello.
Cerca sul tuo iPad
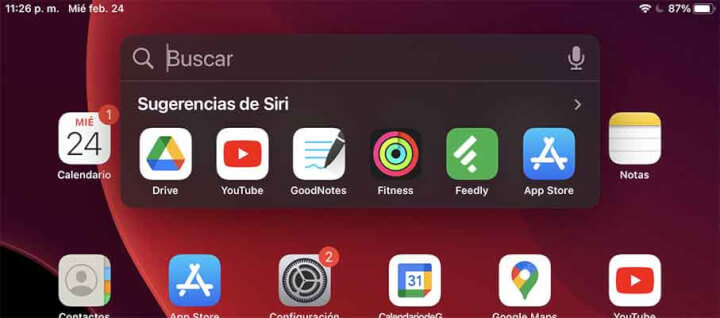
Questa è un’altra procedura di base, devi solo scorrere verso il basso dalla home page per entrare nella barra di ricerca e potrai anche vedere i suggerimenti che Siri ha dato per te.
Nel caso in cui tu stia utilizzando una tastiera esterna, basterà premere Cmd + barra spaziatrice e quella scorciatoia porterà a schermo la barra di ricerca.
Passaggio rapido tra le app
C’è una funzione che è disponibile in iPad Pro (2018) in poi ed è che puoi passare rapidamente da un’applicazione all’altra, devi semplicemente far scorrere verso l’alto la barra bianca che copre lo schermo in basso, nel caso di altri modelli, solo tocca due volte Touch ID e sei a posto.
Accedi al selettore di app
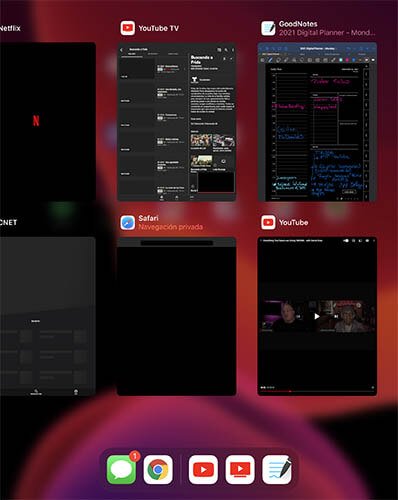
Una funzionalità correlata al trucco sopra è App Switcher. Sarà sufficiente scorrere due volte verso l’alto lo schermo e da qui potrai passare da un’app all’altra che hai aperto in esecuzione in background, senza dover andare nel drawer delle app.
Chiudi app e finestre sul tuo iPad
Una volta che sei in App Switcher, scorri verso l’alto sull’app o sulla finestra che desideri chiudere e scomparirà dai processi in background.
Torna alla schermata iniziale
Tocca il pulsante Touch ID indipendentemente dall’app o dalla pagina in cui ti trovi e se hai un modello senza pulsante, scorri verso l’alto dalla parte inferiore dello schermo e passerà alla schermata principale.
Riattiva il tuo iPad dalla modalità di sospensione
Possiamo lasciare l’iPad acceso, ma con lo schermo fermo. Per riattivarlo non ci resta che premere il pulsante Touch ID o semplicemente toccare una qualsiasi parte dello schermo se disponiamo di un modello di iPad Pro 2018 o superiore.
Ritorna pagine e schermate del libro in Safari
Un consiglio molto utile è come tornare indietro delle pagine in iBooks, per questo devi solo toccare lo schermo sul bordo sinistro e tornerà alla pagina precedente, lo stesso funziona sul lato destro se vuoi andare avanti. Se vuoi farlo da Safari, fai scorrere il dito da sinistra a destra sullo schermo.
Cambia l’orientamento dello schermo del tuo iPad

Nativamente l’iPad ruoterà lo schermo orizzontalmente o verticalmente a seconda di come lo posizioni, puoi scegliere di bloccarlo in una posizione andando su Centro di Controllo e toccando il pulsante con un cerchio e una freccia attorno a un lucchetto e rimarrà lì sul ultima posizione che hai posizionato.
Come fare multitasking su iPad
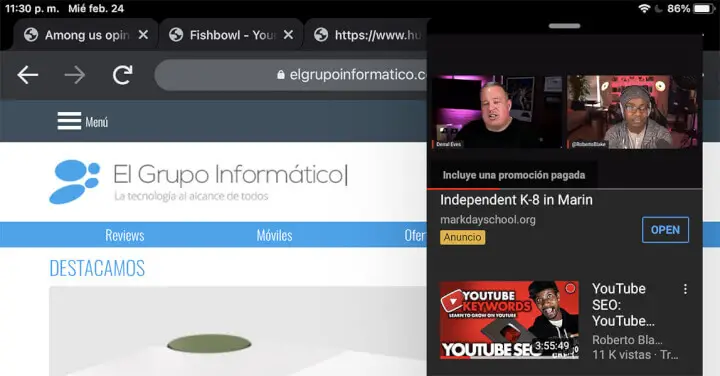
Una delle funzionalità più utili di iPad è che puoi avere app che fluttuano sopra un’app principale in esecuzione chiamata Slide Over. Per aprire una di queste app secondarie devi scorrere lentamente verso l’alto lo schermo dal basso fino a quando appare il Dock, lì rimuovi il dito e premi a lungo sull’app che desideri in modalità mobile, quindi trascinala e rilasciala dal Dock.
Sposta l’app Slide Over
Se hai aperto un’app mobile, come abbiamo spiegato nel trucco precedente, potresti voler spostare la sua posizione sullo schermo. Devi solo trascinarlo con il dito dalla linea grigia in alto, da sinistra a destra o viceversa.
Dividi lo schermo dell’iPad
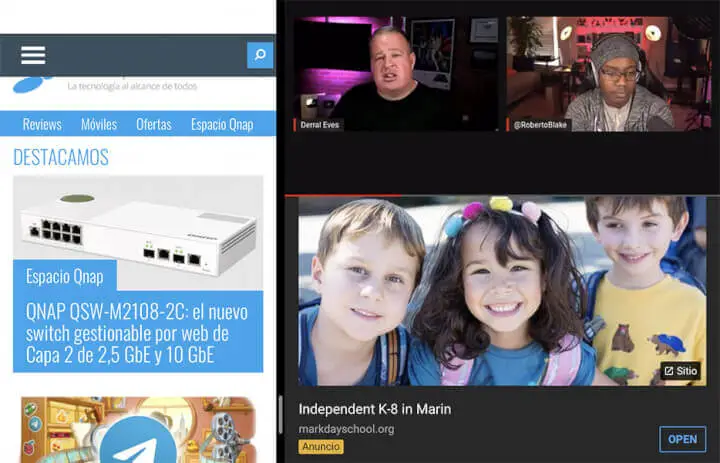
Questo è un altro modo per utilizzare le app Slide Over. Per dividere lo schermo in due con entrambe le app aperte, trascina semplicemente la finestra verso il basso e verso l’alto, a quel punto ciascuna delle app occuperà metà del pannello e potrai usarle entrambe contemporaneamente.
Regola la divisione dello schermo
Se stai utilizzando la modalità schermo diviso, puoi scegliere l’area che copre ciascuna di esse, per impostazione predefinita sarà metà e metà, per regolare le dimensioni devi solo spostare la linea che divide entrambe le app sul lato che desideri più grande con il dito o di dimensioni inferiori.
Esci dallo schermo diviso
Per prima cosa devi scorrere verso l’alto la linea che divide le app e in quel momento l’app mobile verrà posizionata in alto e devi quindi trascinarla nuovamente verso l’alto per rimuoverla dallo schermo, lasciando aperta solo l’applicazione principale.
Trascina e rilascia file o foto, messaggi ed e-mail
Un modo molto conveniente per allegare file e foto ai messaggi e alle e-mail che invieremo dall’iPad è trascinarli direttamente. Devi avere l’app Foto o l’app File aperta con Mail e Messaggi a seconda dei casi; tocca il file e trascinalo sul messaggio che stai componendo e verrà allegato.
Copia i testi in Note
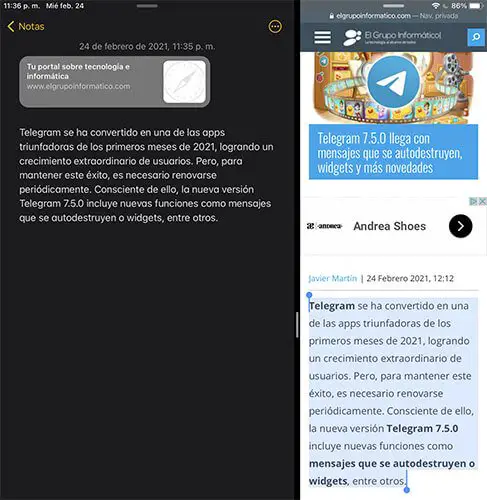
Avvia Safari accanto a Note in modalità schermo diviso, quindi puoi trascinare frammenti di testo e URL direttamente. Seleziona il testo che desideri copiare, quindi trascinalo e tieni premuto fino ad arrivare a Note.
Aggiungi widget alla schermata iniziale
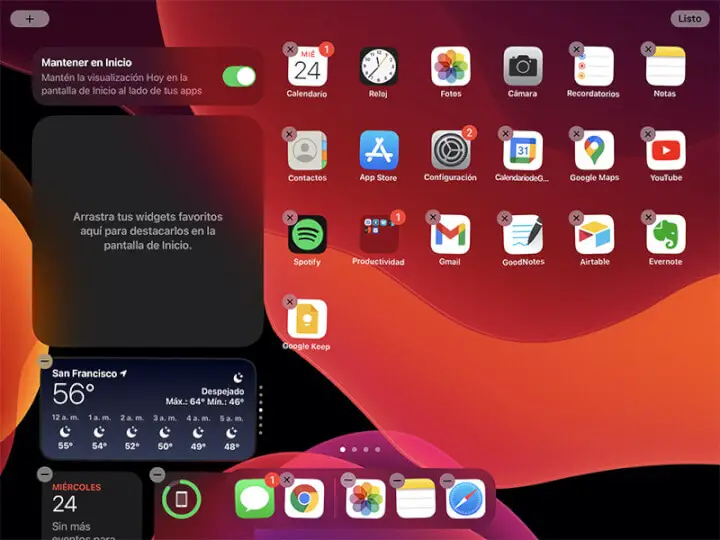
Un’altra cosa che ci piace molto in termini di personalizzazione è l’aggiunta di Widget alla schermata iniziale, è qualcosa che puoi fare con iPadOS 14. La prima cosa che dovresti fare è posizionare lo schermo orizzontalmente, quindi tenere premuta la schermata iniziale, scorrere verso destra e quindi scegliere l’opzione Attiva Mantieni nella schermata iniziale, quindi devi premere sul segno + e aggiungere i widget desiderati.
Attiva e disattiva la modalità oscura
La modalità oscura è disponibile su qualsiasi iPad. Per attivarlo e disattivarlo, devi solo aprire le impostazioni, scegliere l’opzione Display e luminosità, quindi attivare o disattivare l’opzione Dark mode.
In questa opzione, puoi anche configurare una pianificazione in cui sarà attiva una modalità o un’altra, a seconda di ciò di cui hai bisogno.
Attiva la vista Oggi
La vista Oggi ti offre rapidamente le informazioni di interesse, per attivarla nella schermata iniziale, devi posizionare lo schermo orizzontalmente, quindi scorrere il dito verso destra e quindi premere il pulsante Modifica, lì devi attivare il pulsante Vista oggi per mantenere nella schermata iniziale.
Con questa funzione attiva potrai organizzare i widget, oltre a tutte le informazioni necessarie delle tue app preferite.
Modifica vista oggi
Per scegliere il contenuto della vista Oggi, devi solo scorrere fino in fondo allo schermo all’interno di questa funzione e quindi premere il pulsante Modifica, da lì puoi aggiungere o rimuovere elementi, modificare i preferiti impostati e riordinare tutto il contenuto.
Come identificare il tuo modello di iPad
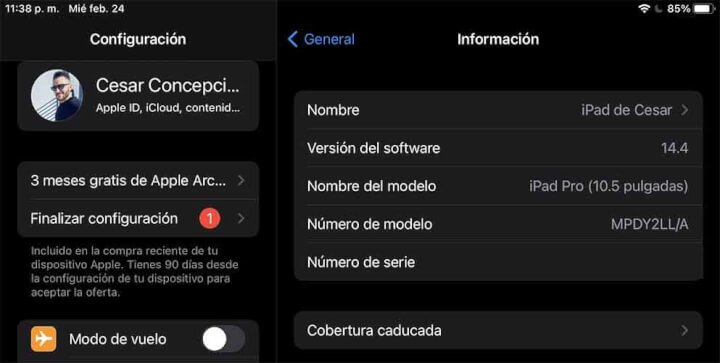
Può darsi che tu non conosca il modello di iPad che hai e puoi scoprire, oltre alla generazione a cui appartiene, per farlo devi aprire Impostazioni, quindi fare clic su Generali, quindi scegliere l’opzione Informazioni. In questo menu potrai conoscere la versione del sistema operativo, il nome del tuo dispositivo e il modello, nonché il numero di serie.
Trova un iPad smarrito
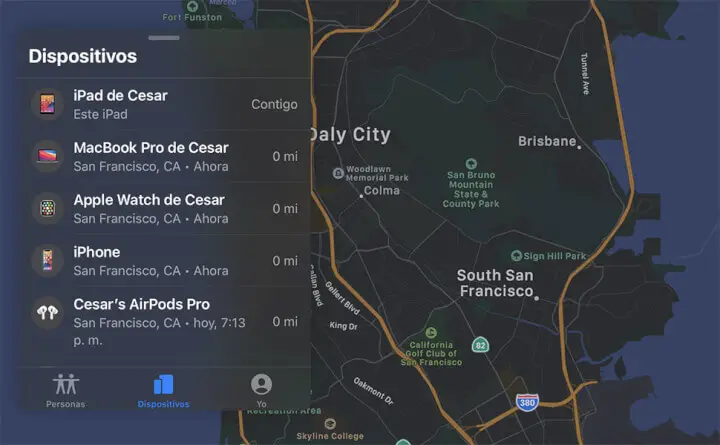
Se hai perso il tuo iPad e hai qualche altro dispositivo Apple, sarai in grado di trovarlo. Apri l’app Trova la mia, la sua icona è verde con un punto blu, quindi fai clic sull’opzione Dispositivi in basso, lì fai clic sul tuo iPad in quell’elenco, lì vedrai una serie di opzioni e una di queste riprodurrà un suono che ti aiuterà a localizzare il dispositivo nei luoghi in cui sei stato.
Può anche darti indicazioni per l’ultima posizione nota se non è troppo vicina per trovarla.
Collega unità esterne al tuo iPad
Per collegare le unità esterne al tuo iPad avrai prima bisogno di un adattatore, poi devi andare su Apri file, quindi scegli l’unità esterna nella barra laterale e seleziona il file che vuoi aprire.
Aggiungi app al Dock
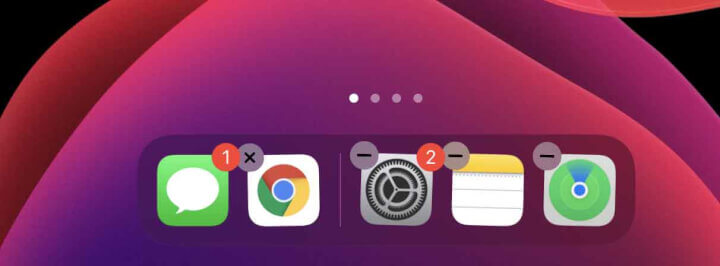
Per aggiungere nuove app al Dock, basta andare sull’app desiderata e premere a lungo sull’icona e trascinarla nella posizione desiderata. Nel Dock puoi avere fino a 13 app e un paio in «più recenti», nel caso tu abbia solo 11 app nel Dock puoi avere fino a 5 «più recenti».
Rimuovi le app recenti dal Dock
Le app più recenti sono nativamente nel Dock, possiamo vederle sul lato destro separate dalle applicazioni che sono state riparate. Se non vuoi che appaiano, devi semplicemente andare su Impostazioni, quindi fare clic su Schermata iniziale e quindi su Dock, lì devi disattivare la funzione di Mostra le applicazioni suggerite e recenti nel Dock.
Come copiare e incollare testo o immagini
Il modo per copiare e incollare testi o immagini è abbastanza semplice, devi solo selezionare l’elemento e poi pizzicare con tre dita e si copierà automaticamente, quindi dove vuoi incollarlo, fai lo stesso movimento di pizzicamento, ma invertito e tu vedrà quindi come appare il contenuto copiato.
Come accedere a tutte le tue foto
Se vuoi vedere tutte le tue foto devi attivare iCloud, per farlo vai in Impostazioni, quindi tocca il tuo nome in alto, scegli iCloud e poi l’opzione Foto, infine clicca su Attiva/disattiva le foto di iCloud.
Organizza le app in cartelle
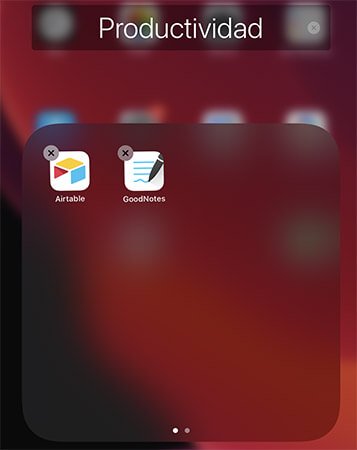
Infine, nei nostri suggerimenti per iPad ti mostriamo come organizzare le tue app in cartelle. Per creare una nuova cartella devi tenere premuta l’icona dell’app, quindi selezionare l’opzione Ridisponi applicazioni e quindi trascinare un’app sopra l’altra e le cartelle verranno automaticamente create, quindi puoi cambiare il nome toccando l’intestazione in corrispondenza del in cima alla cartella.