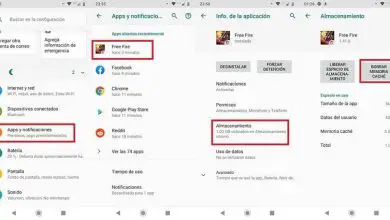Come cambiare la versione in Minecraft – Premium e non premium

Sfortunatamente queste opzioni sono disponibili solo per le versioni desktop rilasciate da Mojang. Ebbene, a differenza di loro, il programma per dispositivi mobili funziona sempre con l’ultimo aggiornamento.
A beneficio di queste persone, il sistema con cui funziona Minecraft ti consente di cambiare la versione del gioco che desideri eseguire. Poiché questo tipo di configurazione è abbastanza comune.
Se per qualsiasi motivo sei interessato ad apportare queste modifiche, ma non conosci le modalità per ottenerle, sei arrivato all’articolo indicato.
In effetti, riuscire ad eseguire queste modifiche all’interno del sistema Minecraft è abbastanza semplice. Le opzioni sono disponibili all’interno della piattaforma. Esistono persino programmi di terze parti che semplificano il processo.
Pertanto, per configurare il gioco alla versione di tua preferenza, sarà necessario eseguire alcune delle modifiche spiegate all’interno di questo spazio, e godersi così comodamente il gioco. Puoi persino migliorare la tua esperienza di gioco con i tuoi amici attraverso la modalità multiplayer di Minecraft.
Gestisci a cambiare la versione di Minecraft tramite il Launcher del gioco
Questo è probabilmente il modo più semplice e diretto per modificare la versione che verrà utilizzata dal gioco ogni volta che decidi di avviarlo. È persino un’opzione disponibile all’interno delle sue impostazioni.
Il completamento della modifica richiede due aspetti importanti: la versione che deciderà di essere stabilita e la directory in cui verranno archiviate le informazioni di gioco.
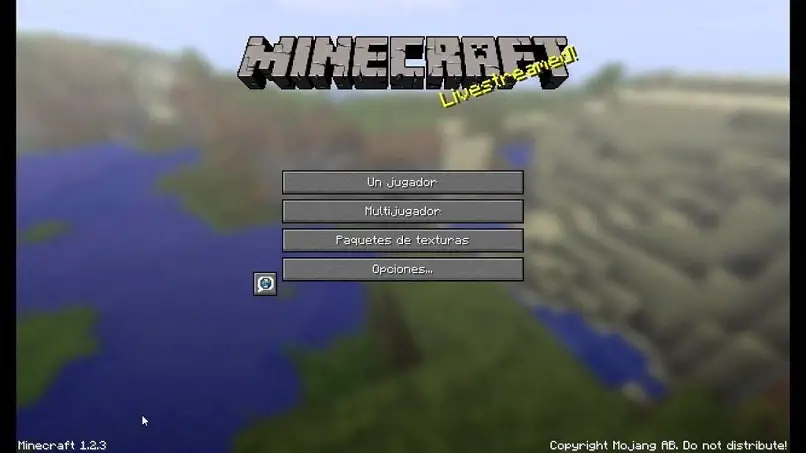
Quest’ultimo è altamente raccomandato dai giocatori di Minecraft. Poiché a volte è comune che si verifichino errori che manipolano e modificano i dati già archiviati nel computer. Questo fa molto male all’utente.
Quindi, se attraverso questa versione del sistema desideri creare diversi profili di gioco, è consigliabile che ognuno abbia un indirizzo univoco. In modo che le informazioni non siano interessate in qualsiasi momento.
Passaggi per cambiare la versione del gioco
Per poter cambiare la versione di Minecraft che verrà eseguita ad ogni avvio del gioco, sarà sufficiente aprire il Launcher che utilizzi quotidianamente per entrare.
Cliccando sulla sezione «Installazioni», devi cliccare sull’icona «Nuovo» che si trova all’interno di questa sezione. Da lì sarà necessario compilare un modulo che indicherà i dati della versione che si desidera installare:
I campi richiedono informazioni sul nome dell’installazione da eseguire, il numero di versione da installare, la risoluzione da eseguire all’interno del computer e l’indirizzo dove verranno archiviate le informazioni.
Al termine sarà sufficiente cliccare sul pulsante «Crea» per completare la procedura. Vedere automaticamente come la versione del gioco è cambiata rispetto a quella che hai impostato nelle impostazioni.
Cambia la versione di Minecraft in un gioco o profilo esistente
Una delle possibilità del programma Java è che puoi anche modificare la versione utilizzata in un gioco già esistente o che hai utilizzato in precedenza.
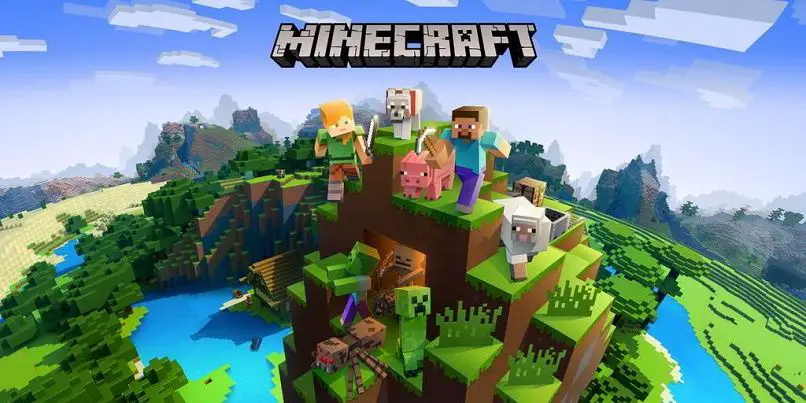
Tuttavia, è importante notare che la modifica della versione di un gioco già creato farà scomparire gli aspetti utilizzati in precedenza. Dal momento che dipenderanno dalla disponibilità all’interno del nuovo mondo di Minecraft.
Passaggi per cambiare la versione all’interno di un gioco già creato
Quando visualizzi il nome del profilo, accanto ad esso vedrai un’icona a tre punti. Questo è necessario premere per accedere all’opzione «Modifica».
All’interno di questa piccola finestra è sufficiente inserire i dati relativi alla nuova versione che si desidera utilizzare e, una volta terminato, fare clic su «Salva».
Per finire con le modifiche, vai allo script di gioco nella parte inferiore del Launcher. Lì puoi scegliere la versione di Minecraft che hai appena creato nel tuo vecchio profilo.
Una volta salvato, sarà necessario premere sul pulsante verde che evidenzia la scritta «Play», dove inizierai ad utilizzare la nuova versione che hai deciso di utilizzare. Ora non ci sarà più nulla per evitare di trascorrere ore di divertimento all’interno di Minecraft.