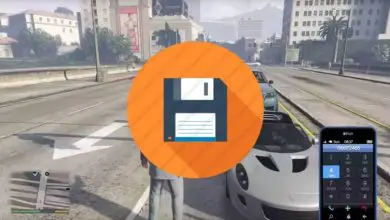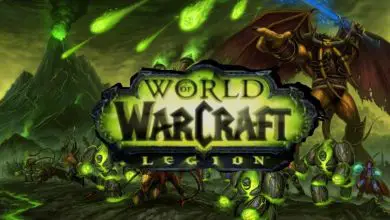Come aggiungere o aggiungere i giochi Steam al menu Start di Windows 10?
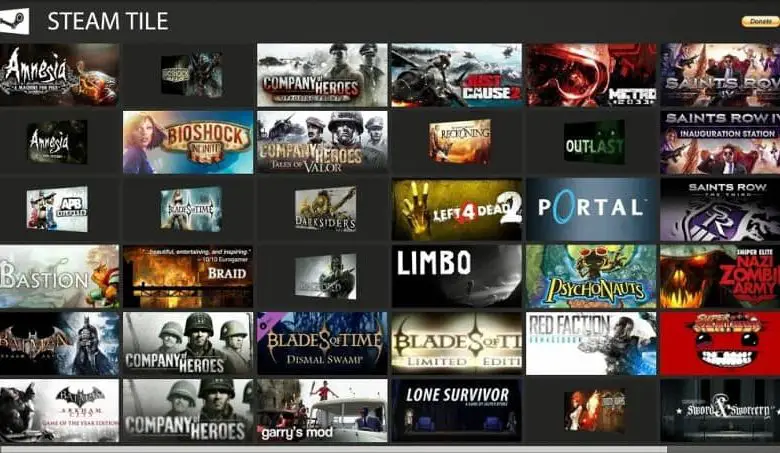
Se vuoi farlo da un altro sistema operativo come Ubuntu, devi installare Linux e Windows 10 sullo stesso computer, giusto per esaudire un desiderio personale.
Grazie a un gran numero di giochi nel suo negozio e alla qualità dei diversi servizi che offre, Steam si è posizionata come la migliore piattaforma per acquistare giochi. La sua comunità di utenti è estesa in tutto il mondo e genera feedback e supporto preziosi.
Problema durante l’esecuzione di un gioco da Steam
Per eseguire un gioco che è stato acquistato sulla piattaforma Steam, devi aprire la sua applicazione desktop. Questa applicazione cerca prima gli aggiornamenti e, se ce ne sono, viene eseguita prima di eseguire il programma. Questo si traduce in un tempo di attesa che può variare a seconda della connessione internet e della qualità del computer.
Dopo che Steam è in esecuzione, il gioco deve essere cercato nella libreria, che non ha una dimensione e una disposizione comode per trovare quello che stai cercando. Inoltre, Steam nella sua versione desktop è un programma che consuma risorse preziose. A causa di ciò, se il computer non è potente, ciò può causare ritardi nel gioco e influire sulle sue prestazioni.
Molti utenti hanno cercato una soluzione a questo. Tuttavia, per evitare di dover eseguire Steam e cercare il gioco, la cosa più consigliata è aggiungere o aggiungere i giochi Steam al menu di avvio di Windows 10.
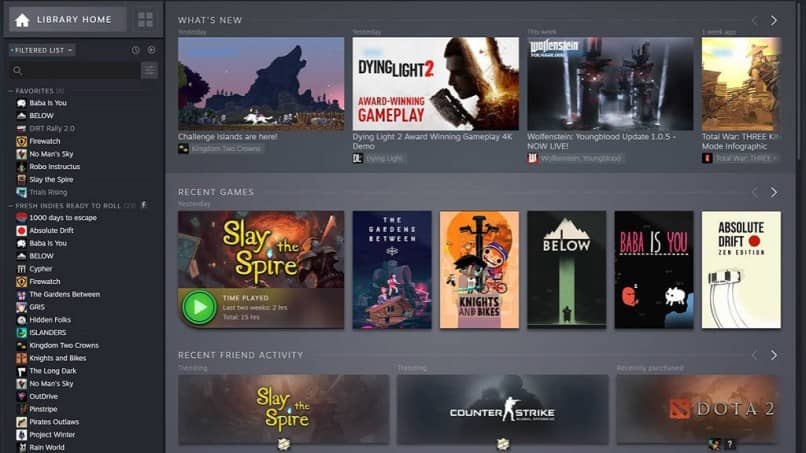
Passaggi per aggiungere o aggiungere giochi Steam al menu Start di Windows 10
Per aggiungere o aggiungere giochi Steam al menu Start di Windows 10 , la prima cosa che devi fare è installare un’applicazione chiamata Steam Tile. Questo perché Steam non offre questa funzione. Steam Tile è un’app che offre questo servizio e può essere trovata gratuitamente nell’app store di Windows 10. Una volta installato, viene eseguito.
Fai un test di velocità WiFi per ottenere qualsiasi app più veloce o scopri altri modi per accelerare e aumentare la velocità di download di Steam.
Questa app non può prendere i dati dall’account Steam a causa delle sue limitazioni, quindi i dati saranno sempre al sicuro. Il programma funziona raccogliendo dati dal profilo pubblico, quindi questa funzione deve essere attivata nelle impostazioni di Steam.
Per posizionare il profilo pubblico, fai clic sul nome utente nell’app desktop di Steam. Quindi inserisci l’opzione che dice «Profilo». Si aprirà una finestra dove troverai tutte le informazioni del profilo dell’account. C’è un’opzione che dice che «Modifica profilo» deve essere inserito lì.
Troverai una scheda che dice «Le mie impostazioni sulla privacy » facendo clic lì apparirà un’opzione per posizionare il profilo pubblico. Successivamente, dovresti cercare nel profilo l'» URL personalizzato » e copiarlo.
Finire
Ora dovresti sapere come procedere per eseguire l’applicazione Steam Tile e posizionare l’URL precedentemente copiato nella barra indicata nell’applicazione.
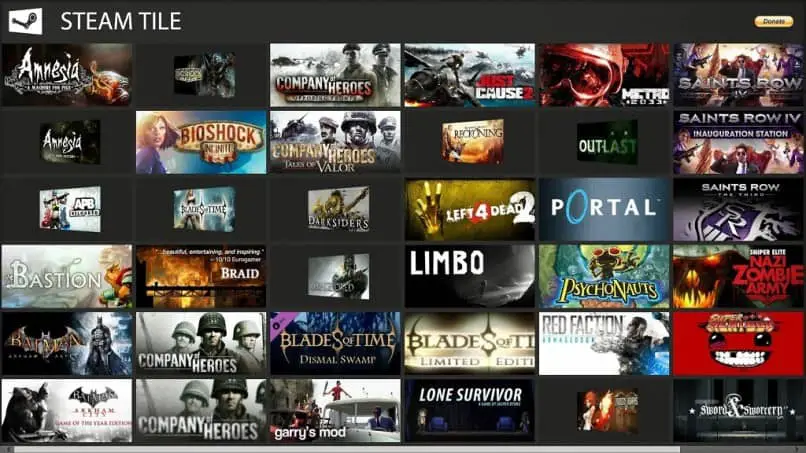
Dopo un momento di caricamento, la tessera Steam mostrerà tutti i titoli nella libreria Steam. Va notato che appariranno le espansioni di gioco e i DLC installati, non installati, perché Steam li conta come applicazioni indipendenti.
Ora devi solo scegliere i giochi che desideri includere per aggiungere o ancorare i giochi Steam nel menu di avvio di Windows 10. Dopodiché puoi procedere alla chiusura dell’applicazione Steam Tile e goderti la sua funzione. È essenziale che il profilo dell’account Steam sia in modalità pubblica, poiché senza questo l’applicazione Steam Tile non funzionerà.