Come utilizzare e attivare lo strumento Airplay di Apple su Mac? – Veloce e facile
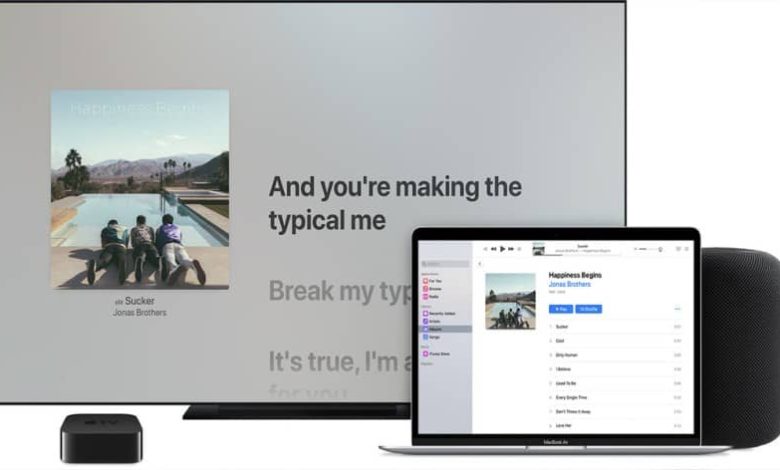
Puoi persino utilizzare lo strumento Airplay per riprodurre musica tramite una smart TV o, se preferisci, puoi riprodurre video. Qualcosa come collegare una videocamera sportiva per lo streaming o la trasmissione.
Ti invito a continuare a leggere questa sezione in modo da imparare come utilizzare e attivare lo strumento Airplay di Apple su Mac.
Come funziona Airplay?
Prima di imparare a usare e attivare lo strumento Airplay di Apple su Mac, la prima cosa che dovresti sapere è che comprendendo cos’è il Bluetooth e a cosa serve, come funziona e il suo utilizzo sui dispositivi mobili, saprai che Airplay non è Bluetooth, sebbene Airplay possa anche inviare flussi audio sulla rete locale tradizionale.
Mentre il Bluetooth comprime la trasmissione del flusso audio, Airplay mantiene la qualità originale del file durante la riproduzione.
Inoltre, mentre la portata del Bluetooth è limitata a 30 metri, la portata di Airplay può essere ampia quanto la tua rete WiFi.
Infine, il Bluetooth può interagire con un solo dispositivo alla volta, mentre Airplay è in grado di inviare segnali a più ricevitori contemporaneamente.
Tutti questi vantaggi rendono Airplay un’opzione ideale per creare un sistema multimediale domestico. Ci sono alcuni analoghi, ma richiedono dispositivi speciali per lo streaming o costosi ricevitori che supportano la tecnologia Airplay.
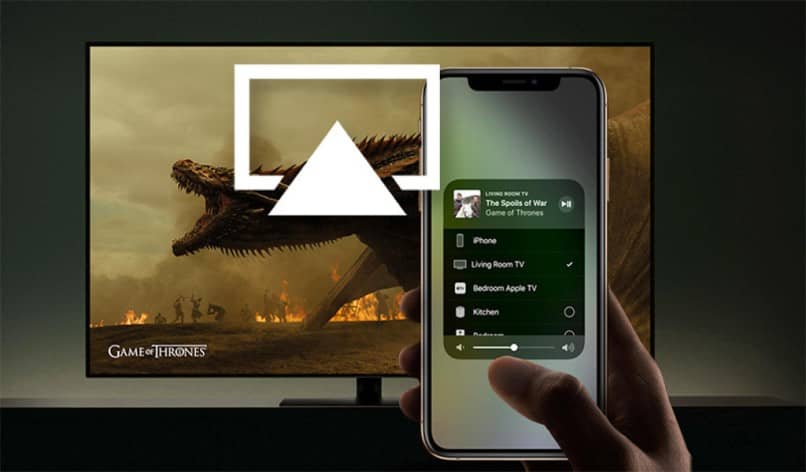
In breve, Apple Airplay semplifica la visualizzazione di immagini, la visione di film, i tuoi giochi preferiti o l’ ascolto di musica direttamente dalla TV o dal Mac.
Utilizzare e attivare Airplay su Mac
Lo strumento Airplay è un ottimo modo per condividere contenuti tramite dispositivi iOS su Apple o su smart TV.
Ti dà la possibilità di condividere musica, foto, video o semplicemente rispecchiare l’intero schermo del tuo computer su uno schermo più grande.
Quindi eseguire il processo utilizzando e attivando lo strumento Airplay di Apple su Mac è estremamente semplice, devi solo fare quanto segue.
Su Mac
Con il tuo Mac acceso e il sistema operativo caricato, devi verificare che sia connesso a una rete WiFi. Anche il dispositivo che riceverà o invierà le informazioni al Mac deve essere connesso alla stessa rete WiFi.
Quindi, trova il video che desideri mostrare in Airplay, in Safari, QuickPlayer o in qualsiasi altra applicazione compatibile.
Devi aprire l’opzione » Preferenze di Sistema «. Ora cerca l’icona » Schermate «, che sembra il monitor di un computer.
Nel menu su schermo, assicurati di aver attivato Airplay. Fallo usando le due frecce blu per accedere al menu a tendina.
Assicurati che sia selezionata anche la casella «Mostra opzioni di duplicazione nella barra dei menu quando» disponibile «.
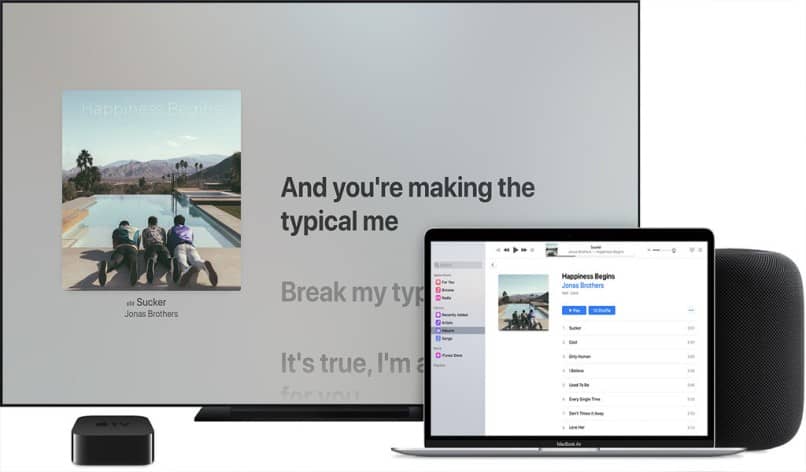
Ora dovresti cercare l’icona Airplay nella barra dei menu in alto (sembra un monitor di computer con una freccia in basso).
Seleziona il dispositivo su cui vuoi riprodurre i contenuti multimediali, che sia la tua Smart o Apple TV dal menu a discesa e il gioco è fatto. Per interrompere Airplay, devi fare clic sull’icona Airplay e selezionare » Disattiva Airplay «.
In questo modo puoi utilizzare e attivare lo strumento Airplay di Apple su Mac. Un processo davvero semplice da eseguire.
Riproduci schermo Mac
Con lo strumento Airplay hai anche la possibilità di eseguire il mirroring dello schermo del tuo Mac su una Apple o una Smart TV compatibile.
Devi essere sicuro che il tuo Mac e la tua Smart TV o la tua Apple TV siano connessi alla stessa rete WiFi.
Nel menu nella parte superiore dello schermo del Mac, cerca l’icona Airplay, la stessa icona del monitor con una freccia in basso. Devi selezionarlo.
Scegli la smart TV su cui vuoi che si rifletta il tuo Mac. Una password apparirà sullo schermo della TV che devi copiarla sul tuo Mac, e il gioco è fatto.
Per interrompere il processo sullo schermo, disattiva Airplay selezionando l’icona del monitor con una freccia e facendo clic su » Disattiva Airplay «.


