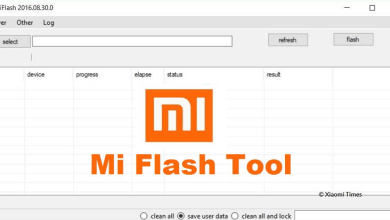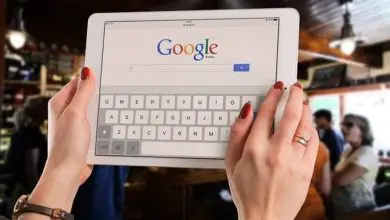Come utilizzare e attivare Airdrop per inviare o condividere file su iPhone, iPad o iPod Touch?

E sebbene sia qualcosa che viene fatto molto bene ogni giorno, alcune opzioni per i nostri dispositivi potrebbero essere date per scontate. Se sei un utente Apple e vuoi saperne di più su come condividere file multimediali tra dispositivi mobili e computer.
Questo articolo ti mostrerà passo dopo passo come utilizzare e attivare Airdrop sui tuoi dispositivi Apple in modo completamente semplice.
Cos’è Airdrop?
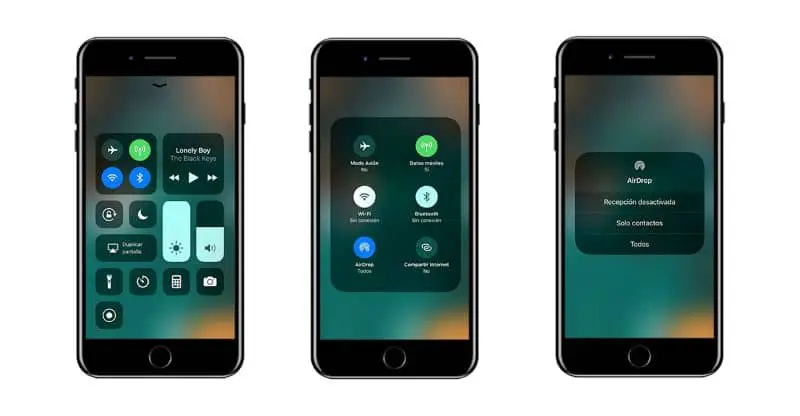
Questo è un servizio di rete per dispositivi connessi in modalità wireless su sistemi operativi Apple come macOS e iOS. Consente il trasferimento di file multimediali tramite l’utilizzo di Wi-Fi o Bluetooth tra computer e dispositivi iOS compatibili.
Questo processo viene eseguito senza la necessità di utilizzare la tua e-mail o qualsiasi altro strumento per archiviare il contenuto. Il trasferimento può avvenire tra un dispositivo iOS e un computer compatibile, nonché tra due computer Mac 2012 o successivi.
Quando lo usi per inviare file non dovresti preoccuparti di superare un limite di dimensione poiché non ha restrizioni su questo.
Come utilizzare e attivare Airdrop per inviare o condividere file su iPhone, iPad o iPod Touch?
Se vuoi condividere file multimediali con i dispositivi dei tuoi amici che si trovano nelle vicinanze, ma non sai come fare, qui ti indicheremo la strada. Per cominciare, devi tenere presente che ci sono alcune cose che devi preparare per effettuare la spedizione nelle condizioni richieste.
Innanzitutto, il dispositivo a cui stai inviando deve trovarsi all’interno dell’intervallo Wi-Fi o Bluetooth previsto. Abbastanza vicino al dispositivo di emissione.
In secondo luogo, dovrai verificare che sia il tuo dispositivo che il dispositivo che riceve il file dispongano di una connessione Wi-Fi. È importante sapere come connettere, disconnettere o rimuovere l’accesso a una rete WiFi.
Terzo, dovrai verificare se il dispositivo ricevente ha attivato il suo Airdrop per ricevere file multimediali da «Solo contatti». In questo modo, se sei registrato nella tua rubrica o nella tua email, potrai ricevere il file.
Se nel tuo caso il dispositivo ricevente non ha la tua email o il tuo numero di contatto, devi attivare il tuo Airdrop per «Tutti». In questo modo, anche se non hanno un collegamento precedente, potrà ricevere file dal tuo dispositivo senza alcun problema.
Come attivare Airdrop?

Fare questo è semplice come scorrere verso l’alto per accedere al centro di controllo e quindi attivare il tuo Airdrop. Fai questo e scegli l’opzione che ti sembra più comoda in base alle tue esigenze, tra cui: «Non ricevere», «Solo contatti» e «Tutti».
Puoi regolare chi può o non può trasferire i file multimediali da ricevere. Così avrai un maggiore controllo sui file multimediali che vengono ricevuti sul tuo dispositivo Apple.
Come usare Airdrop?
Dal momento che puoi vedere quanto è facile attivare l’Airdrop sul tuo dispositivo Apple, sarai in grado di vedere come condividere i file. Prestare attenzione ai seguenti passaggi:
Passo 1
Accedi all’app per avere l’opzione di condivisione. Se nel tuo caso desideri condividere un file multimediale da «Foto», accedi all’app e individua il simbolo «Condividi».
Passo 2
Attendi finché non vedi il dispositivo che riceve il file multimediale che desideri condividere e selezionalo per inviarlo. Se questo include te tra i loro contatti nella richiesta, apparirà un’immagine accanto al nome, altrimenti includerà solo il nome.
Come accettare file in Airdrop?
Ora, se il caso è invertito e sei tu a ricevere un file da un altro dispositivo Apple, cosa dovresti fare? Prestare attenzione durante il trasferimento del file multimediale poiché sullo schermo apparirà un’anteprima con le opzioni.
Lì puoi accettare o rifiutare il file multimediale che ti è stato inviato, se lo accetti, andrà all’app corrispondente. In questo modo, se una foto è stata inviata dall’app “Foto”, andrà ad essa sul dispositivo ricevente.
Se il trasferimento viene effettuato tra un iPhone e un iMac, l’anteprima con le opzioni non compare ma avverrà automaticamente. Questo articolo può aiutarti a saperne di più su come visualizzare foto e video di iPhone sulla TV tramite Apple TV senza cavi.
Se invece sei interessato a sapere come disattivare il centro di controllo sulla schermata di blocco dell’iPad, ti invitiamo a leggere questo link.