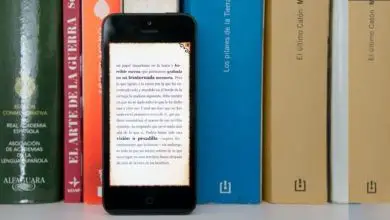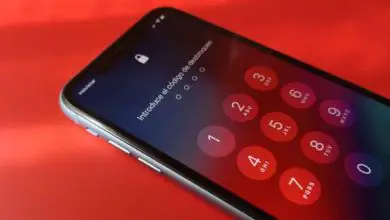Come formattare il tuo iPad prima di venderlo o riciclarlo
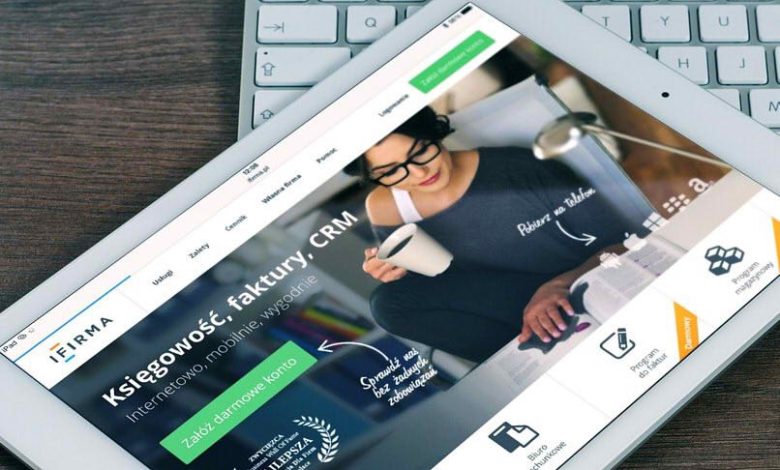
Nei nostri dispositivi elettronici conserviamo tutti i tipi di informazioni personali che manteniamo segrete per motivi di sicurezza. Quindi, se stai pensando di cambiare il tuo iPad, venderlo, riciclarlo o regalarlo, è importante eseguire il backup e successivamente cancellare i tuoi dati importanti.
Successivamente, spieghiamo cosa puoi fare per proteggere queste informazioni, in modo rapido e semplice senza impiegare molto tempo.
Cosa dovresti fare prima di vendere il tuo iPad Pro?
Prima di vendere o scambiare il tuo iPad Pro, ti consigliamo di trasferire le tue informazioni sul nuovo dispositivo iOS che hai acquistato e quindi eliminarlo da quello che intendi smaltire. Segui questi passaggi per farlo bene:
Trasferisci le tue informazioni
In questo caso, l’avvio rapido ti consente di trasferire facilmente le informazioni dal tuo iPad a un altro dispositivo iOS, in caso di utilizzo di dispositivi iOS 11 o successivi. Devi seguire questi passaggi:
- Dovrai posizionare il nuovo dispositivo vicino a quello che stai per formattare: e attendere che il suo schermo ti mostri l’opzione di avvio rapido (il Bluetooth deve essere attivato affinché ciò avvenga) e puoi configurarlo con il tuo ID Apple.
- Pochi secondi dopo aver premuto Continua: sullo schermo del nuovo dispositivo comparirà un’animazione. Con il dispositivo che dispone di informazioni, è necessario centrarlo e attendere che appaia l’opzione Fine su quello nuovo.
- Il nuovo dispositivo ti chiederà di inserire la password per quello attuale: da lì dovrai seguire le istruzioni per configurare il nuovo dispositivo con Face ID o Touch ID.
- Infine , ti verrà chiesta la tua chiave ID Apple e i codici di tutti i dispositivi che hai collegato.
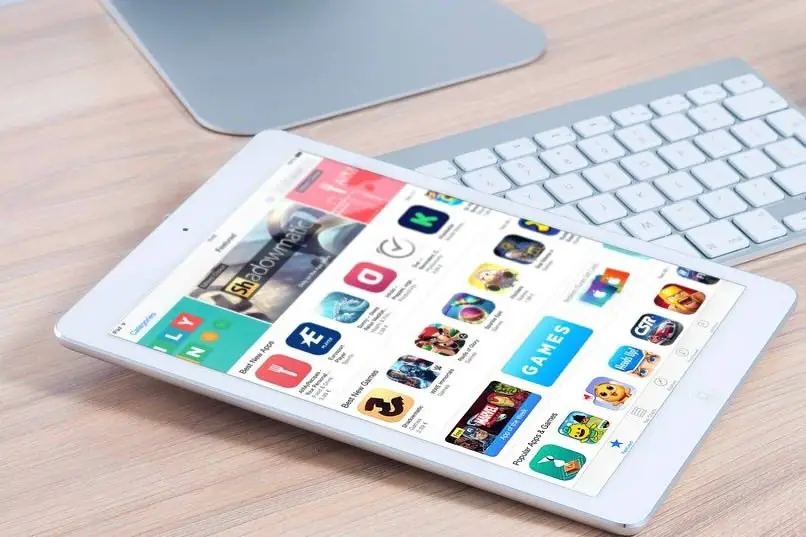
Per iOS 10 o versioni precedenti, puoi trasferire i dati utilizzando iCloud, iTunes o il Finder. Ecco come farlo.
Prima di trasferire i tuoi dati tramite iCloud, è fondamentale che ti assicuri che il nuovo dispositivo non sia configurato. In caso contrario, vai al ripristino dei dati di fabbrica e quindi procedi come segue:
- Trova la schermata Wi-Fi e connettiti a una rete. Dopo aver seguito i passaggi che appariranno di seguito, troverai la schermata App e dati. Dovrai selezionare l’opzione per ripristinare il backup di iCloud.
- Dovrai accedere a iCloud con il tuo ID Apple e la password. Seleziona il backup più recente quando richiesto.
- Se in precedenza hai utilizzato più di un ID Apple, ti verrà chiesto di accedere a ciascuno di essi. Nel caso in cui non ricordi ogni password, puoi saltare questo passaggio con l’opzione Non hai l’ID Apple o l’hai dimenticato?
- Devi mantenere la connessione fino al completamento del processo di ripristino, in modo che i tuoi elementi archiviati in iCloud vengano scaricati automaticamente sul tuo nuovo dispositivo, rimanendo sempre connesso alla rete Wi-Fi.
Per eseguire il backup da iTunes o Finder, i primi due passaggi sono sostanzialmente gli stessi, ma invece di selezionare Ripristina backup iCloud, devi premere Ripristina da Mac a PC. Da lì, devi connettere il nuovo dispositivo al tuo computer.

Deve essere lo stesso utilizzato per il backup del dispositivo precedente. Quindi, apri iTunes o una finestra del Finder sul tuo computer e seleziona il nuovo dispositivo.
Infine, selezioni l’ultimo backup che hai effettuato e, nel caso in cui desideri ripristinare un backup crittografato, ti chiederà la password.
Elimina le informazioni personali
Una volta eseguito il backup, elimina le informazioni che hai sul vecchio dispositivo. Potrebbe essere necessario eseguire più passaggi:
Se hai abbinato un Apple Watch al tuo iPhone, devi disaccoppiarlo. Eseguire il backup del dispositivo (potrebbe essere necessario in un altro momento). Devi uscire da iCloud, iTunes e dall’App Store (assicurati di ricordare le password).
Se utilizzi iOS 10.3 o versioni successive, tocca Impostazioni > [il tuo nome] . Scorri verso il basso e tocca Esci. Inserisci la password dell’ID Apple e tocca Disattiva.
Se utilizzi iOS 10.2 o versioni precedenti, tocca Impostazioni > iCloud > Esci. Tocca Esci di nuovo e tocca Rimuovi da me [dispositivo] e inserisci il tuo ID Apple e la password. Quindi vai su Impostazioni> iTunes e App Store> ID Apple> Esci.
- Se stai passando a un dispositivo non Apple, annulla la registrazione da iMessage. Vai su Impostazioni e seleziona Generali > Ripristina > Cancella contenuto e impostazioni.
- Se hai abilitato Trova il mio [dispositivo], ti potrebbero essere chiesti la password, il tuo ID Apple e la password per cancellarlo. Se il dispositivo utilizza e-SIM, dovrai eliminare il dispositivo e il tuo profilo e-SIM quando richiesto.
- Nel caso in cui richieda il codice del dispositivo o il codice di restrizione, inseriscilo e quindi seleziona l’opzione Elimina [dispositivo].
- Contattando il tuo operatore riceverai assistenza per trasferire il servizio al nuovo titolare. Puoi farlo indipendentemente dal fatto che utilizzi una carta SIM o meno. Elimina il dispositivo dai tuoi dispositivi attendibili.
Come posso scollegare un dispositivo dal mio account iCloud?

Se vuoi scollegare l’iPad dall’account iCloud, devi seguire alla lettera i seguenti passaggi:
- Vai su Impostazioni, scorri fino a iCloud e fai clic su [il tuo nome]. In [il tuo nome] troverai i dettagli dell’account. È necessario inserire la password assegnata al tuo iCloud.
- Lì vedrai i tuoi dispositivi. Premendo ognuno potrai vederne i dettagli e anche cancellarlo. Nel caso in cui il dispositivo continui come login, riceverai una notifica che non è stato rimosso.
- Ciò lo farà apparire di nuovo tra i tuoi dispositivi non appena ti connetti a una rete Internet. Per rimuoverlo completamente dovrai eseguire un ripristino dei dati di fabbrica.
Come uscire da iCloud sul tuo iPad
Per uscire da iCloud dal tuo iPad devi fare quanto segue, in realtà sono passaggi estremamente semplici. Per prima cosa, vai su Impostazioni, quindi vai su Esci.
Ti verrà chiesto di inserire la password dell’ID Apple e di premere Disattiva. Ti offrirà la possibilità di attivare i dati di cui vuoi conservare una copia sul dispositivo, ma poiché il tuo obiettivo è formattarlo, devi solo premere Esci e poi farlo di nuovo per confermare l’azione.
Procedura per formattare il tuo iPad
Prima di seguire questi passaggi, ti consigliamo di creare un backup in iCloud, per preservare i tuoi dati nel caso ne avessi bisogno in seguito. Per eseguire la formattazione:
Vai su Impostazioni> [il tuo nome]> iCloud e disattiva Trova il mio [dispositivo]. Torna in Impostazioni, fai clic su Generale> Ripristina e vai su Elimina contenuto e impostazioni.
In alcuni casi, ti chiederanno il tuo codice ID Apple. Dopo averlo inserito, è necessario confermare che si desidera confermare la formattazione e attendere che venga eseguita correttamente.
Cosa devo fare se il mio dispositivo non mi consente di formattare le mie informazioni?
Nel caso in cui l’iPad non ti permetta di formattarlo dalle impostazioni, puoi metterlo in modalità di ripristino e ripristinarlo dal computer. Assicurati che il tuo Mac sia aggiornato, così come l’ultimo aggiornamento di iTunes.
Per fare ciò, devi sapere che tipo di macOS ha il tuo Mac. Su macOS Catalina, devi aprire il Finder. Su macOS Mojave o versioni precedenti, apri iTunes. Se hai già iTunes aperto, chiudilo e riaprilo. Collega il tuo dispositivo e attendi che appaia la schermata della modalità di ripristino.
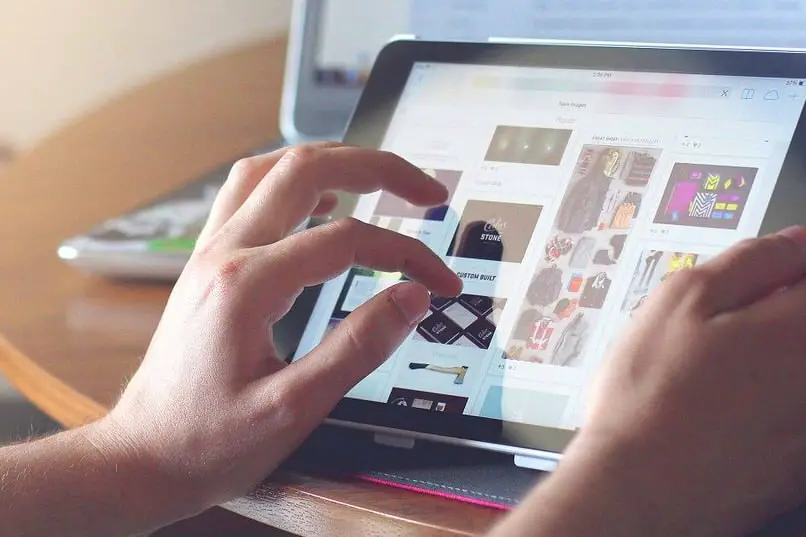
- Sui modelli di iPad che non dispongono di un pulsante Home, è necessario premere e rilasciare rapidamente il pulsante di aumento del volume. Il pulsante di riduzione del volume viene quindi premuto e rilasciato rapidamente e il pulsante in alto viene tenuto premuto finché il dispositivo non inizia a riavviarsi. Affinché il dispositivo entri in modalità di ripristino, continua a premere questo pulsante.
- Per l’iPad con un tasto home, è necessario premere contemporaneamente il tasto home e il tasto superiore (o laterale). Continua a tenerli premuti finché non vedi la schermata della modalità di ripristino.
- Quindi apparirà una schermata con le opzioni Ripristina e Aggiorna e poiché vuoi formattarlo e cancellare tutte le sue informazioni, devi premere Ripristina.
Cosa dobbiamo tenere in considerazione se acquistiamo un dispositivo iOS da terze parti?
Quando acquistiamo un dispositivo di terze parti o usato, ci sono alcuni aspetti che dobbiamo tenere in considerazione per non rimanere delusi:
- Dai un’occhiata allo stato in cui si trova. Dai graffi agli altoparlanti alla buona capacità di archiviazione.
- Fai un acquisto sicuro. Se hai intenzione di acquistare online, è meglio farlo in un sito sicuro, come MercadoLibre o eBay. Controlla la reputazione del venditore e che il metodo di pagamento sia affidabile.
- Assicurati che non abbia alcun blocco abilitato. Chiedi al venditore se l’ha ripristinato alla sua versione di fabbrica. In caso contrario, chiedigli di farlo. Se acquisti un dispositivo iOS configurato, non potrai goderne appieno le funzioni.
- Assicurati dello stato della tua garanzia. Se il dispositivo viene venduto dichiarando di essere in garanzia, puoi verificarlo sul sito Web di Apple utilizzando il codice hardware, situato sul retro del dispositivo.
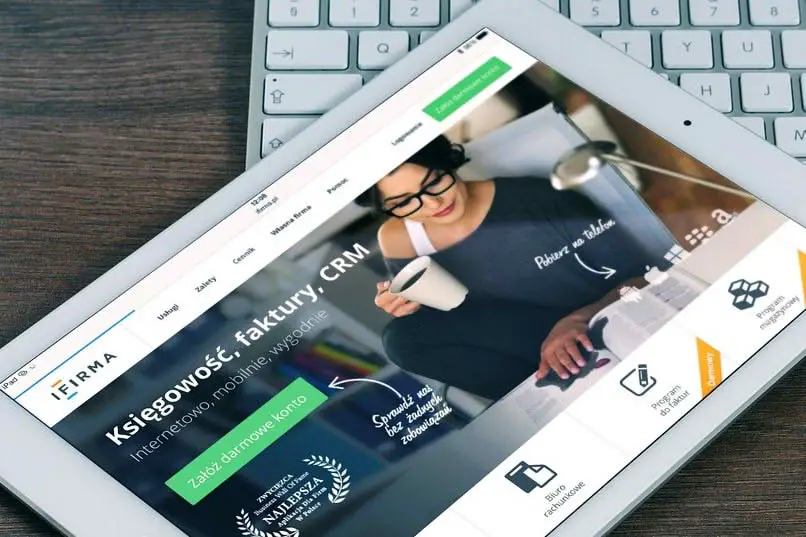
L’acquisto di un dispositivo iOS da un negozio Apple può farti sentire più sicuro. Tuttavia, seguendo i passaggi menzionati puoi acquistarlo da terze parti e risparmiare denaro.