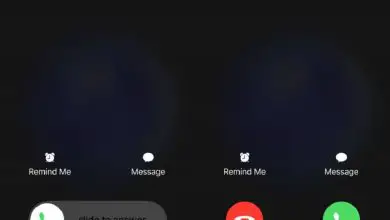Come fare uno screenshot del Samsung Galaxy S10, S10e e S10 Plus

Ad esempio, l’ applicazione Netflix o il suo sito Web non ti consente di acquisire uno screenshot quando tenti di accedere e devi completare i campi e-mail e password per accedere.
Poter fare una serigrafia o uno screenshot è un modo veloce, comodo ed efficiente per ottenere informazioni che utilizzerai in futuro e che dovrai salvare.
Qualunque sia la ragione, spiegheremo come acquisire lo schermo del Samsung Galaxy S10, S10e e S10 Plus in pochissimi passaggi, in modo da poter catturare lo schermo di una pagina Web in Microsoft Edge, Mozilla o dove vuoi.
Come eseguire lo screenshot di Samsung Galaxy S10, S10e e S10 Plus dall’hardware
Puoi realizzare una serigrafia del Samsung Galaxy S10, S10e e S10 Plus dall’hardware, utilizzando i pulsanti esterni sui lati.

Per fare uno screenshot, devi prima posizionarti sullo schermo che vuoi salvare nella tua galleria. Una volta in posizione per scattare la foto, è necessario premere e tenere premuti i tasti per alcuni secondi:
- Volume (+)
- Acceso
Ora vedrai un gesto fotografico sullo schermo. Verrà salvato nella galleria del tuo dispositivo. E se presti attenzione, nella parte inferiore dello schermo, ora hai un piccolo avatar con l’immagine che hai catturato e le opzioni per:
- Ordinare
- Modificare
- Condividere
Nel caso in cui non volessi intraprendere alcuna azione, per il momento, ti basterà attendere qualche secondo finché il menu in basso non scompare per poter continuare a utilizzare normalmente il tuo dispositivo.
Come fare uno screenshot Samsung Galaxy S10, S10e e S10 Plus dal software
In questa sezione ti diremo come creare uno screenshot del Samsung Galaxy S10, S10e e S10 Plus dal software. Per questo useremo alcuni gesti con la mano.
Dobbiamo prima personalizzare le impostazioni dei gesti del dispositivo prima di poter fare uno screenshot con questo metodo. Pertanto, inizieremo dalle impostazioni del dispositivo.

Una volta dentro le Impostazioni, guarda nell’elenco delle opzioni della sezione Funzioni avanzate e cliccaci sopra per entrare.
In questo sottomenu dovresti cercare l’opzione Movimenti e gesti. Come puoi vedere, in questa sezione puoi personalizzare il tuo dispositivo per utilizzarlo in modo più fluido e pratico.
Poiché quello che stiamo cercando è fare uno screenshot con un semplice movimento, ci posizioneremo su Swipe per catturare. Alla tua destra vedrai un interruttore. Devi farlo scorrere verso destra, in modo che sia blu per attivarlo.
Con questo metodo devi solo far scorrere la mano da sinistra a destra sullo schermo che vuoi salvare per catturarlo. Al termine, dovresti vedere un gesto fotografico sul tuo dispositivo.
Allo stesso modo del metodo precedente, puoi avere un rapido accesso alla serigrafia che hai appena fatto dal menu che appare nella parte inferiore dello schermo per:
- Condividere
- Modificare
- Ordinare
Oppure accedi in futuro dalla galleria di immagini del tuo dispositivo mobile.
Come puoi vedere, è molto semplice fare uno screenshot del Samsung Galaxy S10, S10e e S10 Plus. Su Miracomosehace.com condividiamo periodicamente tutorial su Sasmsung tra i quali spiccano i seguenti:
Come aggiungere una seconda nuova lingua alla tastiera del Samsung Galaxy S10 o come nascondere o rimuovere il fumetto di notifica su qualsiasi Samsung Galaxy S10. Se hai domande su questo tutorial, puoi lasciarle nei commenti in modo che possiamo aiutarti.
E nel caso tu non voglia lasciare commenti, puoi sempre cercare, da solo, articoli che spiegano come fare uno screenshot lungo, con un altro metodo.