Come collegare e utilizzare un mouse sul mio iPad senza jailbreak? – Veloce e facile

Se sei un utente iOS e sei interessato a sapere come utilizzare un mouse su iPad senza Jailbreak, questo testo può fungere da guida per questa situazione.
Questo programma o elemento è stato ampiamente utilizzato in qualche momento per rimuovere le limitazioni imposte dall’azienda e ha permesso di visualizzare il cursore del mouse sullo schermo.
Ma non tutti ce l’avevano e altri non erano disposti a farlo, inoltre, con le nuove versioni del sistema operativo iOS, non è più compatibile con molti modelli.
Fortunatamente, esiste un’alternativa a questo problema e puoi trovarla nello strumento di Apple, qui puoi imparare come farlo. Tuttavia, se intendi utilizzare un telefono Android come mouse accanto all’iPad, probabilmente non funzionerà.
Collega il mouse su iPad senza jailbreak
Nel caso in cui non desideri utilizzare una misura drastica come rimuovere o rimuovere completamente un jailbreak di iPhone o iPad, continua a leggere. Prima di poter utilizzare il puntatore sull’iPad, dovrai collegare il mouse. Non importa se si tratta di un modello cablato, un dispositivo Bluetooth (con porta USB-C o Ligrning) o un trackpad.
Nel caso in cui si opta per un’unità con connessione wireless, sarà necessario eseguire una serie di passaggi per ottenere un abbinamento corretto.
Per prima cosa, vai su » Impostazioni » del tuo laptop, per poter selezionare la modalità «Accessibilità» e, infine, l’opzione » Tocca «.
Essendo in questa sezione, individua l’alternativa denominata » AssistiveTouch «, all’interno della quale devi scegliere » Dispositivi » e poi » Dispositivi Bluetooth «.
Pertanto, sarai in grado di scegliere il dispositivo corrispondente in quest’ultima finestra, verrà presentato all’interno di un elenco specifico per esso.
Usa il mouse o il puntatore su iPad
Dopo aver collegato correttamente il mouse su iPad senza jailbreak, puoi iniziare a utilizzare il puntatore sul dispositivo.

Il metodo è quello normale, dal momento che potrai fare clic sulle diverse icone che hai sullo schermo del tuo iPad, senza doverle toccare con le dita.
Oltre a ciò, sarà possibile navigare attraverso il pannello specifico per AssistiveTouch e, nel caso in cui si desideri utilizzare un pulsante per nascondere o visualizzare il menu, sarà sufficiente configurarlo.
Per fare ciò, dovrai entrare nelle » Impostazioni » dell’iPad, in modo da indirizzare l’azione alla sezione » Accessibilità » e all’opzione » Tocca «.
Subito dopo accedi alla scheda “ AssistiveTouch ” e opta per la modalità “ Mostra sempre menu ”.
Per garantire il pairing, è necessario avere il mouse correttamente connesso sull’iPad senza Jailbreak e attivare l’AssistiveTouch, in modo da poter vedere sullo schermo un puntatore circolare e di colore grigio in concomitanza con il pulsante di detto assistente.
Impara a usare il puntatore con una tastiera
Molte persone non lo sanno, ma è possibile controllare il puntatore o il mouse su iPad senza Jailbreak da una tastiera.
Semplicemente, e come per altre utilità, devi regolare le impostazioni di conseguenza, quindi devi fare quanto segue.
Innanzitutto, è necessario accedere alla finestra » Impostazioni «, per poter trovare la scheda » Accessibilità » e l’opzione » Tocca «.
Quindi, devi selezionare la voce per » AssistiveTouch «, dove troverai e fai clic su un’opzione chiamata » Tasti del mouse «.

Vedrai una finestra in cui sarà possibile attivare questa funzione, che supporta l’uso dei tasti per controllare il mouse, ma solo se premi il tasto » Opzione » esattamente cinque volte.
D’altra parte, puoi anche stabilire altri tipi di impostazioni. Ad esempio, determinare il tempo di ritardo iniziale o la velocità massima con cui il puntatore si sposterà sullo schermo quando si utilizza la tastiera come controller.
Tieni presente che, se desideri utilizzare la tastiera per digitare, mantenendo l’ impostazione » Tasti mouse «, dovrai attivare una funzione diversa denominata » Mostra tastiera su schermo «.
Ciò si ottiene dalla sezione » Impostazioni «, seguita da » Accessibilità » e dalla finestra » Tocca «, dove troverai » AssistiveTouch «.

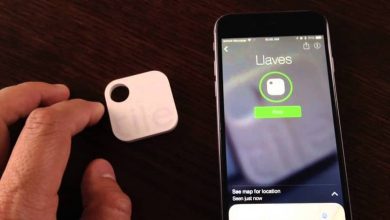

![Photo of Come aggiornare il firmware o il software dell’iPhone [soluzione passo passo]](https://faq-computer.it/wp-content/uploads/2021/11/manos-telefono-390x220.jpg)