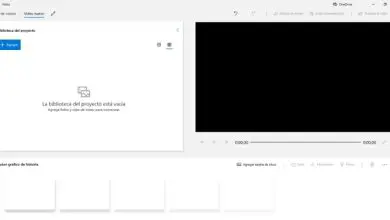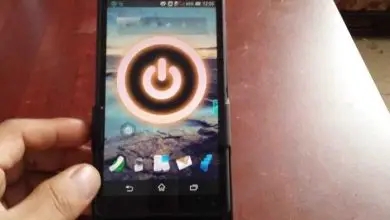Quale pagina Web sta rallentando il tuo browser Firefox: accelera!
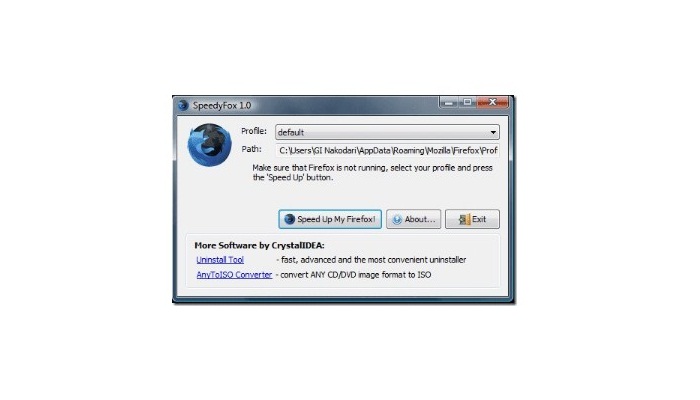
Quante volte ti è capitato di dover aspettare molto tempo per caricare una pagina web, e aspettare anche ore se quello che vuoi è scaricare? Se il tuo browser è molto lento, molto probabilmente lo stai riscontrando. Ecco perché questo post è stato creato appositamente per te poiché con esso ti aiuteremo a vedere quale pagina Web sta rallentando il tuo browser Firefox e come ottimizzarlo.
Un browser lento può essere un mal di testa. Ecco perché ti forniremo una semplice guida in modo che tu possa risolvere questo problema da solo. Puoi facilmente sapere quale pagina web sta rallentando il tuo browser Firefox, inoltre c’è chi dice che un browser veloce è ciò che ti rende davvero un utente web, quindi migliora la velocità del tuo browser e sii uno dei migliori utenti web.
Ora spiegheremo alcuni trucchi che devi mettere in funzione affinché il tuo browser funzioni in condizioni ottimali, un chiaro esempio per ottenere ciò è eliminare tutta la cache che è memorizzata nel tuo browser, tuttavia c’è di più, quindi è È importante seguire i passaggi nell’ordine corretto. Questo perché sono ordinati per importanza, ovvero ognuno di essi è pensato per un caso più complesso.
Quale pagina web sta rallentando il tuo browser Firefox ne aumenta le prestazioni
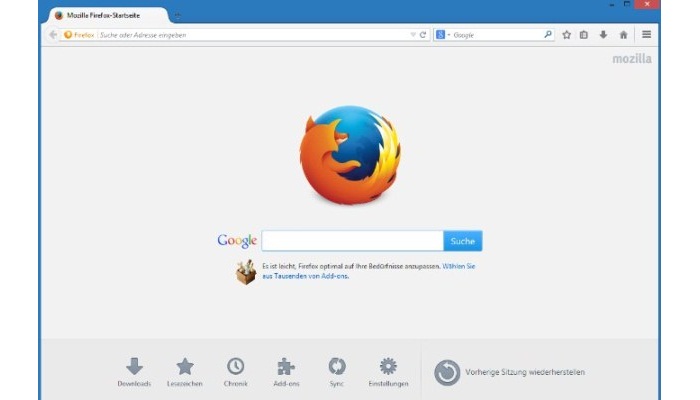
Quando si tratta di velocizzare le prestazioni del browser Firefox, molti credono che sia un processo complicato, ma la verità è che è molto semplice. Successivamente ti forniremo i trucchi che devi ottenere per rilevare quale pagina Web rallenta il tuo browser e come migliorarne le prestazioni.
Per quanto riguarda quale pagina web sta rallentando il tuo browser Firefox, prima di tutto dovresti sapere che quando il browser Firefox rallenta a causa di una pagina web, è perché la pagina è molto pesante e sta consumando molte risorse del tuo computer. Inoltre, se a ciò si aggiunge una connessione Internet lenta e un PC con poche risorse, la latitudine del browser è logica. È meglio aggiornare il browser e migliorare le prestazioni:
1- Usa l’ultima versione aggiornata di Firefox
1- Il browser Mozilla ha una funzione di aggiornamento automatico che funziona per impostazione predefinita. Pertanto, quando si verifica questo aggiornamento automatico, le applicazioni e gli eventuali errori che il browser ha o ha avuto vengono risolti all’istante.
2- Puoi disabilitare questa opzione manualmente se lo desideri. Nel caso tu abbia disabilitato l’aggiornamento automatico, non preoccuparti, puoi aggiornare il browser anche da solo, devi solo cercare l’ultima versione, e scaricarla correttamente. Un’opzione per questo è visitare il sito Web Mozilla.org.
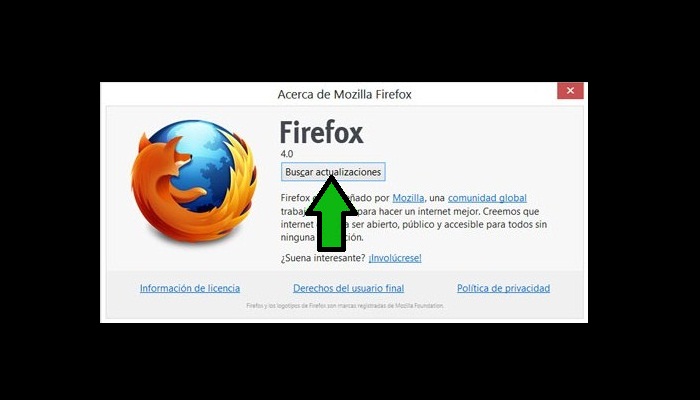
2- Disattiva i plugin che non stai utilizzando.
1- Sebbene molti plugin siano utili per il tuo browser, quando ne hai molti e non ne hai più bisogno, rallentano il tuo browser. Pertanto è meglio disabilitarli temporaneamente.
2- Normalmente i plugin sono installati di default, tuttavia ce ne sono altri che vengono installati una volta scaricate applicazioni o un programma sul tuo computer.
3- I plugin o le estensioni installati possono essere trovati digitando: addons nella barra degli indirizzi o nella barra di ricerca, quindi premere «Invio» sulla tastiera. Quando lo fai, apparirà una barra laterale, in essa devi cercare l’opzione «Plugin» e selezionarla.
3- Disabilita le estensioni e i temi che non stai utilizzando
1- Per fare ciò, vai al browser e cerca il «Menu», fai clic e premi dove dice «Opzioni» e si aprirà una finestra, in essa cercherai «Estensioni e temi» e devi selezionarla.
2- Qui troverai e controlli tutto ciò che è stato installato. Anche se averli lì non è un male, dal momento che sono conosciuti come componenti aggiuntivi, ed è una delle funzionalità più importanti e utili di Firefox; se ve ne è una quantità eccessiva, fa diminuire lo svolgimento delle loro funzioni.
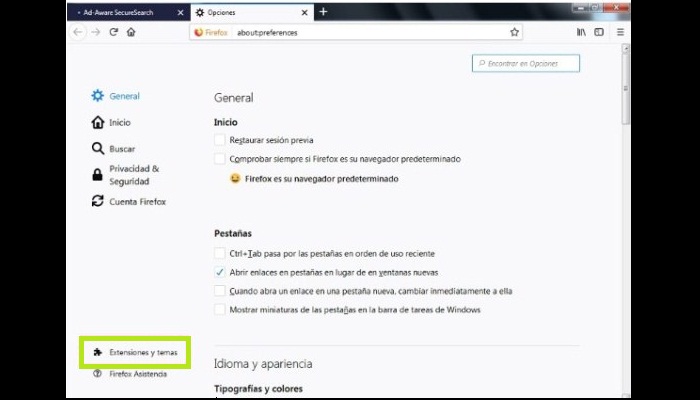
3- Se i problemi con il tuo browser sono persistenti e pensi che un’estensione stia causando il conflitto, puoi provare a disattivarli manualmente uno per uno per scoprire quale lo sta causando.
4- Puoi anche scegliere di eseguirlo in modo più sicuro con tutti i plugin disabilitati. Per fare ciò vai su «Menu» e seleziona «Aiuto» per cercare dove dice: «Riavvia con i componenti aggiuntivi disabilitati». Se questa opzione non viene visualizzata, premere il tasto F10.
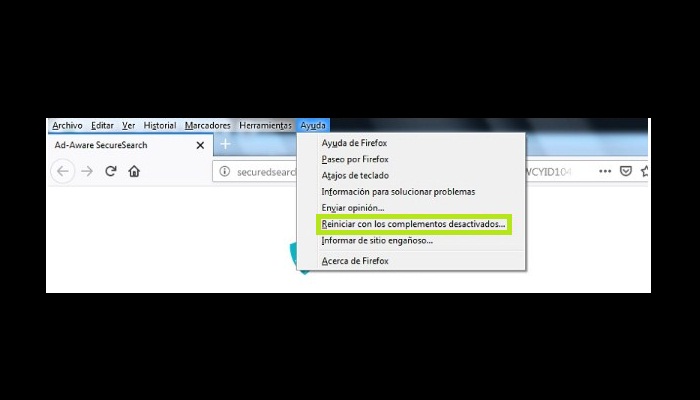
5- Se prima di eseguire questa procedura vuoi sapere quanta capacità hai, puoi verificarla utilizzando un’estensione di Mozilla chiamata About:addons-memory, questa estensione ti consente di sapere quanta memoria ciascuno dei componenti aggiuntivi o estensioni installati sul tuo browser. Nonostante sia un’estensione in più, la verità è che vale la pena averla se con essa puoi vedere quale delle altre estensioni supera il consumo.
6- Quando si scrive il comando about:memory nella barra degli indirizzi del browser, viene visualizzato automaticamente un report del suo utilizzo; tuttavia, lo fa in un linguaggio pieno di parametri tecnici che potresti non capire (nel caso non lo sapessi). Ma non preoccuparti, una volta installata l’estensione, ti mostrerà in modo ordinato e con una compressione leggermente più chiara, la quantità di memoria consumata dal resto delle estensioni.
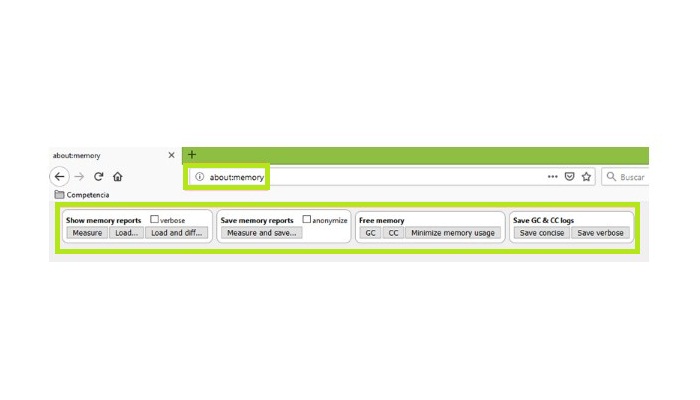
4- Elimina i file temporanei in Firefox
1- Tutti i browser memorizzano i dati sui siti Web che visiti in un file noto come cache, assicurando così che le pagine si carichino rapidamente se decidi di visitarlo nuovamente.
2- A volte ciò può causare errori a causa del danneggiamento della cache salvata. Soprattutto quando la quantità di dati archiviati è elevata, poiché rallenta l’avvio del browser.
3- Il modo più semplice per cancellarlo è aprire il browser Mozilla, fare clic su «Visualizza cronologia», andare su « salvataggi preferiti e altro«, quindi » Cronologia » e «Cancella cronologia recente»; Per finire devi selezionare le caselle di controllo:
- Sfoglia e scarica la cronologia
- Moduli e cronologia delle ricerche
- Biscotti
- cache
- Sessioni Attive
- impostazioni del sito
5- Rimuovere i siti Web dalla cronologia
1- La cronologia nel browser è molto importante, tuttavia c’è chi non ne ha bisogno perché lo spazio che occupa è molto, pregiudicando così la navigazione e impedendogli di essere efficace. Quando ti godi Internet, tutti i siti che hai visitato, ciò che hai scaricato e altri tipi di dati rimarranno nella cronologia. Tuttavia, le informazioni in eccesso lì memorizzate rallentano il tuo browser.
2- Per eliminarli, devi utilizzare i tasti «Control + Shift + H», in questo modo si aprirà la finestra della cronologia. Seleziona un sito web che non ti interessa più e che non utilizzerai più, premi i tre punti che compaiono e clicca su «Rimuovi dalla cronologia».
6- Ripristina la configurazione di modifica che possiede Firefox
1- Di solito accade che le preferenze che hai e che hai modificato nel browser possono causare problemi.
2- Digitare About:support nella barra degli indirizzi e poi premere “ Invio ”; in questo modo puoi scoprire cosa potrebbe aver influenzato le tue impostazioni di Firefox. Quindi apparirà un elenco con ciascuna delle preferenze che hai modificato.
3- Se vuoi ripristinare le impostazioni originali alle impostazioni manuali, ma non hai idea o non sai cosa significano questi valori, puoi utilizzare l’estensione chiamata Config. Descrizioni per aiutarti.
7- Attiva o disattiva l’accelerazione hardware del tuo browser Firefox
1- Questo browser è caratterizzato dall’utilizzo dell’accelerazione hardware e in questo modo migliora le prestazioni di alcuni contenuti che utilizzi. Ciò significa che affinché questa funzione funzioni correttamente, è della massima importanza aggiornare frequentemente le unità della scheda grafica del PC. Per verificare se questa funzione è installata nel tuo browser, procedi come segue:
2- Nel «Menu» del browser vai su «Opzioni», nella finestra che si apre scegli «Generale». Vai alla sezione » Prestazioni » e verifica che l’opzione «accelerazione hardware» sia selezionata.
3- Un’altra opzione per farlo è fare clic con il tasto destro del mouse su qualsiasi elemento flash e quindi selezionare «Impostazioni».
4- In caso di problemi con i driver della scheda grafica hardware, dovrai disabilitare temporaneamente l’opzione che abbiamo menzionato.
8- Crea un nuovo profilo in Firefox che servirà da test.
1- Se hai provato tutti i trucchi che abbiamo menzionato prima e ancora non riesci a migliorare le prestazioni e l’efficienza del tuo browser, puoi provare a creare un nuovo profilo o una nuova istanza del browser. Con questi passaggi puoi farlo:
2- Vai direttamente agli strumenti; selezionare “esegui (Windows+R)”, digitare nella barra Firefox -CreateProfile test e poi premere “Invio”.
3- Una volta aperta l’istanza di Firefox, utilizzare un nuovo profilo, quindi digitare Firefox.exe. -P «tes» ed esegue un piccolo test del browser.
4- Al termine, se vuoi eliminare il profilo che hai chiamato « test«, vai su «Gestione profili». Otterrai questo immettendo Esegui: exe –ProfileManager. Seleziona il profilo che ti ha dato il nome del test e lo elimini.
9- Ripristina Firefox alle impostazioni di fabbrica.
1- Se anche la creazione di un nuovo profilo non ha risolto i conflitti, puoi decidere di ripristinare le impostazioni originali del browser.
2- In questo passaggio, devi aprire Firefox tenendo premuto il tasto Maiusc. Una volta fatto questo, si aprirà una finestra in modalità provvisoria.
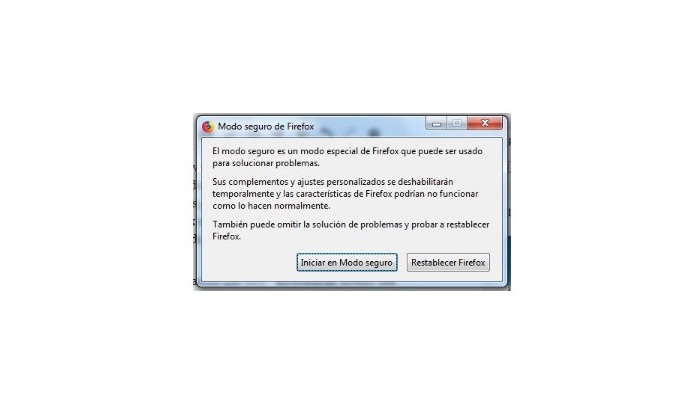
3- Seleziona solo la casella «Ripristina tutte le preferenze utente» fai clic sul pulsante «Applica» per applicare le modifiche e riavvia.
Puoi anche leggere: I 5 migliori software per le risorse umane
4- Dopo la versione numero 14 di questo browser, è stato aggiunto un nuovo pulsante chiamato: « Reimposta Firefox«, questo pulsante ripristina il programma alla sua configurazione originale.
5- Per individuare il pulsante, attenersi alla seguente procedura:
6- Puoi trovarlo anche cliccando su: «Menu», poi «Aiuto», e poi «Informazioni per risolvere i problemi».
7- Con questo pulsante il browser torna alle impostazioni di default. Quindi devi creare un nuovo profilo, quindi tutti i segnalibri, le password, i dati dei moduli e i cookie verranno trasferiti. Gli altri rimangono ai valori predefiniti.
10- Utilizzare cavi di prolunga per mantenere pulito l’hardware.
Questo è un trucco che sicuramente ti darà una soluzione al tuo problema. Il trucco in questo passaggio consiste nell’utilizzare tutte le estensioni e i componenti aggiuntivi disponibili per il browser Firefox. Sfruttando questo metodo, sarai in grado di mantenere il tuo browser molto più pulito e veloce.
11- L’estensione Click&Clean
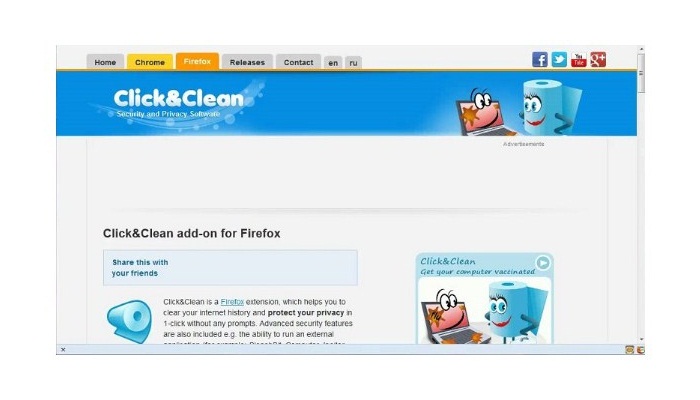
1- Questa estensione semplifica l’eliminazione dell’intera cronologia di navigazione, nonché di questi file Internet temporanei e altri file di download, cookie, LSO, indirizzi e molto altro.
2- Se utilizzi questa configurazione, una volta terminato l’utilizzo del browser e chiuso lo stesso, i tuoi dati personali normalmente salvati verranno immediatamente cancellati. Il vantaggio di questo. Protegge la tua privacy e, a sua volta, rende il tuo browser più veloce ed efficiente.
12- L’estensione SpeedyFox
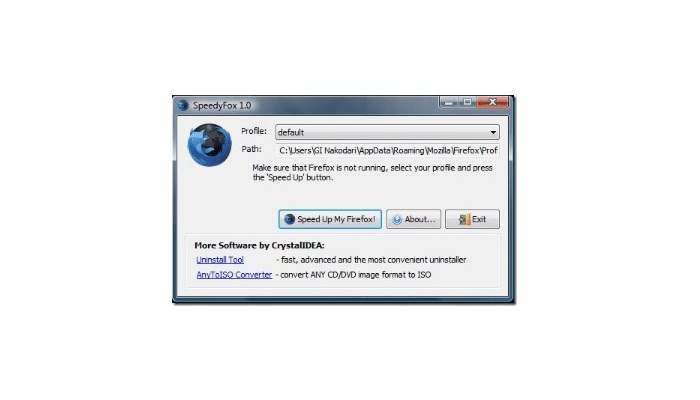
Si tratta di un’estensione ben nota e ovviamente non poteva mancare. È un’estensione per Firefox molto complementare, è considerata affidabile e garantisce anche le migliori prestazioni che il tuo browser può avere. Per utilizzarlo, segui i passaggi che ti forniremo di seguito:
1- Installalo e quindi seleziona Strumenti, vai su Impostazioni e seleziona SpeedyFox nel tuo browser.
2- Successivamente, vai su » Strumenti «, fai clic su « componenti aggiuntivi«, seleziona » Scrittura velocità (SpeedyFox)» e fai clic su » Applica » su una serie di valori consigliati per tutte queste impostazioni.
3- Infine, riavvia Firefox e tutto è pronto.
Sapere quale pagina web sta rallentando il tuo browser Firefox è semplice, di solito è sempre quella che impiega più tempo a caricarsi. Ma l’importante è avere il browser in condizioni ottimali, motivo per cui è necessario aggiornarlo periodicamente.