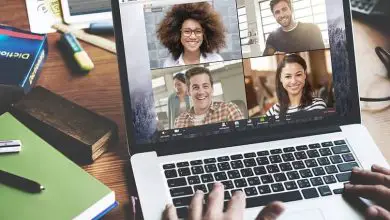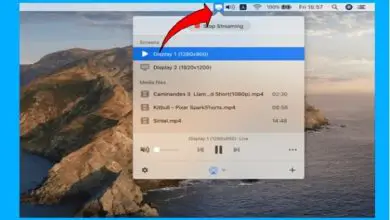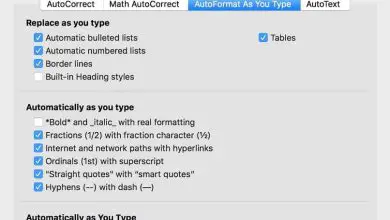Passaggi per accedere a OneDrive: semplici suggerimenti
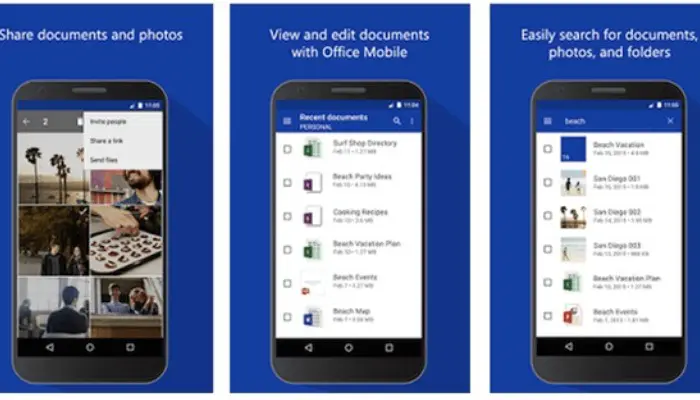
La quantità di informazioni che memorizziamo su telefoni e computer significa che dobbiamo disporre di un modo per archiviare le informazioni in modo sicuro nel caso in cui si verifichi un problema che metta a rischio tutto ciò che abbiamo. È così che sono nate l’archiviazione cloud e le offerte come OneDrive di Microsoft. Rimani fino alla fine e scopri come accedere gratuitamente a OneDrive qui.
Sapere come accedere a OneDrive e sapere come accedere al servizio che ti permette di conservare ciò che conta di più. Mettendo online tutti i tuoi file, puoi sempre accedervi direttamente senza temere che scompaiano, anche se hai bisogno di una connessione Internet per accedervi. Vale anche per il cambio. L’unica differenza è che ora devi solo inviare un link per il download.
Passaggi per accedere a OneDrive gratuitamente
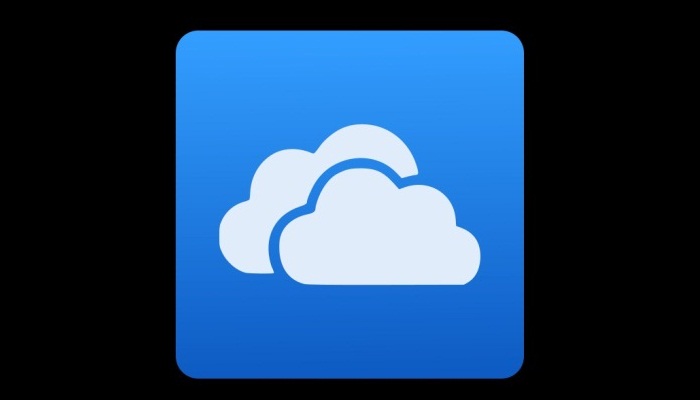
Se vuoi sapere come accedere gratuitamente a OneDrive, in questa guida ti spieghiamo tutto ciò di cui hai bisogno. Da vari dispositivi di accesso ai metodi di accesso sia dell’app che del browser web.
Inoltre, ti offriamo alcuni suggerimenti per quelle situazioni in cui, per un motivo o per l’altro, non puoi accedere, non importa quanto ci provi. Tutto è spiegato e dettagliato in modo che tu lo capisca e lo segua per non perderti.
OneDrive offre piani gratuiti ea pagamento per tutti gli utenti. Sebbene questi ultimi siano progettati per fornire più spazio di archiviazione e funzionalità aggiuntive, l’alternativa gratuita è piuttosto interessante per l’utente domestico. Se vuoi sapere come accedere gratuitamente a OneDrive sia dal tuo computer che dall’app per smartphone e tablet, continua a leggere:
1- Accedi da un computer o PC
Bastano pochi secondi per accedere a OneDrive dal tuo PC o PC. Prestare attenzione ai seguenti passaggi e seguirli prima per iniziare a utilizzare questo servizio di archiviazione cloud.
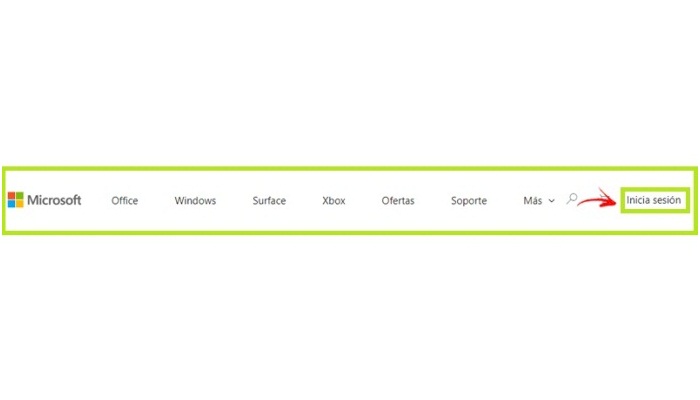
- Vai alla home page di OneDrive. Utilizzando un browser Web, immettere il seguente URL per l’accesso diretto: https://onedrive.live.com.
- Dopo aver visitato il sito, dovresti trovare l’opzione per accedere come utente. Per fare ciò, devi andare nell’angolo in alto a destra e fare clic su «Accedi» accanto all’icona del carrello.
- Verrai automaticamente indirizzato alla pagina di accesso di Microsoft Live. Inizia digitando il telefono, Skype o l’account e-mail associato al tuo account Microsoft nel campo visualizzato. Quindi è necessario fare clic sul pulsante «Avanti«.
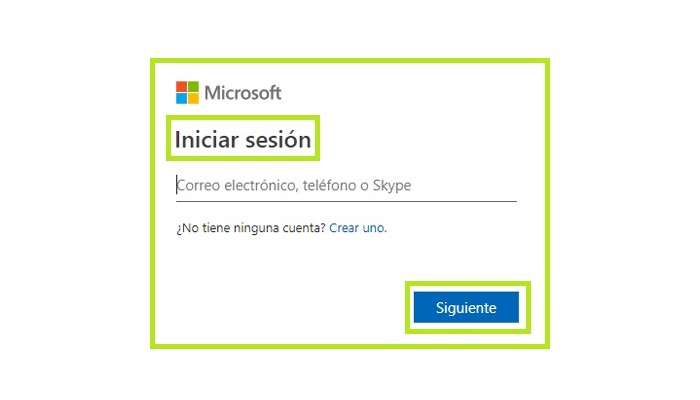
- 1Dopodiché, è necessario inserire la password per accedere al sistema nel campo che appare sullo schermo. Puoi anche selezionare l’opzione per mantenere aperta la sessione. Quando riempite lo spazio vuoto, dovete cliccare su «Accedi«.
- Se è la prima volta che accedi, vedrai una guida di avvio rapido che spiega come utilizzare Microsoft OneDrive in seguito. Puoi seguirlo o semplicemente saltarlo e usarlo liberamente.
2- Accedi da un’app Android o iOS
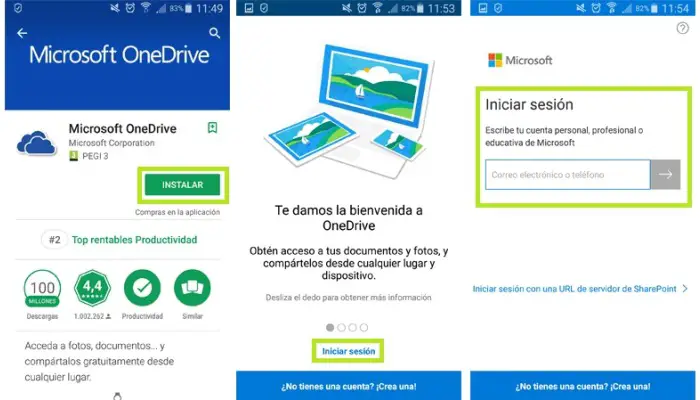
L’accesso a OneDrive con l’app per Android o iOS è ancora più semplice dell’accesso sul Web. Poiché questa app è solo per il tuo uso, accedi e connettiti, non è necessario utilizzare browser o altro. Questo è ciò che dovresti fare:
Scarica Microsoft OneDrive per Android
Scarica Microsoft OneDrive per iOS
Scarica Microsoft OneDrive per Windows
- Innanzitutto, installa l’app se non l’hai già installata. Vai al Google Play Store se sei un utente Android, o all’App Store se sei un utente iOS e cerca “ OneDrive ” tra le app disponibili. Scarica il primo risultato e fallo installare automaticamente.
- Quindi apri il programma facendo clic sull’icona nel menu dell’applicazione del tuo cellulare.
- Quando lo apri, verrà visualizzato un messaggio di benvenuto con informazioni su OneDrive. Ignoralo e clicca sulla sezione sottostante con il testo «Login» per avviare il processo di login.
- Successivamente, apparirà una finestra con uno spazio vuoto in cui devi inserire l’indirizzo e-mail o il numero di telefono associato al tuo account Microsoft. Completa lo spazio vuoto e fai clic sul pulsante freccia per continuare.
- Ora devi inserire la tua password. Inserisci quello che hai assegnato al tuo profilo utente e fai clic su «Accedi» per accedere.
- Ora sei all’interno di Microsoft OneDrive, hai effettuato l’accesso tramite l’app Microsoft OneDrive. Se vuoi usarlo gratuitamente, ignora il messaggio che ti chiede di pagare il piano premium e inizia a goderne tutti i vantaggi.
Non riesco ad accedere a OneDrive, come posso risolvere questo problema?
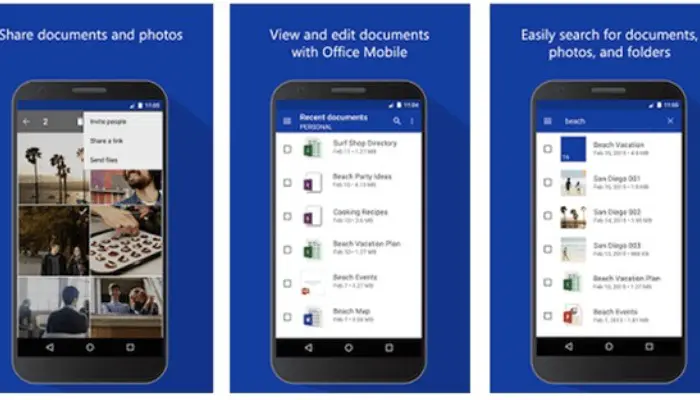
Ci sono molte ragioni per cui potresti avere problemi ad accedere a OneDrive come utente. Se riscontri problemi di accesso, il primo passaggio consiste nel verificare se sei connesso a una rete Internet o se la connessione funziona correttamente. La soluzione è andare su qualsiasi sito Web e verificare se si carica o meno. In caso contrario, è necessario riavviare il router o disconnettersi e riconnettersi al Wi-Fi.
Il problema persiste? In tal caso, passa a un altro browser Web e riprova se sei un utente di PC. Se stai utilizzando un telefono cellulare, disinstalla l’app e scaricala di nuovo per riconnetterti.
Come recuperare la password di OneDrive?
Lo svantaggio potrebbe essere che hai dimenticato la password o l’hai inserita in modo errato. Se tutto non è scritto correttamente o semplicemente non riesci a ricordarlo, procedi come segue:
- Nella sezione login, quando aggiungi la tua password, clicca su «Ho dimenticato la mia password«.
- Seleziona di nuovo la casella quando Microsoft richiede la chiave e fai clic su Avanti.
- Immettere i caratteri dell’immagine nel campo sottostante, quindi fare nuovamente clic su «Avanti«.
- Seleziona l’opzione offerta per verificare l’identità. L’opzione migliore è fare clic sul pulsante Invia messaggio e inserire le ultime 4 cifre del numero a cui si desidera inviare il messaggio. Quindi fare clic su «Invia codice«.
- Copia ora il codice ricevuto via SMS sul terminale nel campo del form che compare e prosegui.
- Imposta una nuova password per accedere a OneDrive. Devi inserirlo due volte e ricordare che deve contenere almeno 8 caratteri e fare distinzione tra maiuscole e minuscole.
Hai ancora problemi ad accedere a OneDrive? Vai ai forum di supporto Microsoft e pubblica la tua domanda, sono sicuro che possono fornirti una soluzione più specifica. Buona fortuna!