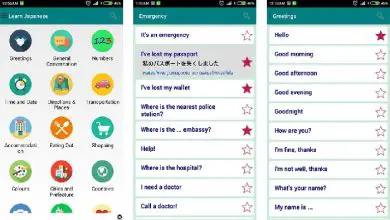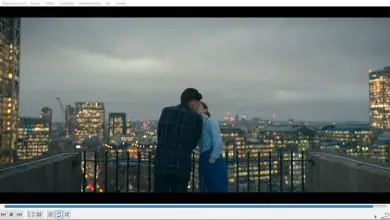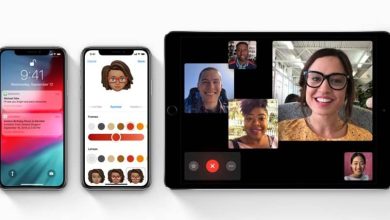Passaggi per abilitare Telnet in Windows 10: semplice tutorial!
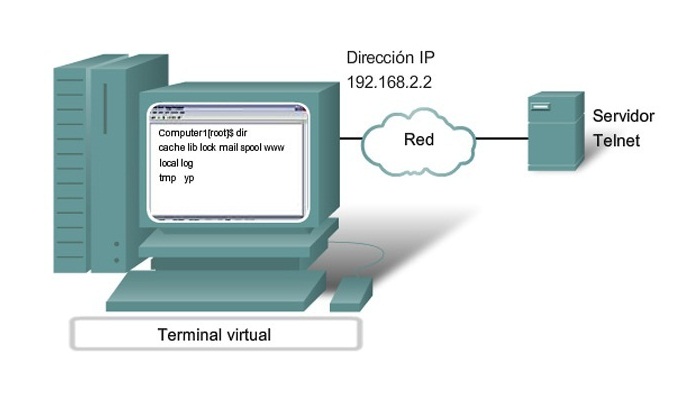
I protocolli di trasferimento dati sono da sempre presenti nel mondo della tecnologia. Queste sono forse le funzionalità più basilari che consentono a Internet e ad altri sistemi di distribuzione di informazioni di funzionare. Per l’utente medio possono non avere molta importanza, ma nel mondo digitale sono sicuramente insostituibili. Rimani fino alla fine e scopri come abilitare Telnet in Windows 10.
Se devi utilizzare una delle tante funzionalità di Telnet, questa guida ti mostrerà come attivarlo passo dopo passo in Windows 7 e 10, così potrai sfruttare appieno i vantaggi che può apportare alla tua esperienza digitale. Vedrai che sebbene si tratti di un protocollo abbastanza complesso, è molto facile attivarlo.
Cos’è Telnet?
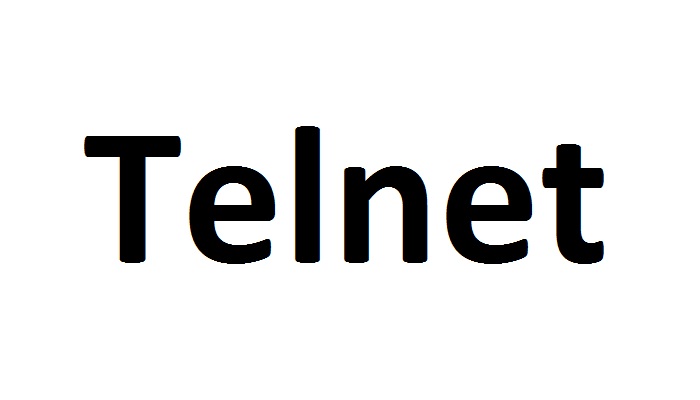
Alcuni protocolli di trasferimento dati sono sempre stati con noi, esistono sin dagli albori delle comunicazioni digitali e da cui sono stati creati software e applicazioni più sofisticati che dipendono da essi per funzionare correttamente.
Telnet è uno di quei protocolli, che esiste da molti anni ed è sempre stato molto utile, a maggior ragione nei sistemi operativi più primitivi. Negli aggiornamenti più recenti, questa funzionalità è considerata meno necessaria, quindi in versioni come Windows 7 o 10 non è abilitata direttamente.
Telnet è un protocollo che consente di accedere in remoto a un altro computer senza doversi sedere di fronte ad esso. Ti permette di accedere solo in modalità terminale, questo significa che non potrai vedere nessun grafico, solo codici. In definitiva, tuttavia, è un ottimo strumento per la risoluzione dei problemi in remoto.
immagine 1
Sarà utile se hai più computer a tua disposizione e uno di questi è inattivo, permettendoti di correggere gli errori da un terminale tramite Telnet.
Passaggi per abilitare Telnet in Windows 10 e 7
Abilitare Telnet in Windows 10 e Windows 7 è molto semplice, nelle versioni più attuali di questo sistema operativo si può fare con un paio di click dal pannello di controllo. Guarda qui come farlo:
1- In Windows 10
A partire dall’ultima versione di Windows 10, i passaggi sono molto facili da seguire, l’attivazione richiederà meno di un paio di minuti quando esegui le seguenti operazioni:
- Entra nel «pannello di controllo» nella barra di ricerca del tuo sistema operativo, si trova nell’angolo in basso a sinistra dello schermo, dopo averlo trovato, premi Invio.
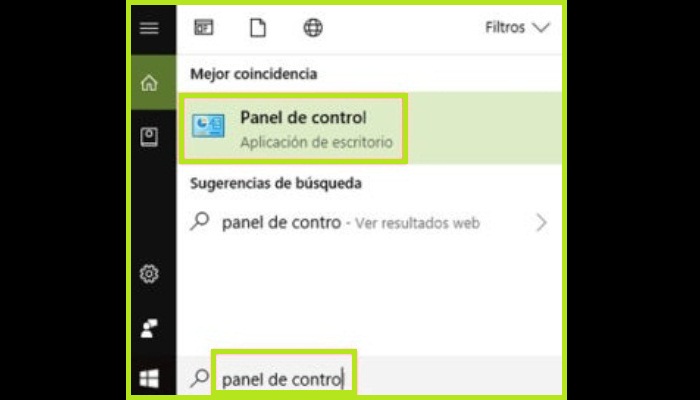
- Prova a trovare l’opzione «Programmi e funzionalità» e fai clic su di essa.

- Lì, cerca l’ opzione «Attiva e disattiva le funzionalità di Windows«.
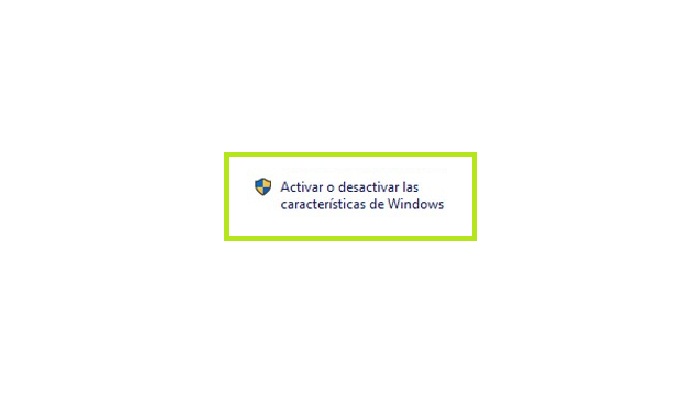
- Ora tra le opzioni vedrai «Client Telnet«, devi solo selezionare la casella che è abilitata, quindi fare clic su accetta e ora puoi utilizzare questa funzione sul tuo computer Windows 10.
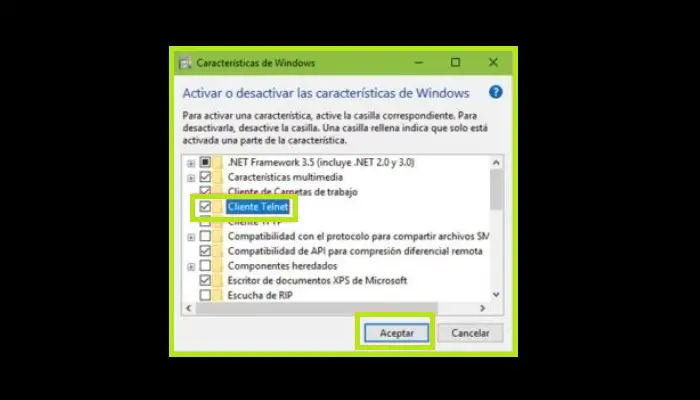
2- In Windows 7
Se non vuoi abilitare Telnet in Windows 10, perché hai la versione 7 del sistema operativo più diffuso al mondo, la procedura è pressoché identica al precedente.
- Prima di tutto, devi andare nella sezione «Start» nell’icona di Windows nell’angolo in basso a sinistra dell’interfaccia e quindi accedere al pannello di controllo.
- Individua la voce «Programmi e funzionalità» e inseriscila lì.
- Lì, dovresti cercare l’opzione «Attiva e disattiva le funzionalità di Windows«.
- Infine, tra le opzioni, vedrai «Client Telnet«, basta selezionare la casella Abilitato, fare clic su accetta e il gioco è fatto.
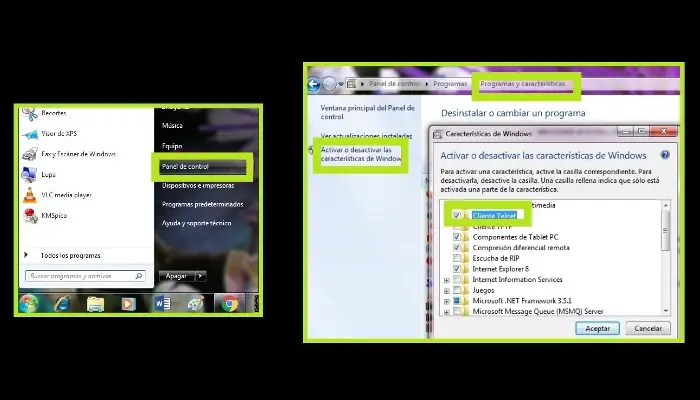
Con questi semplici passaggi, sarai in grado di abilitare questo protocollo di comunicazione, che potrebbe essere più utile di quanto pensi.
Utilità e utilizzo del protocollo Telnet
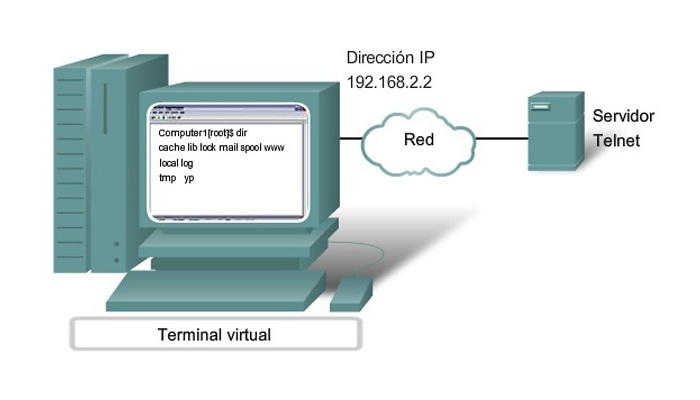
Per l’utente desktop medio, capire Telnet e come funziona è difficile. Tuttavia, per un professionista, questa è una conoscenza preziosa che può essere messa a frutto. Ciò è dovuto alle diverse proprietà benefiche.
Gestisci il computer da remoto
Questa è una funzione molto semplice. Ti consente di controllare alcune funzioni del tuo PC da remoto, senza dover essere di fronte ad esso. L’accesso è piuttosto limitato in quanto non è possibile accedere ai grafici, ma puoi comunque essere utile.
Invia, ricevi e leggi email
Una delle cose che puoi fare da remoto è inviare, ricevere e leggere e-mail. Non sarai in grado di vedere l’intero contenuto della mail, poiché non hai accesso ai grafici, ma verranno visualizzate tutte le informazioni scritte.