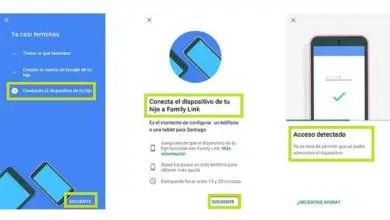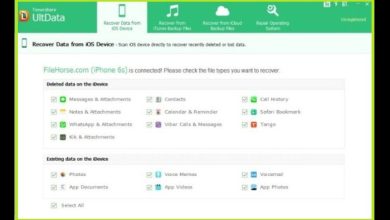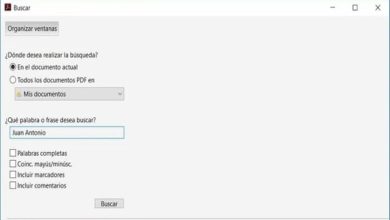Opzioni risparmio energia in Windows 10: come attivare il risparmio energetico

Molto raramente le persone conoscono la cura di un laptop e la durata della sua batteria, nella migliore delle ipotesi si sa solo che non arriva a zero, e quando raggiunge il massimo, il carico viene spento per evitare un’eccessiva saturazione. In ogni caso è bene saperne di più sulle opzioni di alimentazione in Windows 10.
Esistono modi per aumentare sia la durata della batteria del computer che l’efficienza energetica a breve e lungo termine. Ecco perché è importante conoscere la modalità di risparmio energetico in Windows 10 e come attivarla e disattivarla correttamente. È importante impostare un piano di alimentazione per dare alla batteria un po’ più di durata.
Opzioni risparmio energia in Windows 10: prevede di risparmiare energia o batteria

Il risparmio energetico per computer è un’idea presa in prestito da smartphone e tablet per svolgere la funzione di risparmio energetico e prevenire la perdita di corrente in caso di interruzione improvvisa di corrente.
Dovresti sapere che questa funzione è progettata per laptop perché non ha senso avere questa funzione su un desktop.
Tuttavia, questa funzione va oltre la semplice attivazione quando il livello della batteria raggiunge il 30% o il 20% a seconda dell’attrezzatura, perché in questo caso hai la possibilità di scegliere ciascuna delle azioni che verranno eseguite ogni volta che viene attivata.
- Prima di tutto devi entrare nelle impostazioni delle opzioni di alimentazione in Windows 10, per farlo devi andare nell’angolo in basso a destra dello schermo facendo clic con il tasto destro del mouse sull’icona di caricamento e quindi devi scegliere «Opzioni di alimentazione«.

- Vedrai quindi una schermata simile a quella mostrata nell’immagine sottostante, dove ti mostra i diversi piani che hai a disposizione e quali di essi sono attivati.
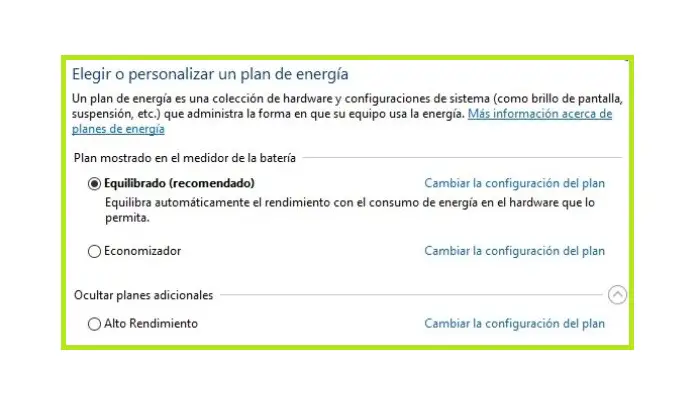
Più avanti vedrai quali sono le caratteristiche principali di questi piani di risparmio energetico per il tuo PC, i loro vantaggi e anche i loro svantaggi, vediamo:
1- Il piano di risparmio
Questo è il miglior piano per la manutenzione a lungo termine della tua batteria, perché se c’è qualcosa che già tutti sappiamo, è che le batterie dei dispositivi elettronici non sono per sempre, e che siano mobili o portatili, hanno sempre un data di scadenza..
La caratteristica principale di questo piano è che quando un computer non è collegato alla corretta fonte di alimentazione, la luminosità dello schermo diminuisce a poco meno della metà. Inoltre, il computer si spegnerà dopo 2 minuti di inattività o si spegnerà completamente dopo soli 10 minuti senza nemmeno muovere il mouse del computer.
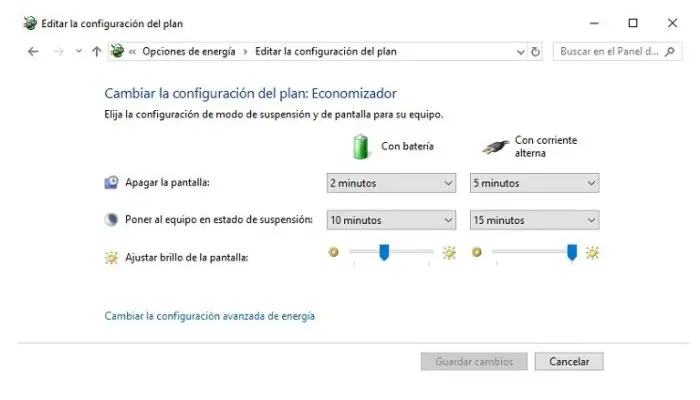
Questo piano può essere molto utile poiché impedisce alla batteria di consumare più di 10 minuti, prolungando così la sua vita utile per molti anni. Questo è fantastico perché se un giorno sei molto impegnato e per qualche motivo esci di casa o dall’ufficio senza spegnere o abbassare lo schermo del computer, puoi essere certo che la batteria sarà sana e salva insieme ai tuoi documenti e informazioni importanti.
Anche se è importante chiarire che il piano economizzatore può essere un po’ svantaggioso quando il PC deve soddisfare tutte le sue specifiche energetiche, sia per lo sviluppo di progetti che per attività che richiedono il suo pieno potenziale.
2- Un piano equilibrato
Questo è il piano più consigliato, sia dagli utenti che dagli stessi utenti Microsoft. Perché è responsabile della corretta distribuzione dell’energia tra i diversi componenti hardware di un computer.
Le caratteristiche principali sono che il computer verrà scollegato dalla fonte di alimentazione della luminosità, che fa parte dell’hardware del display ed è anche uno dei componenti più consumanti del PC, occupando fino al 50% del totale.
Allo stesso modo, la lunghezza dello schermo senza toccare il computer viene aumentata a 5 minuti fino allo spegnimento; un arresto completo del computer richiede 15 minuti per essere completato.
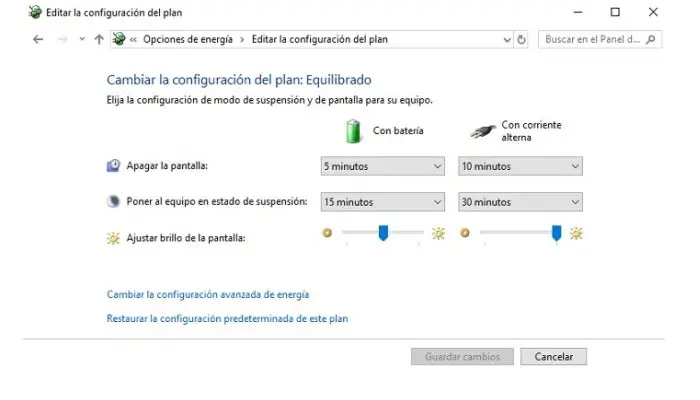
Dovresti sapere che questo è un ottimo piano che Windows ti offre, perché offre al computer un buon equilibrio tra una lunga durata della batteria e buone prestazioni quando si tratta di azioni che richiedono più energia dal computer del solito.
3- Piano ad alte prestazioni
È il terzo piano che Windows ti offre e potrebbe essere il piano che dovresti essere particolarmente cauto nell’implementazione, perché un uso eccessivo di energia può portare a una notevole riduzione della durata della batteria a lungo termine.
Le caratteristiche principali di questo piano sono che quando un computer funziona solo a batterie, non si ferma mai del tutto, quindi solo lo schermo si spegne dopo 10 minuti senza toccare i tasti o senza muovere il mouse, e la luminosità si abbassa al minimo per prova ad aumentare il tempo di ricarica.
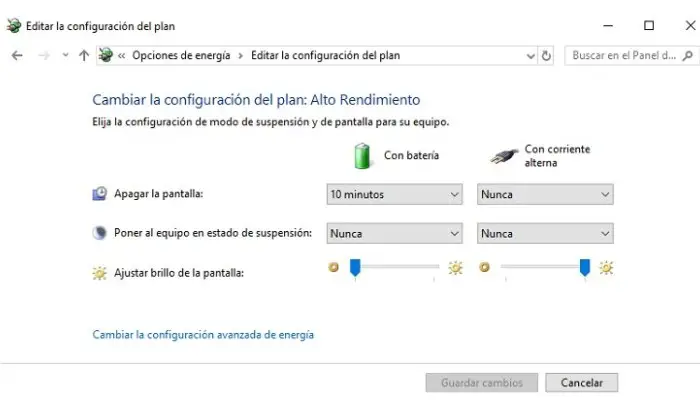
La cosa veramente buona di questo piano è che il computer avrà tutta l’energia disponibile per qualsiasi tipo di attività che richiede molta energia. Ad esempio, la rappresentazione di videoclip di grandi dimensioni o altre attività come la programmazione o il design.
Lo svantaggio è che se un giorno esci e lasci il laptop acceso e non collegato al caricabatterie quando torni, potresti scoprire che il computer è spento con una batteria zero e probabilmente perderai tutti i progressi non salvati dal tuo lavoro.
Devi considerare che tutta la configurazione dei piani sopra mostrata è il sistema predefinito. Tuttavia, puoi modificarlo in qualsiasi momento semplicemente premendo il pulsante in basso che dice «Modifica impostazioni avanzate di alimentazione«.

Le opzioni di cui hai appena letto possono essere trovate nella parte superiore del menu per ogni piano disponibile. È quindi possibile configurare ciascuno dei parametri specifici. Anche se solo in casi molto specifici, altrimenti è consigliabile lasciarlo così com’è.
Puoi anche leggere: Come modificare un account amministratore in Windows 10
Come creare i tuoi piani di alimentazione in Windows 10?
- Puoi creare i tuoi piani di alimentazione completamente personalizzati dal menu principale sotto l’opzione «Crea un piano di alimentazione«.
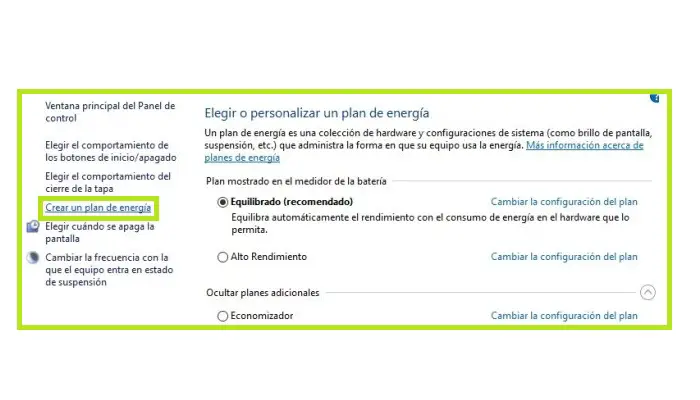
- Quindi seleziona il nome del piano e la sua modalità, infine, lo configuri con le tue preferenze.
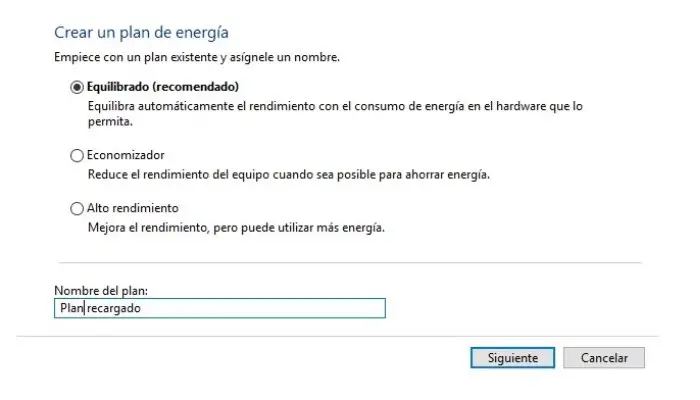
Come rimuovere la modalità di risparmio energetico in Windows 10?
Oltre ai piani di alimentazione che abbiamo già visto in questo articolo, Windows 10 dispone anche di una funzionalità denominata » Power Saver «, che riduce la capacità dei computer di aumentare la carica della batteria. Tale funzione si attiva automaticamente quando la carica della batteria dell’apparecchiatura è inferiore al 30 o 20 percento.
Sebbene se il tuo computer è un desktop, potresti non avere le batterie e potresti voler disabilitare questa funzione sul tuo sistema, e anche se si tratta di un computer alimentato a batteria, se è necessario disabilitare questa opzione, è necessario eseguire i seguenti passaggi.
- Per disabilitarlo, devi prima fare clic con il tasto sinistro del mouse sul pulsante di ricarica e poi su «Impostazioni batteria«.

- Quindi nella schermata Opzioni che si apre, devi disabilitare l’opzione che dice: «Attiva automaticamente il risparmio batteria se il livello di carica della batteria è inferiore a«; lo disabiliti semplicemente deselezionandolo dalla casella.