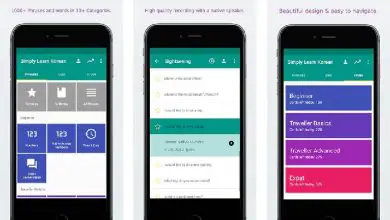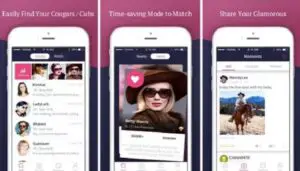Impossibile stampare da Word: stampa documenti senza errori!

Pochi sanno che Word ha una vasta gamma di funzionalità progettate per personalizzare la pagina e la stampante in modo che l’utente possa ottenere i migliori risultati dal proprio documento cartaceo. Se sei uno di quelli che non possono stampare da Word, continua a leggere.
Puoi scegliere se stampare una o più pagine su un foglio di carta o stampare su entrambi i lati, risparmiando così molta carta. Nei paragrafi seguenti ti mostreremo i passaggi da seguire per stampare correttamente il documento. Discuteremo anche le procedure da seguire quando il tuo computer non è in grado di stampare un file.
Non riesco a stampare da Word: quali documenti posso stampare?
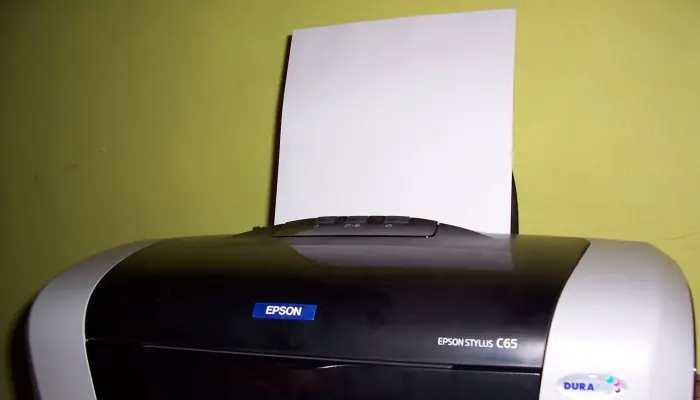
Bene, puoi stampare tutto ciò che hai fatto nell’elaboratore di testi Microsoft. Può essere riviste, opuscoli, opuscoli, poster e altro ancora. Se è qualcosa di grande, come può un giornale essere una rivista, avrai bisogno di una stampante speciale in modo da poter vedere il tuo lavoro riflesso sulla carta.
Passaggi per stampare da Microsoft Word in modo facile e veloce
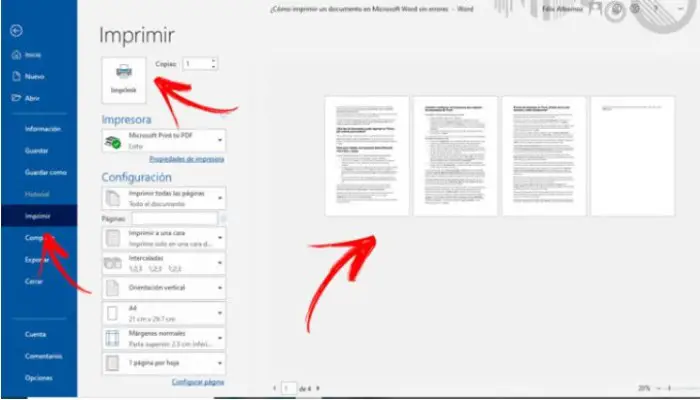
Per stampare un documento in Word, avrai bisogno dei seguenti passaggi:
- Quando apri il documento, vai alla funzione File.
- Successivamente, è necessario selezionare l’ opzione Stampa. Sul lato destro dello schermo vedrai tutti i fogli nel tuo documento. Se vuoi stamparli tutti, dovrai fare clic sull’opzione Stampa.
- Se vuoi stampare una pagina specifica, devi andare nel campo Impostazioni e digitare il numero di pagina desiderato. Se vuoi usare l’intervallo, dovrai scrivere i numeri di pagina usando un trattino. Ad esempio, se si desidera stampare le pagine 2, 3 e 4, digitare » 2-4 «.
- Se vuoi stampare determinate pagine, alcune delle quali sono in un intervallo, dovrai digitare » 1, 4-6 «. Questo stamperà i fogli 1, 4, 5 e 6.
Puoi farlo con qualsiasi stampante. Quando devi selezionare uno di questi dispositivi, dovrai andare su Stampante e fare clic sul menu a discesa. Quindi apparirà un elenco con tutte le stampanti disponibili.
Per selezionarne uno, devi solo fare clic su di esso. Se vuoi che sia la stampante predefinita, devi andare al menu Start e poi Impostazioni per selezionare Stampanti e Fax. Quando hai tutto pronto, dovresti fare clic su Stampa dopo aver selezionato il numero di copie necessarie.
Scopri come configurare la tua stampante per stampare documenti Word.
Forse non puoi stampare da Word a causa delle impostazioni. Per configurare la stampante, è necessario seguire questo manuale:
- Per prima cosa devi andare su File e quindi fare clic su Stampa.
- In questa sezione troverai l’ opzione Proprietà della stampante nella sezione Stampante. Devi fare clic su quell’opzione.
- Ora vedrai una scheda chiamata Presentazione, dove puoi scegliere l’orientamento del foglio. Per ottenere le migliori impostazioni, è necessario fare clic su Opzioni avanzate.
- È possibile scegliere il formato carta e il numero di copie. Al termine, è necessario fare clic sull’opzione accetta.
Quello che devi fare ora è regolare il modo in cui i fogli vengono stampati. Per ottenere questa configurazione, attenersi alla seguente procedura:
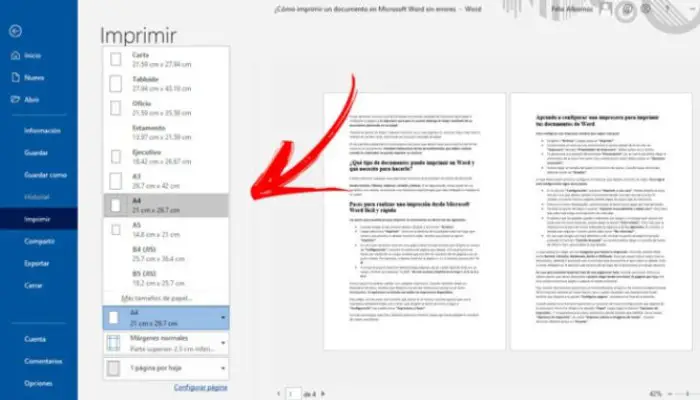
- Bene, nella sezione Impostazioni, fai clic su Stampa su un lato. Puoi lasciarlo in questa sezione se vuoi stampare solo su un lato della pagina. Se invece vuoi risparmiare carta, puoi seguire i nostri passaggi.
- Fare clic sul menu a discesa selezionando la freccia giù nella parte inferiore del pulsante.
- È ora possibile scegliere se si desidera la stampa fronte/retro manuale. Ciò risulterà in una stampa su ciascun foglio di carta su ciascun lato.
- Se vuoi che i fogli siano disposti in serie e non hai bisogno di distribuirli per formarli in seguito, puoi scegliere l’ opzione Interfogliata. Ciò costringerà la stampante a stampare attentamente le pagine 1, 2, 3 e successive. D’altra parte, se vuoi che appaia per numero, puoi scegliere No Fascicola.
- Se hai un foglio diverso da A4, potrai scegliere il formato facendo clic su Formato carta. Puoi scegliere la dimensione della lettera, legale o personalizzare quello che vuoi.
Tutto quello che devi fare è selezionare i margini che avrà la tua stampa. È possibile selezionare Normale, Stretto, Moderato, Ampio o Specchiato. Per scoprire qual è il migliore per il tuo documento, clicca uno per uno fino a trovare quello che fa per te. Vedrai come questo si riflette nell’esempio che avrai con i fogli del tuo documento sul lato destro.
Se devi stampare più di una pagina su un foglio, dovrai selezionare l’ultima opzione disponibile e potrai selezionare da una a 16 pagine sul foglio. In questo modo risparmi carta e ti prendi cura dell’ambiente.
Ci sono molti documenti che non hanno uno sfondo bianco. Per impostazione predefinita, Word viene sempre stampato su uno sfondo bianco, ma quando è necessario visualizzare questo sfondo, è necessario accedere all’opzione Imposta pagina nella parte inferiore dello schermo.
Quando fai clic su tale opzione, vedrai un riepilogo di tutte le impostazioni che hai selezionato per la stampante. Ma se vai alla scheda Carta e selezioni l’ opzione Opzioni di stampa…, apparirà una nuova finestra in cui devi includere l’ opzione Stampa colori e immagini di sfondo nel campo Opzioni di stampa. Quando hai finito, devi fare clic dove dice OK.
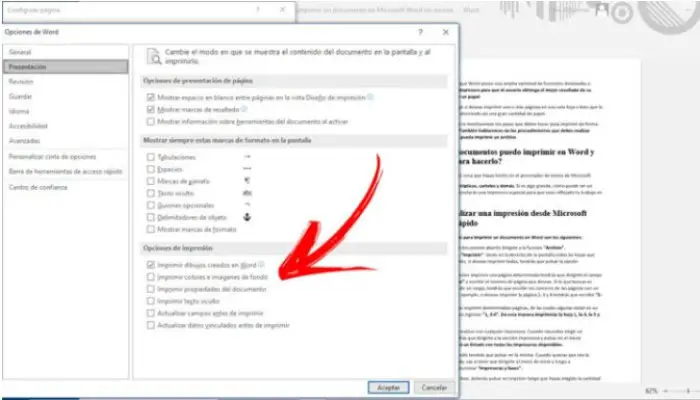
Errori di stampa in Word e come risolverli
Se non riesci a stampare da Word, dovrai utilizzare diverse opzioni per determinare cosa c’è che non va nel tuo computer. La prima cosa da fare è provare a stampare altri documenti. In questo caso si consiglia di aprire un nuovo file in un editor di testo e digitare « = rand (10)«.
Ciò forzerà il programma a scrivere 10 paragrafi di testo casuali. Fare clic su Stampa per verificare se la stampa è corretta. Quindi dovresti cambiare il carattere andando su Home e quindi devi fare clic su Font.
Puoi provare a inserire un’immagine. Vai dove dice Inserisci e quindi fai clic su ClipArt. Una volta che sei in questa sezione, lascia vuota l’opzione Trova testo e fai clic su Vai. Ora seleziona l’immagine desiderata e cliccaci sopra con il tasto destro del mouse e poi clicca su Inserisci. Puoi anche controllare la stampa inserendo la tabella. Vai a Inserisci, quindi fai clic su Tabelle e disegna una tabella con tutte le colonne e le righe che desideri.
Prova a stampare di nuovo il documento. Ciò ti consentirà di determinare se Word ti consente di stampare uno degli elementi che hai inserito. Se il processo di stampa ha esito positivo, riprovare con il documento originale. Se non riesci a stampare il documento che vuoi veramente stampare e probabilmente è danneggiato.

Se il problema persiste, controlla Word per vedere se c’è un problema con la stampa. Dovrai selezionare un file da un altro programma, ad esempio un foglio di calcolo Excel. Vedi se riesci a fare una stampa di prova. Se puoi, avrai un problema con l’elaboratore di testi. Se invece non è possibile stampare, il problema verrà indicato nelle impostazioni della stampante.
Se Word è l’unico programma sul tuo computer che non puoi stampare, dovrai provare altri driver di stampa. Per fare ciò, dovrai installarlo in base al modello specifico di stampante che hai e vedere se può stampare.
Finora ti sei assicurato che il problema di stampa non sia limitato al documento che desideri stampare o ai driver della stampante, poiché Word è l’unico programma installato sul tuo computer che non puoi stampare.
Come ultima risorsa, dovrai provare a eseguire Word con le impostazioni predefinite, che rimuoveranno tutti i caratteri o le immagini che hai installato in WordArt che potrebbero influire sul software.
Quando si prova questo e si continua a risolvere il problema, è possibile che l’errore si sia verificato a causa del sistema operativo Windows. Per verificare questa situazione, dovrai eseguire il tuo computer in modalità provvisoria.
Se vuoi farlo, dovrai scollegare tutte le unità USB e i CD che hai sul tuo computer. Quindi è necessario fare clic su Avvia e selezionare Riavvia. Quando vedi l’avvio del programma, premi F8, ora seleziona Opzioni di avvio avanzate e quindi seleziona Modalità provvisoria.