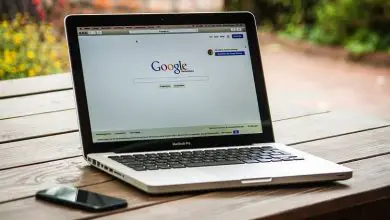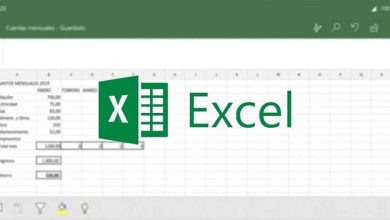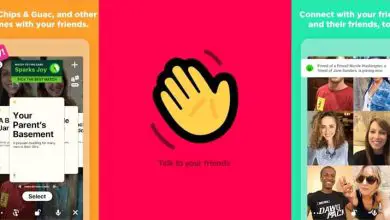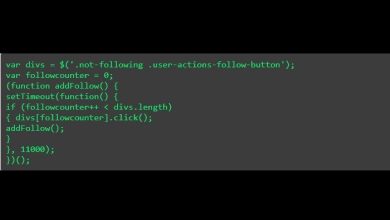DHCP non è abilitato per Wi-Fi

Il DHCP non è abilitato per il Wi -Fi Vi suona familiare? Potresti visualizzare un messaggio di errore come questo quando tenti di accedere a Internet sul tuo computer Windows.
Puoi leggere:
- Il DHCP non è abilitato per il WiFi
- DHCP non è abilitato per Ethernet
- DHCP non è abilitato per la connessione alla rete locale
Ma non preoccuparti, ti aiuteremo a correggere l’errore e a ripristinare la tua connessione Internet.
Modifica le impostazioni TCP/IP
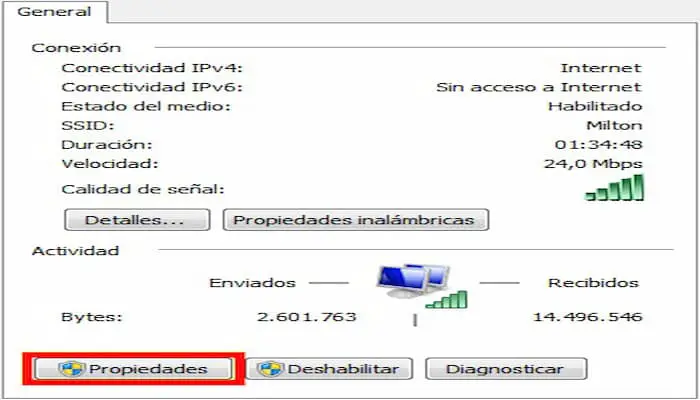
Per semplificare la gestione della configurazione TCP/IP, si consiglia di utilizzare il protocollo DHCP (Dynamic Host Configuration Protocol) automatizzato. DHCP assegna automaticamente gli indirizzi IP (Internet Protocol) ai computer della rete se la rete li supporta. Se si utilizza DHCP, non è necessario modificare le impostazioni TCP/IP se si sposta il PC in un’altra posizione e DHCP non richiede la configurazione manuale delle impostazioni TCP/IP come Domain Name System (DNS) e Servizio DNS di Windows Internet Names (WINS).
Per abilitare DHCP o modificare altre impostazioni TCP/IP
Seleziona Start, quindi seleziona Impostazioni > Rete e Internet.
Utilizzare una delle seguenti alternative:
- Per una rete Wi-Fi, seleziona Wi-Fi > Gestisci reti note. Scegli la rete per cui desideri modificare le impostazioni, quindi seleziona Proprietà.
- Per una rete Ethernet, seleziona Ethernet, quindi seleziona la rete Ethernet a cui sei connesso.
1) In Assegnazione IP, selezionare Modifica.
2) In Modifica impostazioni IP, selezionare Automatico (DHCP) o Manuale.
- Per specificare manualmente le impostazioni IPv4
Cos’è il DHCP?
In breve, il protocollo DHCP (Dynamic Host Configuration Protocol) può assegnare e gestire automaticamente l’indirizzo IP del tuo dispositivo. Riduci al minimo gli errori di configurazione come errori di battitura e conflitti di indirizzi.
In generale, se vuoi accedere a Internet, il tuo computer deve avere un indirizzo IP univoco. Quando abiliti DHCP, significa che consenti al server DHCP di assegnare automaticamente l’indirizzo IP al tuo dispositivo, quindi non è necessario inserire manualmente l’indirizzo IP e il DNS del tuo computer di tanto in tanto.
DHCP non è abilitato significa che il tuo punto di accesso wireless non è in esecuzione come server DHCP, quindi non ti darà un indirizzo IP e non sarai in grado di accedere a Internet.
Nota: nella maggior parte delle aziende domestiche e di piccole dimensioni, il router funge da server DHCP. Quindi si consiglia di abilitare DHCP. Tuttavia, in alcune grandi aziende, avrai bisogno di un indirizzo IP statico sul tuo computer. Ma in tal caso, puoi comunque accedere a Internet, anche se il DHCP non è abilitato.
Soluzione 1: modificare le impostazioni della scheda di rete
Questo problema è probabilmente causato da impostazioni di rete errate. Prima di tutto, potrebbe essere necessario assicurarsi che sia configurato correttamente per accettare le configurazioni automatiche. Segui questi passi:
Passaggio 1 Fare clic con il pulsante destro del mouse sull’icona Internet e selezionare Apri Centro connessioni di rete e condivisione.
Passaggio 2) Fare clic su Modifica impostazioni adattatore.
Passaggio 3 Fare clic con il pulsante destro del mouse su Wi-Fi (o Connessione di rete wireless) e fare clic su Proprietà.
Passaggio 4) Fare doppio clic su Protocollo Internet versione 4 (TCP/IPv4).
Passaggio 5) Selezionare Ottieni automaticamente un indirizzo IP e Ottieni automaticamente l’indirizzo del server DNS. Quindi fare clic su OK.
Passaggio 6) Fare clic su OK nella finestra delle proprietà Wi-Fi.
Passaggio 7) Riavvia Windows e prova ad accedere nuovamente a Internet per vedere se funziona.
Soluzione 2: abilitare il servizio client DHCP
Il servizio client DHCP consente di registrare l’indirizzo IP e aggiornare i record DNS del computer. In altre parole, se disabiliti il servizio client DHCP, il tuo computer non riceverà alcun indirizzo IP dinamico e aggiornamenti DNS, quindi tutti i servizi che dipendono da esso saranno costretti a interrompersi. Controlla questi passaggi per sapere come abilitare il servizio client DHCP:
Passaggio 1) Sulla tastiera, premi contemporaneamente il tasto logo Windows + R per richiamare la casella Esegui.
Passaggio 2) Digita services.msc e premi Invio.
Passaggio 3) Fare doppio clic su Client DHCP.
Passaggio 4 Selezionare Automatico in Tipo di avvio, quindi fare clic su Applica e fare clic su OK.
Passaggio 5) Riavvia Windows e prova ad accedere nuovamente a Internet per vedere se funziona.
Soluzione 3: reinstallare il driver di rete:
Queste soluzioni di cui sopra dovrebbero risolvere il tuo problema. Ma se persiste ancora, questo problema potrebbe essere dovuto al driver di rete difettoso, quindi puoi provare a disinstallare il driver di rete e reinstallarlo per avere il driver di rete più recente.
Passaggio 1) Sulla tastiera, premi contemporaneamente il tasto logo Windows + R per richiamare la casella Esegui.
Passaggio 2) Digita devmgmt.msc e premi Invio.
Passaggio 3) Fare doppio clic su Schede di rete. Quindi, fai clic con il pulsante destro del mouse sull’adattatore Wi-Fi (adattatore di rete wireless) e fai clic su Disinstalla dispositivo (se stai utilizzando Windows 7 e 8, fai clic su Disinstalla).
Passaggio 4) Seleziona la casella accanto a Elimina il software del driver per questo dispositivo e fai clic su Disinstalla (se stai utilizzando Windows 7 e 8, fai clic su OK)
Passaggio 5) Su un altro computer con Internet, scaricare il driver corretto su un’unità USB. Deve corrispondere al tuo computer e sistema operativo.
Passaggio 6) Collega l’unità USB al computer e installa il nuovo driver.
Passaggio 7) Riavvia il computer e prova ad accedere nuovamente a Internet e verifica se funziona.
Soluzione 4: aggiorna il driver di rete:
I passaggi precedenti potrebbero risolvere il problema. In caso contrario, prova ad aggiornare il driver.
È possibile aggiornare il driver di rete cercando in Internet la versione più recente del driver, quindi installarlo manualmente sul computer. Ciò richiede tempo e pazienza.
Oppure, se non sei sicuro di modificare manualmente i driver, puoi farlo automaticamente con Driver Easy.
Driver Easy può trovare automaticamente i driver corretti per te. Non devi perdere molto tempo per aggiornarlo manualmente e non devi preoccuparti di installare i driver sbagliati.
Puoi aggiornare tutti i tuoi driver automaticamente con la versione FREE o Pro. Ma con la versione Pro, bastano solo 2 clic (e ottieni supporto completo e una garanzia di rimborso di 30 giorni).
Passaggio 1) Scarica e installa Driver Easy (collega prima il tuo computer a Internet tramite un cavo Ethernet o tramite Wi-Fi. Se entrambi non funzionano, puoi scaricare Driver Easy sull’unità USB su un altro computer con una connessione Internet.)
Passaggio 2 Esegui Driver Easy e fai clic su Scansiona ora. Driver Easy eseguirà quindi la scansione del computer e rileverà i driver con problemi.
Passaggio 3) Fare clic sul pulsante Aggiorna accanto al nome del driver per installare il driver corretto (puoi farlo con la versione GRATUITA).
Oppure fai clic su Aggiorna tutto per installare automaticamente tutti i driver (puoi farlo con la versione Pro e ti verrà chiesto di aggiornare quando fai clic su Aggiorna tutto).
Nota: se non riesci ancora ad accedere a Internet, prova la funzione di scansione offline fornita da Driver Easy. Ma prima potresti dover scaricare Driver Easy su un altro computer con Internet e installarlo su questo computer.
Passaggio 4) Dopo l’aggiornamento, riavvia il computer e prova ad accedere nuovamente a Internet e verifica se funziona.

Fix DHCP non è abilitato per Wi-Fi su Windows:
Sebbene il Wi-Fi abbia aperto una miriade di nuove opportunità e possiamo affermare con orgoglio che è diventato una parte indispensabile della nostra vita, non è affatto immune da problemi. Ad esempio, «DHCP non è abilitato per la tua connessione di rete wireless» può impedirti di connetterti a Internet e quindi mettere un freno ai tuoi piani e al tuo umore.
Se questa è l’avversità che hai affrontato, sei nel posto giusto. Qui troverai un riepilogo completo di suggerimenti collaudati su come correggere DHCP non abilitato per un errore di connessione locale.
Perché il DHCP non è abilitato per il problema WiFi?
Ci possono essere molte ragioni per questo errore, inclusi ma non limitati a:
- Problemi di rete
- conflitti software
- malware
- Driver obsoleti o difettosi
- Impostazioni errate
Come risolvere il problema: DHCP non è abilitato per un errore di connessione locale?
La buona notizia è che il problema in questione è abbastanza risolvibile, quindi è ora di intraprendere una ricerca per la risoluzione dei problemi:
1. Utilizzare lo strumento di risoluzione dei problemi di rete
Lo strumento di risoluzione dei problemi di rete è uno strumento integrato di Windows in grado di risolvere automaticamente i problemi di rete. Pertanto, è una buona idea iniziare la tua missione di salvataggio con l’uso di questa opzione; potrebbe far funzionare il tuo DHCP e farti risparmiare un sacco di fatica.
Ecco come eseguire lo strumento di risoluzione dei problemi di rete:
- Premi il tasto di scelta rapida Windows + R per richiamare la finestra Esegui.
- Digita ncpa.cpl in Esegui e premi Invio. Si apriranno le connessioni di rete.
- Individua la tua connessione Wi-Fi. Fare clic destro su di esso e selezionare Diagnostica.
- Esegui lo strumento di risoluzione dei problemi di rete. Verrà visualizzato quanto segue: DHCP non è abilitato per la connessione di rete wireless.
- Seleziona Prova queste correzioni come amministratore. Quindi fare clic su Applica questa soluzione.
- Infine, dovresti riavviare il computer e controllare la tua connessione Internet.
Configura le impostazioni della scheda di rete:
Il problema in questione è spesso dovuto a impostazioni errate dell’adattatore, quindi è necessario modificarle immediatamente:
- Trova l’icona di Internet e fai clic con il pulsante destro del mouse su di essa.
- Fare clic su Apri Centro connessioni di rete e condivisione.
- Nel riquadro di sinistra è presente l’opzione «Modifica impostazioni adattatore». Cliccaci sopra.
- Trova la tua connessione di rete wireless. Fare clic destro su di esso e scegliere Proprietà.
- Passare a Protocollo Internet versione 4 (TCP / IPv4) e fare doppio clic su di esso.
- Seleziona Ottieni automaticamente un indirizzo IP.
- Seleziona Ottieni automaticamente l’indirizzo del server DNS.
- Fare clic su OK per confermare le modifiche.
- Tornerai alla finestra Proprietà WiFi.
- Fare clic su OK per salvare le modifiche.
- Ora riavvia il PC e prova ad accedere a Internet.
Se hai ancora problemi di connessione a Internet, il tuo servizio client DHCP potrebbe essere disabilitato. Per abilitarlo, segui le istruzioni seguenti:
- Aprire la casella Esegui premendo contemporaneamente il tasto logo Windows e R.
- Digita services.msc e premi il tasto Invio.
- Nell’elenco dei servizi, individuare il client DHCP e fare doppio clic su di esso.
- Imposta il tipo di avvio su Automatico.
- Fare clic su Applica e quindi su OK per salvare le modifiche.
- Alla fine, riavvia il PC e verifica se la tua connessione Internet funziona.
Controlla Windows Firewall
Il fatto è che Windows Firewall potrebbe essere configurato per bloccare il client DHCP. Per verificarlo, disabilita il firewall procedendo come segue:
- Premi il tasto logo Windows + la scorciatoia X sulla tastiera.
- Seleziona Pannello di controllo dall’elenco.
- Vai alla finestra Sistema e sicurezza e fai clic su Windows Firewall.
- Vai al pannello a sinistra. Trova Attiva o disattiva Windows Firewall e fai clic su di esso.
- Seleziona Disattiva Windows Firewall.
Riavvia il tuo PC. Se non ci sono problemi di connettività, il colpevole era Windows Firewall. Ciò significa che è necessario configurare il firewall per consentire il protocollo DHCP creando un’eccezione per esso.
Per consentire le eccezioni del firewall, disabilita temporaneamente il tuo software antivirus principale:
I prodotti antivirus di terze parti sono spesso in conflitto con DHCP, il che significa che dovresti disabilitare temporaneamente la tua soluzione antivirus e vedere se il problema persiste. Se non c’è più, segnala il problema al tuo provider o passa a un’altra opzione meno controversa.