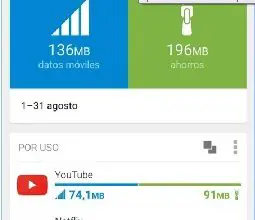Control-Alt-Delete su Mac: usi di questa combinazione di lettere

Gli utenti che hanno familiarità con il sistema operativo Windows ricorrono sempre alla combinazione di tasti «Ctrl + Alt + Canc«, in quanto è un comando molto utile per gli utenti. Con questo meccanismo puoi, tra le altre cose, pulire la memoria RAM. Ma in questo post spiegheremo cosa fa Control-Alt-Delete su Mac.
Quando un computer si avvia, ci vogliono alcuni minuti per funzionare perché il sistema operativo deve eseguire un test della memoria. Se si desidera forzare la chiusura dei programmi utilizzati e impedire il «riavvio«, è necessario utilizzare la funzione «Ctrl + Alt + Canc». Qui ti mostreremo tutti i dettagli e le scorciatoie che esistono per il sistema operativo MacOS e la sua differenza dal comando Windows.
Sorgente del comando Contrl-ALT-Delete su tutti i computer
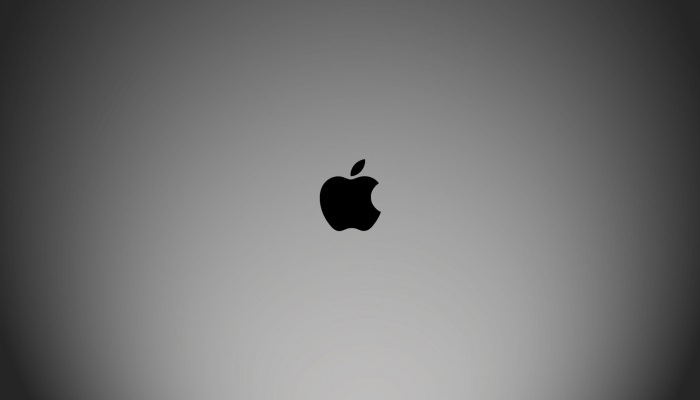
Quando un computer si avvia, deve superare un test di memoria che richiede un certo tempo, e se dovessi contare tutti quei minuti in cui perdi un compito, ti renderesti conto delle possibilità che hai di trovarti davanti allo schermo senza facendo nulla di tutto ciò.
Proprio come oggi, quando l’ingegnere David Bradley stava sviluppando il primo PC con il suo team, e attraverso i vari tentativi ed errori che facevano durante la programmazione, ogni volta che doveva riavviare il computer, perdeva tempo a occuparsi della memoria dei controlli e dell’analisi dei componenti.
Rendendosi conto che stava perdendo molto tempo, ha sviluppato un codice interno per il suo hardware in modo che con una combinazione a tre tasti e due mani potesse inizialmente bypassare il processo multi-test. Pertanto, ha utilizzato «Ctrl + Alt + Canc» come misura di sicurezza, poiché questa funzione non poteva essere eseguita accidentalmente.
Poiché i primi computer sono stati sviluppati per IBM, questa azienda ha utilizzato questo strumento come proprio durante lo sviluppo di quei computer. Ecco come è stato installato fino ad oggi. Anche se esiste un’altra versione in cui Bill Gates è stato chiesto direttamente all’Università di Harvard nel 2017, mentre parlava a un seminario, il motivo di questa combinazione.
Il magnate di Windows ha spiegato che era dovuto alla stessa disposizione della tastiera in cui la persona responsabile dell’attività non voleva aggiungere una chiave in più in modo che la funzione potesse esistere. Gates ha spiegato che sarebbe stato meglio per lui se ci fosse stata una sola chiave invece di una combinazione di tutte e tre.
Differenze nell’utilizzo di questo comando in Windows o MacOS

Prima di sapere come eseguire Control-Alt-Delete su Mac, devi sapere che ci sono differenze nel controllo di questo comando tra Windows e MacOS. Nel primo sistema operativo tutte le funzioni più importanti dello strumento sono rappresentate in questa combinazione di tasti, mentre su Mac le stesse funzioni sono separate, quindi su Mac non c’è il comando Control-Alt-Delete.
Ora descriveremo in dettaglio le funzioni che troviamo in Windows premendo » Ctrl + Alt + Canc «:
- Blocco: quando è necessario bloccare il computer senza spegnerlo, è possibile utilizzare questa scorciatoia.
- Logout: questa funzione viene utilizzata, a differenza del punto precedente, in cui un altro utente si connette rapidamente, questa volta si effettua il logout direttamente indipendentemente dal fatto che l’altro utente si connetta o meno.
- Cambia utente: questa funzione è utile quando due o più utenti utilizzano il computer e ognuno di loro deve separarsi senza formazione.
- Modifica password: puoi modificare le diverse password per accedere.
- Gestisce lo storico delle applicazioni mediante l’utilizzo delle loro risorse, gestisce anche la gestione del Software in esecuzione e il suo stato all’inizio e per i vari utenti, qual è il consumo di risorse per ciascuno di essi, e puoi anche controllare i dettagli delle app in esecuzione.
- Task manager: questa è probabilmente la parte più utilizzata del comando, grazie a questa sezione puoi liberare spazio nella memoria RAM quando è piena o se le prestazioni della CPU sono basse, puoi anche controllare le prestazioni della CPU e la memoria tra l’altro cose.
- I diversi adattatori in esecuzione o meno vengono analizzati durante la gestione ed è inoltre possibile accedere ai dettagli sulle prestazioni di CPU, memoria e disco definiti dallo stesso utente.
Elenco delle funzioni Ctrl + Alt + Canc su computer MacOS

Sappiamo già che Control-Alt-Delete Su Mac è diverso e come accennato in precedenza, sui computer MacOS, le funzioni del comando Ctrl + Alt + Canc di Windows sono separate.
Successivamente, ti mostreremo un elenco di tutte le funzionalità incluse in questo controllo su Mac:
1- Blocca il PC
È vero che macOS non ha una funzione di blocco del PC, puoi spegnere lo schermo. Questa situazione è l’ideale quando devi uscire per qualche minuto e vuoi bloccare il tuo Mac.
Devi usare una combinazione come questa:
- «Ctrl + Maiusc + pulsante di espulsione del supporto«.
2- Esci
In MacOS, ci sono due opzioni, una delle quali è chiudere l’account utente, ma ciò richiede la conferma dell’utente e utilizzeremo:
- «Maiusc + Comando + Q«.
Quando la conferma non è necessaria, la combinazione di tasti è quindi:
- «Opzione + Maiusc + Comando + Q«
3- Aprire la finestra iniziale nell’account utente
Conosciamo questa funzione in Windows come cambio utente, per eseguire questa azione è necessario utilizzare il seguente comando:
- «Maiusc + Comando + H«
4- Forza la chiusura dell’applicazione
La seguente combinazione potrebbe essere necessaria quando alcuni programmi o strumenti installati su un Mac si arrestano in modo anomalo. Per fare ciò, è necessario eseguire questo comando:
- «Opzione + Comando + Esc«.
5- Svuotare il cestino
Sebbene questa opzione non sia confrontabile con il sistema operativo Windows, poiché deve essere utilizzata in modo diverso dal comando «Ctrl + Alt + Canc«, su Mac puoi associarla allo liberare spazio nella memoria RAM (che è inclusa nel comando Windows).
Per svuotare il cestino su un Mac, puoi farlo usando la combinazione di tasti:
- «Maiusc + Comando + Canc«.
6- Chiudere l’applicazione
Se è necessario chiudere l’applicazione come di consueto, è necessario utilizzare i tasti
- «Comando + Q«.
Bene, quando devi chiudere tutte le app e riavviare il computer, usa la seguente combinazione:
- «Control + Comando + pulsante di espulsione del supporto«.
Se vuoi chiudere tutte le applicazioni e spegnere il PC, devi usare:
- «Control + Opzione + Comando + Pulsante di accensione«
7- Forza il riavvio
Quando un Mac si arresta in modo anomalo, è necessario utilizzare questa opzione, per farlo utilizzare la seguente combinazione di tasti:
- «Control + Comando + Pulsante di accensione«
8- Avvia da un’unità esterna
Se vuoi che il tuo computer si avvii direttamente da una pen drive o da qualsiasi altro dispositivo di archiviazione esterno, devi premere il tasto «C» quando avvii il tuo Mac.
Se vuoi che l’avvio venga eseguito da un singolo utente, il comando sarebbe:
- «Comando + S«.
Se vuoi che si avvii con la modalità dettagliata:
- «Comando + V«.
9- Riposa e spegni
In quelle situazioni in cui è necessario eseguire una delle azioni menzionate, premere la combinazione:
- «controllo + pulsante di accensione«
10- Altri comandi in uso
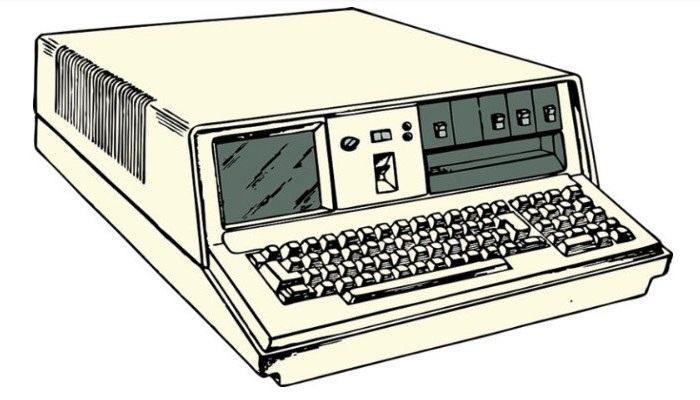 Le combinazioni che ti presenteremo di seguito non appartengono o non sono affatto paragonabili al comando di Windows «Ctrl + Alt + Canc», anche se è bene ricordarle in modo da risparmiare tempo sul tuo Mac.
Le combinazioni che ti presenteremo di seguito non appartengono o non sono affatto paragonabili al comando di Windows «Ctrl + Alt + Canc», anche se è bene ricordarle in modo da risparmiare tempo sul tuo Mac.
Queste sono le combinazioni più utilizzate:
- Per mettere le lettere corsive «Comando + I«.
- Quando vuoi posizionare il cursore all’inizio del documento «Fn + freccia sinistra«
- Quando devi sottolineare un testo «Command + U«
- Per andare alla fine del documento «Fn + freccia destra«
- Quando abbiamo bisogno di posizionarti all’inizio di un paragrafo o di una frase «Control + A«
- Se vuoi scrivere in grassetto «Comando + B«
- Nel caso tu debba andare alla fine di un paragrafo o di una frase «Control + E«
- Per tornare indietro di una pagina del documento «Fn + freccia su«.
- Tornare indietro di una pagina è possibile con «Fn + Freccia giù«.