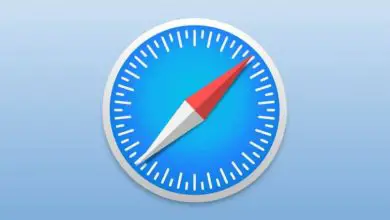Como grabar una vídeollamada con sonido en Hangouts

Avviare o avviare una conversazione con Hangouts è molto semplice; Puoi chattare con 10 utenti contemporaneamente, queste chiamate vocali sono gratuite. Sono chiamate dirette verso cellulari o fissi in Canada e negli USA e in altri paesi del mondo hanno un costo.
Google Hangouts ci consentirà di avere nuove conversazioni di qualità con la famiglia o gli amici tramite videochiamate, nonché di condividere conversazioni e registrare video. Hangouts offre l’opportunità in due metodi di registrare le chiamate. Come eseguire questi passaggi? Qui spieghiamo tutto.
Registra una videochiamata con audio su Hangouts Meet
Effettua una videochiamata con Hangouts, puoi farlo con diversi partecipanti proprio come vedi sullo schermo. La registrazione può essere in file MP3, MP4, AAC, MOV.
Devi accedere alle impostazioni di registrazione video di Hangouts, questo registrerà le voci e i documenti che vengono esposti. In caso contrario, sei lo sponsor della videochiamata, devi utilizzare un registratore di videochiamate esterno.

Per registrare durante la videochiamata cliccare su Altro e poi su registra videoconferenza. Quindi inizierà la registrazione e tutti gli utenti vedranno che la videochiamata è in fase di registrazione. Per terminare la registrazione, fai nuovamente clic su Altro, seleziona Interrompi registrazione. La registrazione verrà salvata su Google Drive nella cartella delle registrazioni della videoconferenza.
Registra conversazioni in Hangouts
Puoi utilizzare 2 modi esterni di Google Hangouts per registrare videochiamate o chiamate vocali, questi sono:
1. Registra in Hangouts con Screen Recorder; Questo è un programma che registra le conversazioni di Google Hangouts sullo schermo del tuo PC, in questo modo puoi salvare le registrazioni delle chiamate vocali e video tramite Hangouts sul tuo PC.
Quello che registrerai sarà di ottima qualità, sia immagine che suono. Dovrai scaricare e installare lo screen recorder per PC Aiseesoft.
2. Registra con Hangout in diretta; Con questo metodo esterno puoi eseguire lo streaming di video attraverso un canale YouTube o una pagina Google+ e quindi modificare i video. Per farlo, vai su Google Hangouts in diretta e fai clic su Crea un Hangout in diretta.
Dopo che apparirà una finestra di dialogo, inserisci il tuo nome, nelle impostazioni regola il pubblico e decidi chi vuoi vedere il video. Quindi aggiungi altre persone che aggiungi a Hangouts. Tuttavia, il video in onda sarà un video pubblico obbligatorio.
3. Registra videochiamate con FonePaw
Questo registratore di chiamate sul tuo computer Windows o Mac. Seleziona il registratore e fai clic su Videoregistratore. Quindi scegli cosa vuoi registrare per questo, fai clic su Registratore avanzato e blocca e registra la finestra e seleziona la finestra Hangouts. Pertanto, durante la videochiamata non verranno registrati coloro che utilizzano altre applicazioni.
Abilita i suoni di sistema, attiva la videocamera in Hangouts e il microfono, in modo che la voce e le voci delle chiamate vengano registrate. Fare clic su Rec all’inizio della videochiamata, in modo che il registratore registrerà l’intera chiamata.
Suggerimenti per registrare una videochiamata con audio in Hangouts
- Per regolare durante la chiamata, fare clic su Impostazioni e su registrazioni, selezionare Consenti in modo che l’area della registrazione si sposti al momento della registrazione.
- Verificare che la fotocamera o il microfono funzionino correttamente.
- Effettua la chiamata in un luogo tranquillo in modo che altri suoni non interrompano la chiamata.
- Termina tutte le applicazioni che non stai utilizzando sul computer in modo che la chiamata fluisca meglio.
In conclusione, puoi registrare una videochiamata con Hangouts? Ovviamente puoi utilizzare registratori esterni senza alcun inconveniente e puoi utilizzare Hangouts Meet anche quando sei lo sponsor della videochiamata. Con questi semplici passaggi registrerai una videochiamata per guardarla in seguito o per mostrarla ad altri.