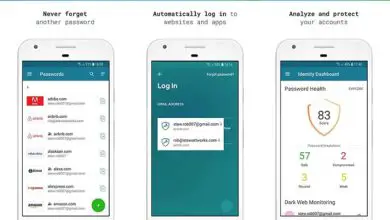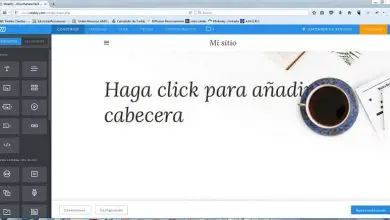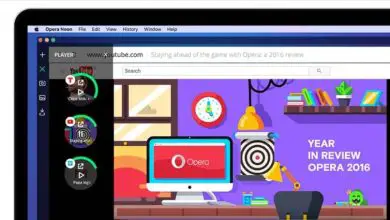Come visualizzare la cronologia di navigazione di Google
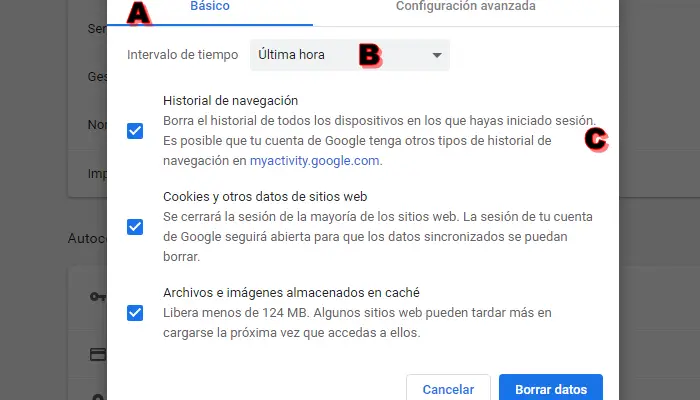
Quando menziono la cronologia web di Google alle persone, pensano agli elementi che hanno digitato nella casella di ricerca di Google. Molte persone si sentono a proprio agio con il loro browser che memorizza queste informazioni, come vedere la cronologia di Google? .
Google e altri motori di ricerca utilizzano tali dati per perfezionare i risultati di ricerca futuri. Tutto questo fa parte dello sforzo di Google di fornire ricerche personalizzate e pagine più veloci. Ma a volte vuoi eliminare quelle informazioni.
Cosa c’è nella cronologia web di Google Chrome?
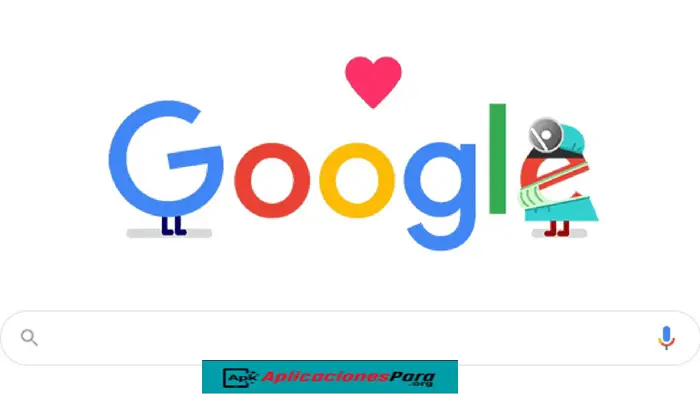
Quando utilizzi Google Chrome o altri prodotti Google, viene creata una voce di registro che riflette le tue azioni. Puoi pensare a Cronologia web di Google come a una traccia di controllo online della tua attività web. Sebbene non memorizzi il contenuto della pagina, prende l’URL, la favicon, il titolo della pagina e il timestamp delle pagine che hai visualizzato.
Leggi: Guida per eliminare tutto ciò che viene visualizzato oggi su Google Android: semplici passaggi!
Nell’immagine qui sotto, puoi vedere che ho letto un’e-mail, controllato il tempo e visitato Amazon. Vedrai anche che la voce in alto ha registrato una ricerca su Google. Avranno tutti elementi diversi e dipende anche dall’impostazione di Controllo attività di Google.
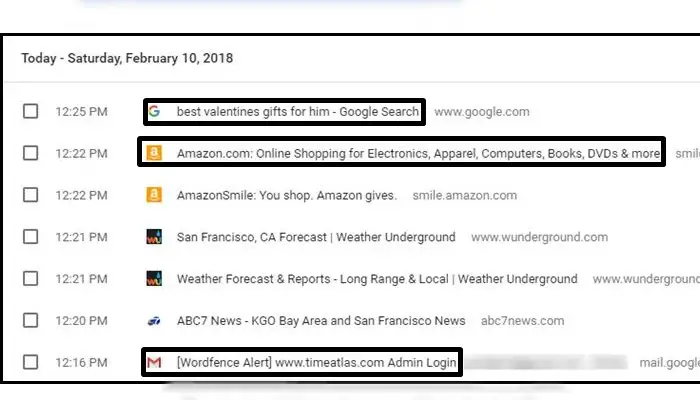
E a seconda delle impostazioni del tuo account, potresti vedere attività da altri dispositivi, come telefoni, computer e app di terze parti autorizzate.
Nello screenshot qui sotto, puoi vedere l’attività dal mio cellulare e da un altro computer. Sono stato in grado di vedere questa attività nonostante avessi effettuato l’accesso su un PC diverso.
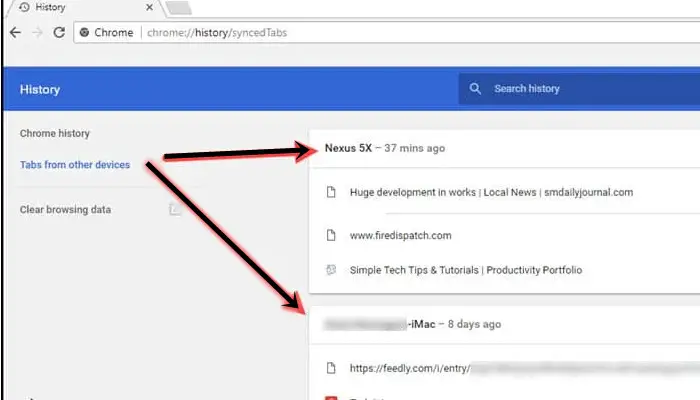
Cronologia del browser: il buono, il brutto e il cattivo
Immagino che le persone che non sapevano che i browser acquisiscono queste informazioni potrebbero essere un po’ allarmate. Può essere inquietante vedere queste informazioni. Il rovescio della medaglia è che ho anche utilizzato questo registro della cronologia web per trovare le pagine che ho visitato e dimenticato.
Questo mi impedisce di ripetere le ricerche su Google o di giocare a sciarade sul web con me stesso. Alcune di queste impostazioni sono utili anche con altri prodotti Google.
Una nota importante è che Google Chrome non è l’unico browser che registra la cronologia web. Anche Mozilla Firefox e Microsoft Edge lo fanno.
L’esempio seguente proviene da Microsoft Edge, che ha registrato le mie query vocali su Cortana e un clic mancato sul salvaschermo del desktop. In nessuno dei due casi avevo quel browser aperto. Inoltre, la maggior parte dei siti Web registra anche voci nei registri del server Web.
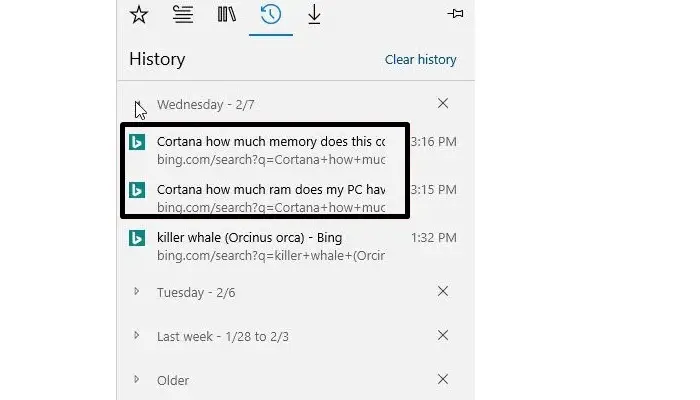
Alcuni di questi elementi possono essere trasferiti da un browser all’altro se sei connesso. Ad esempio, la ricerca dei regali che ho fatto su Google è stata eseguita utilizzando Google Chrome mentre ero connesso. Se vado su Firefox, accedo a Gmail e quindi una ricerca su Google, vengono visualizzate le mie query precedenti.
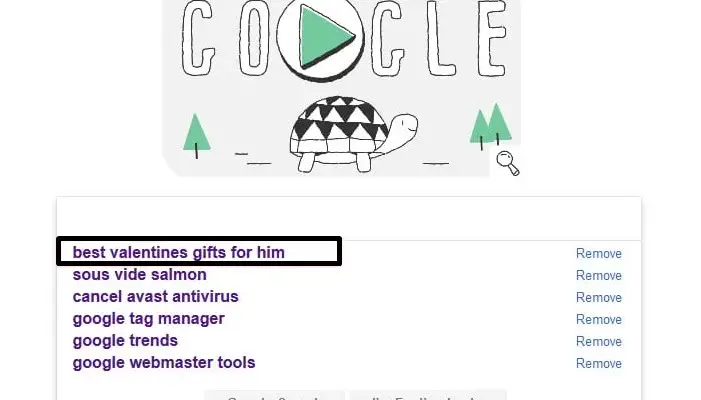
Come visualizzare la cronologia in Google Chrome
- Apri Google Chrome sul desktop.
- Premi Ctrl + H. Sarai in chrome://history/
Nota: le stesse sequenze di tasti funzionano anche in Mozilla Firefox e Microsoft Edge.
Una caratteristica interessante è che puoi agire sui tuoi dati memorizzati. Puoi utilizzare la casella di testo di ricerca per trovare un sito che non ricordi.
Ad esempio, durante la ricerca di un ristorante di recente, ho controllato molti menu online. Più tardi, dovevo trovare quale dei menu avesse un antipasto di salmone.
Elimina la cronologia del browser web
Google ha fornito diverse opzioni per consentire alle persone di eliminare i dati. Puoi controllare selettivamente gli elementi e rimuoverli dalla cronologia web. Questa è una funzione utile durante le vacanze quando potresti non voler lasciare indizi ai rivenditori online. Puoi anche eliminare tutta la cronologia.
Rimuovere gli elementi in modo selettivo
Potrebbe essere che sei solo preoccupato per alcuni input. In tal caso, potresti voler utilizzare la barra di ricerca in alto e isolare la tua voce.
Lo strumento fa un buon lavoro nella ricerca di titoli di pagina e URL per i tuoi termini. È quindi possibile selezionare la casella di controllo a sinistra degli elementi e fare clic su Elimina in alto a destra nella barra degli strumenti.
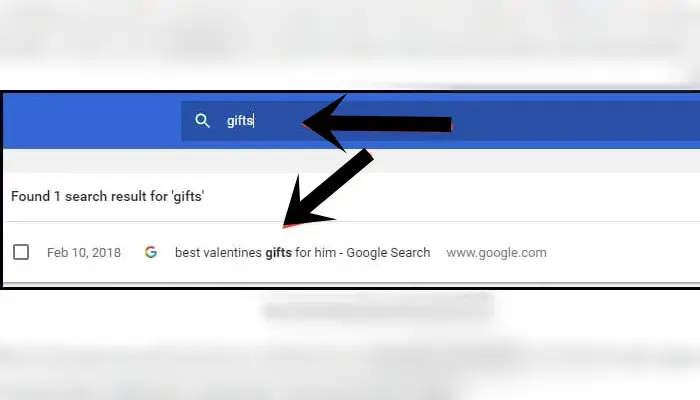
Un altro modo per rimuovere gli oggetti è utilizzare i 3 punti verticali a destra di ciascuna voce. Facendo clic sui punti otterrai 2 opzioni o azioni aggiuntive:
- Altro da questo sito
- Elimina dalla cronologia
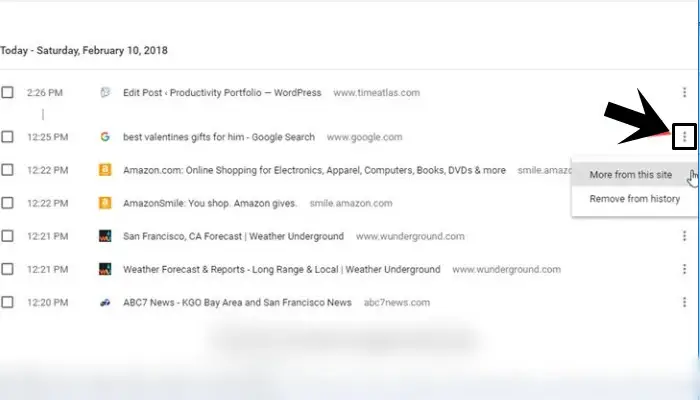
L’utilizzo di altro da questo sito funge da filtro. Metterà il nome di dominio nella barra di ricerca e visualizzerà i risultati. Dovrai controllare ogni articolo. Elimina dalla cronologia funziona bene su singoli elementi.
Elimina tutta la cronologia di Chrome
I passaggi seguenti sono per eliminare tutti i tuoi dati. Tuttavia, se non l’hai mai fatto prima, lo farei per gradi. Ad esempio, potresti iniziare semplicemente eliminando la cronologia di navigazione. Se elimini tutto, potresti dover riautenticare i tuoi siti, soprattutto se utilizzi l’autorizzazione a 2 fattori.
- Apri il tuo browser Google Chrome.
- Accedi al tuo account.
- Premi Ctrl+H.
- Sul lato sinistro, fai clic su Cancella dati di navigazione.
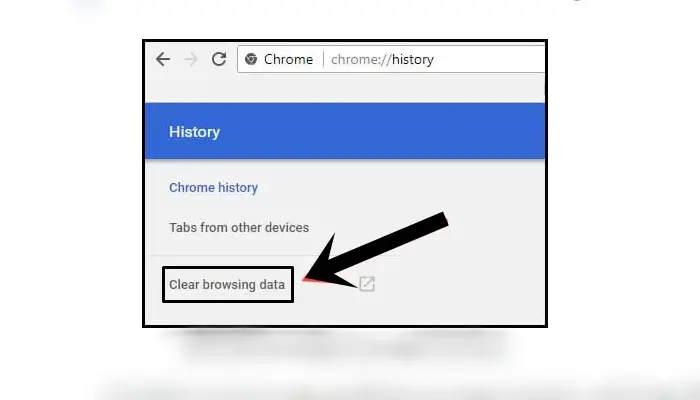
Si aprirà una nuova finestra di dialogo con diverse opzioni. L’indirizzo del tuo browser mostrerà chrome://settings/clearBrowserData
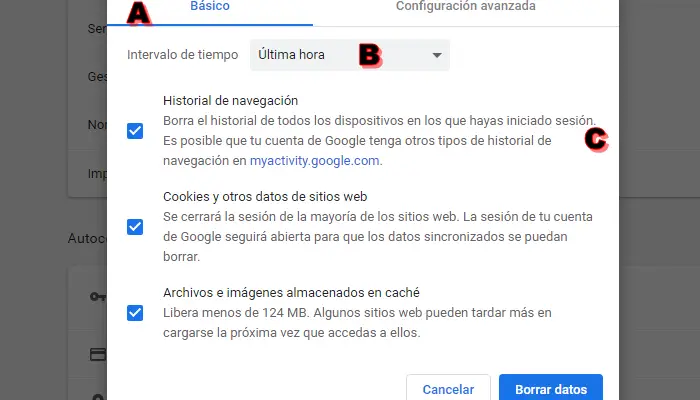
[a] – Ci sono 2 modalità, Base e Avanzata che ottengono gli stessi risultati. La visualizzazione avanzata è più granulare.
[b] – Questa impostazione dell’intervallo di tempo consente di selezionare un periodo di eliminazione da Ultima ora a Sempre.
[c] – È possibile selezionare il tipo di dati che si desidera eliminare.
- Mantieni la modalità di base predefinita.
- Intervallo di tempo di attesa: tutto il tempo
- Controlla ogni casella di controllo della cronologia, dei cookie e delle immagini e dei file memorizzati nella cache di Google.
- Fare clic sul pulsante CANCELLA DATI.
I tuoi dati dovrebbero essere spariti e sarai in chrome://settings/.
Per le persone preoccupate per questi dati, dovresti probabilmente eliminare regolarmente i tuoi dati o utilizzare la navigazione privata o la modalità di navigazione in incognito quando sei online.
Anche
Potrebbe interessarti: le 10 migliori app di Google e a cosa servono
Conclusione
È vero che la storia di google può complicarsi se non si hanno le conoscenze adeguate per gestire questo problema che riguarda tutti. Qui su applicationspara.org ti mostriamo alcuni suggerimenti che puoi mettere in pratica e sono davvero facili da fare; Se pensi che manchi qualcosa, lascia il tuo commento e faccelo sapere.