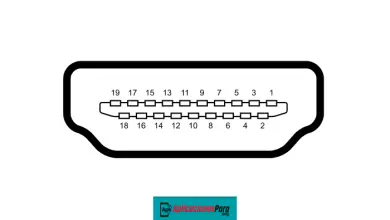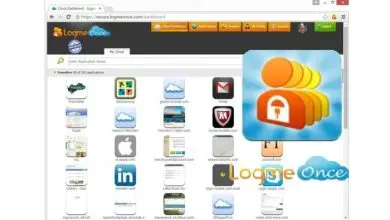Come utilizzare gli effetti visivi per Google Meet
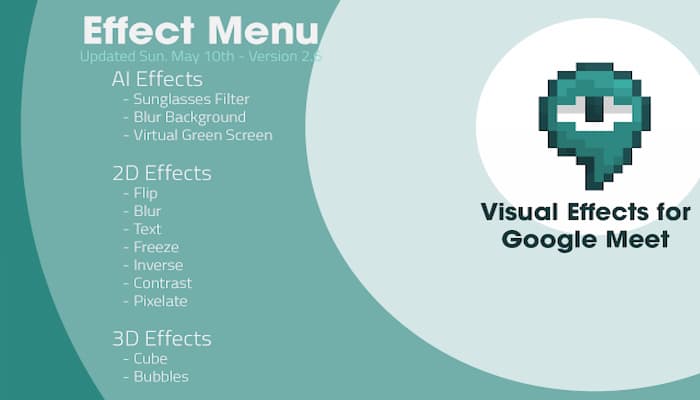
Ti insegneremo come utilizzare gli effetti visivi in Google Meet. Utilizzi da tempo Google Meet, la piattaforma di Google dedicata alle videoconferenze. Tuttavia, hai scoperto che sono state sviluppate funzionalità aggiuntive che ti consentono di fare molto di più di quanto immaginassi.
Esiste un’estensione nota come Visual Effects attraverso la quale è possibile utilizzare diversi effetti in tempo reale per rendere le riunioni più divertenti. Vediamo come usarlo.
Come utilizzare gli effetti visivi per Google Meet passo dopo passo
Come accennavo prima, Visual effects è un’estensione del browser che permette di attivare una serie di effetti da utilizzare, in tempo reale, durante i meeting di Google Meet, l’applicazione sviluppata da Google. Insomma, è una personalizzazione extra e gratuita che puoi attivare nel tuo browser.
Informazioni di base ed essenziali
Visual Effects è una soluzione gratuita disponibile per chiunque utilizzi Google Meet tramite Google Chrome, Microsoft Edge (nella sua ultima versione basata su Chromium) e i browser Opera (sebbene sia stato creato appositamente per Chrome, è compatibile anche con gli altri due). browser, che si basano sullo stesso motore).
Una volta attivato, ti permetterà di migliorare la qualità delle tue riunioni aggiungendo divertenti effetti video e alcuni filtri viso. Vuoi un esempio? L’ effetto «Schermo Verde» ti permetterà di inserire uno sfondo a tua scelta. Oppure con «Capovolgi» puoi invertire la tua immagine e tutti i partecipanti alla riunione la vedranno capovolta.
Il discorso ha stuzzicato ancora di più la tua curiosità e non vedi l’ora di iniziare con Visual Effect? Quindi continua a leggere i paragrafi seguenti per attivare l’estensione e imparare a usarla.
Solo un piccolo chiarimento prima di iniziare: essendo sviluppato da terze parti e non da Google, Visual Effects non è una soluzione ufficiale. Per questo motivo, potresti presentare potenziali rischi per la privacy, pur continuando a funzionare correttamente. Una volta attivato, ti permetterà di migliorare la qualità delle tue riunioni aggiungendo divertenti effetti video e alcuni filtri viso.
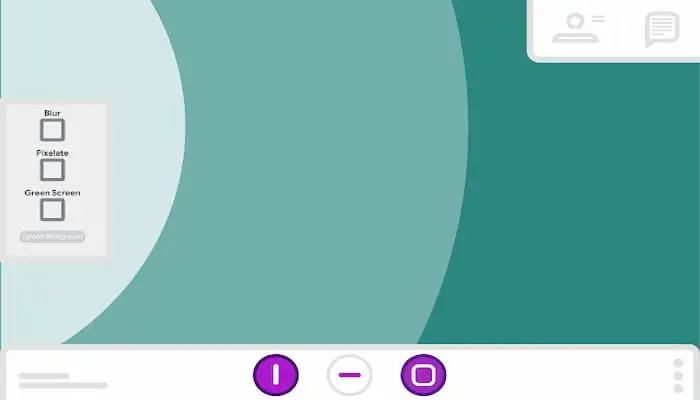
Come abilitare gli effetti visivi per Google Meet
Attivare gli effetti visivi per Google Meet è un’operazione abbastanza semplice che puoi fare in pochi passaggi e in pochissimo tempo.
Per prima cosa apri Google Chrome (o un altro browser tra quelli che supportano l’estensione) e vai sulla pagina ufficiale del Chrome Web Store, dove puoi trovare tutti i plugin e i temi da utilizzare nel browser sopra citato e quelli che utilizzano lo stesso motore.
Nel caso in cui nessuno dei browser che supportano Visual Effects per Google Meet sia installato sul tuo PC, ti consiglio di scaricare Chrome.
Una volta raggiunta la home page del Chrome Store, digita «Effetto visivo» nella barra di ricerca (situata nel menu a sinistra) e premi il tasto Invio sulla tastiera.
Quindi seleziona il primo risultato nell’elenco (o fai clic direttamente) e fai clic sul pulsante Aggiungi. A questo punto, si aprirà una piccola finestra pop-up di conferma dell’operazione e, al suo interno, dovrai premere sul pulsante Aggiungi estensione.
La procedura è terminata! Apparirà un’ultima finestra informativa che ti informa che l’estensione è stata aggiunta con successo al browser e che puoi visualizzare l’elenco di tutte quelle attive facendo clic sull’icona del puzzle accanto alla barra degli indirizzi.
Come funzionano gli effetti visivi per Google Meet su PC
Una volta attivata l’estensione, utilizzare gli effetti visivi durante le riunioni è davvero semplice. Devi solo selezionare il tuo effetto preferito nel piccolo menu laterale a comparsa e verrà attivato immediatamente.
Vuoi maggiori informazioni su come funzionano gli effetti visivi per Google Meet? Ora ti spiego tutto!
Per prima cosa, vai sulla pagina ufficiale di Google Meet tramite Google Chrome (o altro browser compatibile in cui hai installato il plugin) e premi sulla voce Accedi. Quindi seleziona l’ account Google, inserisci la password e fai clic sul pulsante Conferma.
Ora, quando si avvia una nuova riunione o ci si unisce a una creata da un altro utente (dopo aver concesso a Google Meet tutte le autorizzazioni necessarie per accedere al microfono e alla videocamera e aver premuto il pulsante Partecipa, oppure dopo aver inserito il codice a barre o il collegamento e aver premuto il tasto suddetto), noterai la presenza di un piccolo menu situato a sinistra della tua immagine.
Mentre ci muovi sopra il cursore, appariranno vari elementi, a cui puoi applicare il segno di spunta per attivare un effetto. Oltre a questo, puoi anche regolarne l’intensità utilizzando l’apposito cursore sotto l’immagine.
Ci sono molti effetti disponibili, suddivisi in categorie. Di seguito sono riportati alcuni esempi di effetti visivi, che consentono di modificare l’immagine in vari modi.
- Sfocatura sfondo consente di sfocare lo sfondo e regolare l’intensità della sfocatura.
- Sfocatura Si basa sullo stesso principio dell’effetto precedente, ma consente di sfocare l’intera immagine (potendo sempre regolare l’intensità).
- Le bolle creano appunto bolle che galleggiano sullo schermo e, all’interno di ognuna di esse, la tua immagine si ripete.
- Contrast aumenta i livelli di contrasto dei colori, offrendo anche la possibilità di regolarne l’intensità.
- Cube crea un cubo rotante al centro dello schermo con l’immagine ripetuta su ciascun lato.
- Il filmato 3D simula un’immagine 3D.
- La donazione è un filtro momentaneo che dura un paio di secondi. Durante questo tempo, sullo schermo compare un messaggio che annuncia la donazione di 1 euro da parte di un utente immaginario e poi scompare.
- Capovolgi ti consente di capovolgere l’immagine.
- Congela «Blocca» il fotogramma bloccandolo nel momento esatto in cui viene attivato l’effetto.
- Reverse consente di invertire i colori.
- Loco modifica i colori, aumenta i pixel e dona un effetto sfocato alla tua immagine.
- I colori dell’arcobaleno cambiano alternando quelli dell’arcobaleno. Quindi l’immagine sarà prima verde, poi gialla, rossa e così via per un paio di secondi.
- Pixelate aumenta la risoluzione dei pixel consentendo di ingrandirli o ridurli tramite la regolazione.
- La messa a fuoco morbida aggiunge all’immagine un colore misto dal giallo al verde, regolabile in intensità tramite la leva corrispondente.
- La visualizzazione del testo consente di aggiungere del testo, da scrivere nell’apposito spazio sotto la casella di controllo.
L’unico effetto di una diversa operazione è lo schermo verde, che permette di cambiare lo sfondo. Premendo il pulsante Alza lo sfondo puoi selezionare un’immagine da utilizzare come sfondo tra quelle del tuo PC.
Filtri viso, ovvero la seconda categoria di effetti, permette di applicare alcuni filtri viso. Ad esempio, Occhiali da sole che indossano occhiali da sole, Laureato che si mette in testa un berretto da laurea o un’aureola con il «filtro alone».
Come puoi vedere, una volta attivato l’ effetto con il segno di spunta, verrà applicato immediatamente alla tua immagine. Non ti resta che provarli tutti e divertirti con i tuoi amici!
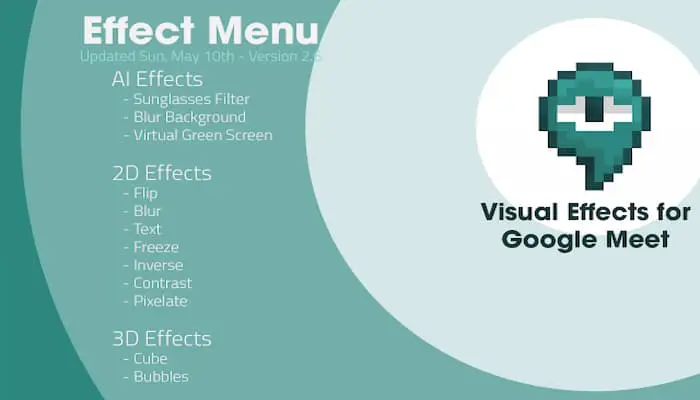
Come utilizzare gli effetti visivi per Google Meet su telefoni cellulari e tablet
Google Meet è disponibile anche in versione mobile tramite un’app per dispositivi Android che è iOS/iPadOS. Il suo funzionamento è pressoché identico a quello della versione desktop, ma, purtroppo, non è ancora possibile utilizzare effetti visivi attraverso di essa. Puoi goderti solo funzioni ed effetti preimpostati come i sottotitoli e la modalità scarsa illuminazione, ma non gli effetti visivi.
Detto questo, se vuoi comunque scaricare l’app su Android, apri il Play Store sul tuo cellulare o tablet, digita “Google Meet” nella barra di ricerca, seleziona il primo risultato, e fai tap sui pulsanti Installa su PC > Apri.
Se hai un iPhone o un iPad, accedi invece all’App Store, tocca la scheda Cerca (la lente d’ingrandimento) e nella barra digita «Google Meet».
Quindi premi Ottieni / installa e conferma l’installazione tramite Face ID, tocca ID o Password ID Apple. Quindi premere il pulsante Apri.
Con l’app aperta, tocca due volte di seguito i pulsanti Avanti e poi OK (per consentire l’accesso alla fotocamera e al microfono). A questo punto, pigia sul pulsante Accedi e scegli un account Google selezionandolo dall’elenco.