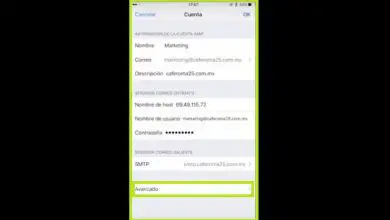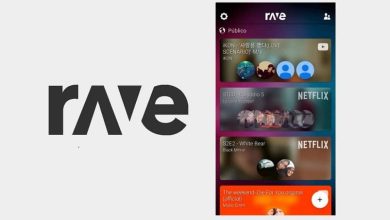Come utilizzare e creare riferimenti relativi in Excel durante la registrazione di macro
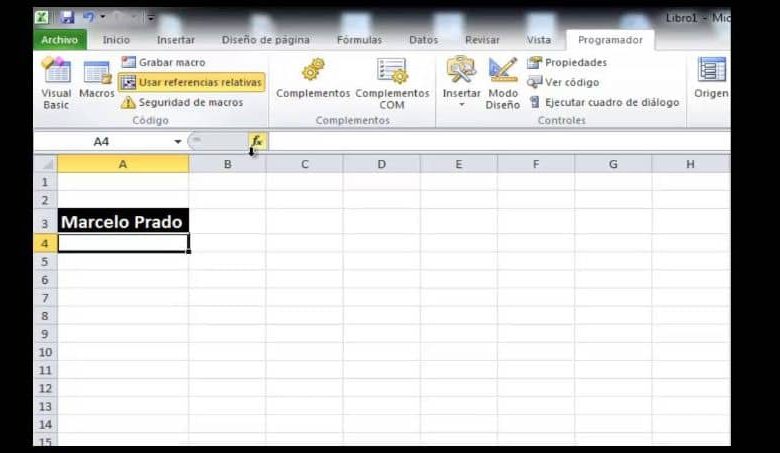
Non preoccuparti così tanto se non sei ad un livello avanzato sulla conoscenza di Microsoft Exel, poiché spiegheremo cos’è una Macro, come modificarla o modificarla e a cosa serve. Le macro non sono altro che una serie di istruzioni che eseguono in sequenza un ordine. E usa un linguaggio speciale chiamato VBA che sta per Visual Basic for Applications.
Le macro Exel sono spesso utilizzate per eseguire operazioni ripetitive e so che queste vengono eseguite automaticamente. Nel caso in cui lavoriamo con il registratore di Marcos, possiamo attivare un’opzione che ci permetterà di lavorare con i relativi riferimenti. Di seguito spiegheremo in modo molto didattico come utilizzare e fare i relativi riferimenti in Excel durante la registrazione di Macro.
Come utilizzare e creare riferimenti relativi in Excel durante la registrazione di macro
Te lo spiegheremo con un esempio molto semplice, in modo che tu possa capirlo se non hai così dimestichezza con l’ applicazione Office. Come abbiamo già detto, quando registriamo una macro utilizzando riferimenti relativi possiamo posizionare automaticamente i dati in qualsiasi cella.
L’esempio che utilizzeremo sarà quello di una tabella che contenga i dati sui nomi e cognomi delle persone separatamente e vogliamo che questi nomi e cognomi vengano uniti in una nuova colonna. Quindi la prima cosa che dobbiamo fare è individuare la cella in cui vogliamo che vengano eseguite le azioni.
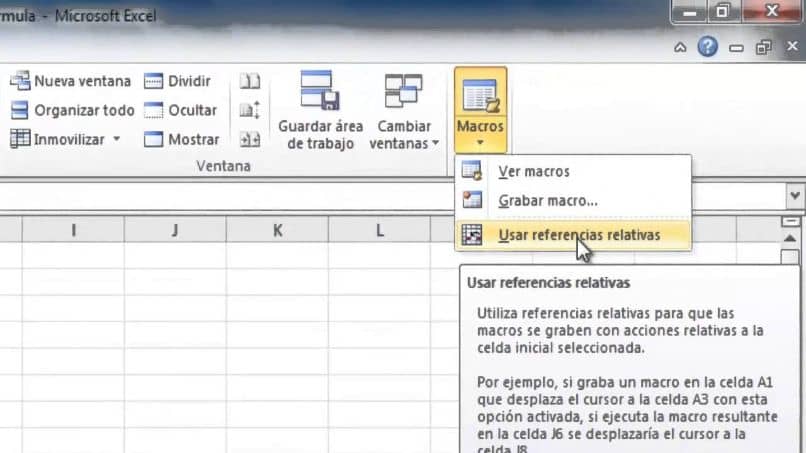
Quindi andiamo al menu principale e sceglieremo la scheda Programmatore e quindi andremo al comando Registra macro. Mentre ci creiamo una clip e questa azione genererà la finestra di dialogo Registra macro.
Qui dobbiamo inserire alcuni dati, come il Nome della Macro, il Tasto di scelta rapida, dove dobbiamo posizionare con quale altra lettera verrà combinata per eseguire questa Macro. Dobbiamo anche inserire una breve descrizione, con la quale definiremo a cosa servirà questa Macro d’ora in poi.
Riferimenti relativi in Excel per registrare Macro
E per finire creiamo una clip nell’opzione Accetta, una volta fatto andremo ora al comando Usa riferimenti relativi. La clip in questo comando, si accenderà e tutte le azioni che eseguirò d’ora in poi utilizzeranno i relativi riferimenti. Ora vado alla cella che ho scelto per applicare il relativo riferimento.
Seleziono la cella e quindi creiamo una clip corretta in modo che vengano visualizzate le opzioni e scegliamo Inserisci. Apparirà una piccola finestra di dialogo e in essa selezionerò l’opzione inserisci nuova colonna. Quindi facciamo clic sull’opzione OK, questa azione consentirà la visualizzazione di una nuova colonna e sposteremo una cella in basso in questa colonna.
Qui scriveremo una formula che unisca i nomi e cognomi delle persone, ricordiamo che questo è un esempio così da avere un’idea di come utilizzare il relativo riferimento. La formula è = C2 & ”” & D2 ora se premiamo i tasti Ctrl e poi Invio, la combinazione del nome e del cognome apparirà nella cella.
Per salvare la formula nelle altre celle della colonna premiamo i tasti Ctrl + C poi ci spostiamo alla colonna successiva dove si trovano i cognomi. Quindi premiamo il tasto Ctrl e senza rilasciare ci spostiamo alla fine di questa colonna. Ora passiamo alla cella successiva nella colonna in cui vogliamo che appaiano i nomi combinati.
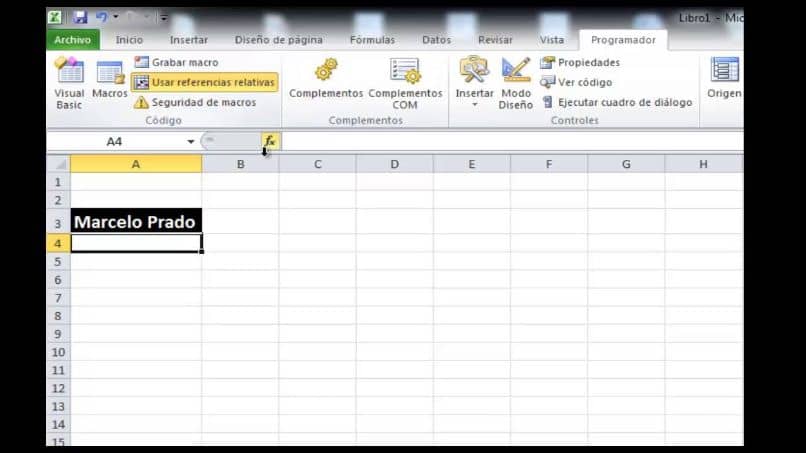
Ora premo contemporaneamente i tasti Ctrl + Maiusc + freccia su e per finire premo il tasto Invio. E come puoi vedere, tutti i nomi combinati appariranno in questa colonna, ora per finire devi tornare alla prima cella in cui hai iniziato a registrare le azioni e quindi interrompere la registrazione Macro e creare una clip nel comando Riferimento relativo.