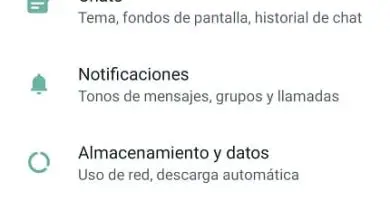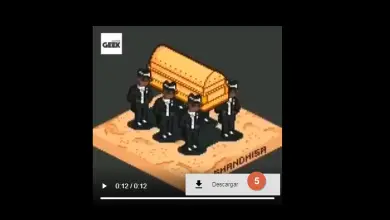Come utilizzare e attivare gli appunti di Gboard per Android? – Passo dopo passo
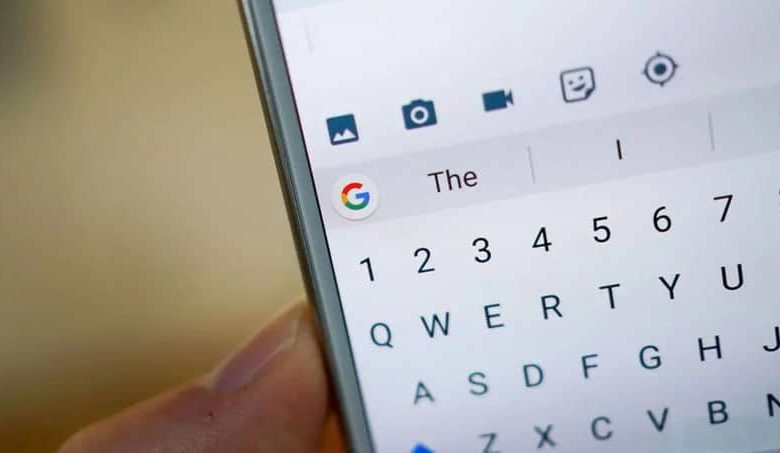
La conservazione delle informazioni memorizzate sul telefono cellulare ha acquisito negli anni nuovi significati. Non devi più passare attraverso sistemi di burocrazia digitale in cui dovevi copiare le informazioni per incollarle in una nota o un’applicazione di chat per memorizzarle.
In questo senso, l’implementazione degli appunti su computer e telefoni cellulari è stato uno strumento molto utile quando si tratta di avere informazioni che hai trovato interessanti e che desideri condividere con più persone in momenti diversi.
A cosa servono gli appunti?
Gli appunti sono uno strumento di archiviazione delle informazioni (testo o immagine) che ti consentirà di trasferire quel contenuto, ad esempio, su un documento.
Ciò è possibile, principalmente, grazie all’implementazione di scorciatoie da tastiera che sono state incluse da Apple nei primi anni ’80 relative all’azione di copia, taglia e incolla.
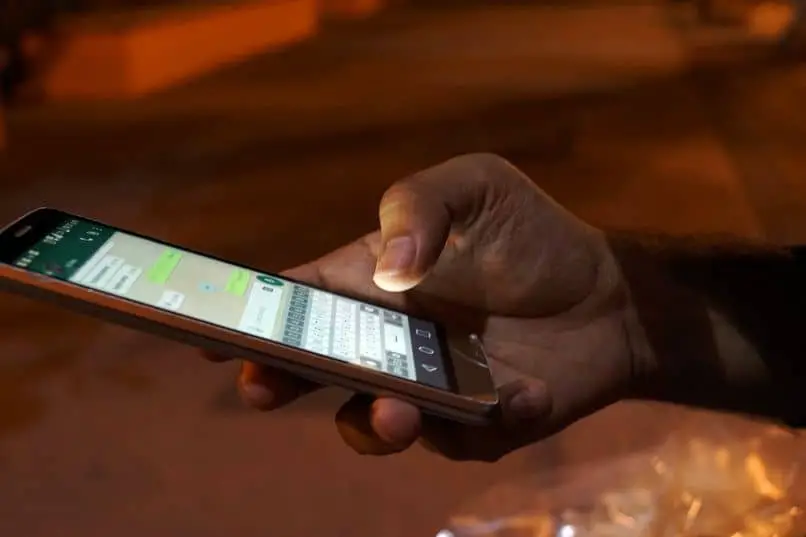
Questi meccanismi sarebbero poi stati adottati da Windows e, pur non disponendo di una tastiera che permettesse l’applicazione di combinazioni di tasti, sarebbe uno strumento utilizzato anche sugli smartphone.
La tastiera di Google
Gboard è un’applicazione della società Google disponibile per tutti i dispositivi Android e iOS nei rispettivi store di applicazioni.
È uno strumento che offre agli utenti una serie di opzioni per rendere la propria tastiera un elemento molto più completo.
Come funziona Gboard?
Questa applicazione, che ha 4,5/5 e più di 1 miliardo di download su Google Play, è lo strumento perfetto per eseguire azioni che normalmente dovresti eseguire tramite il tuo browser.
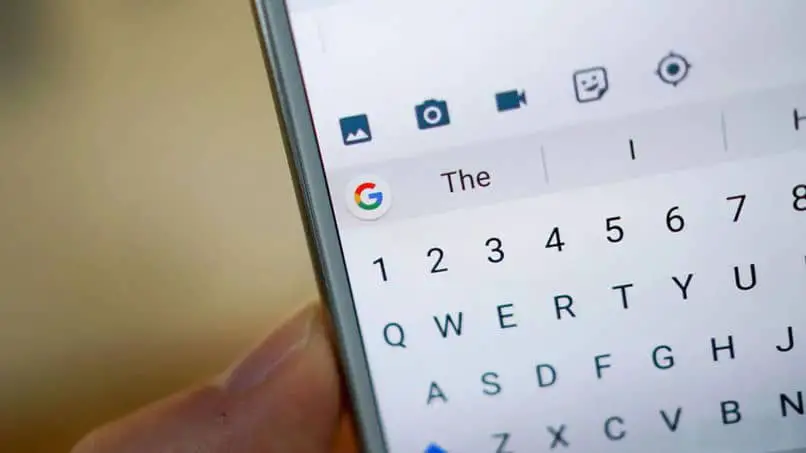
- Cerca GIF.
- Uso del traduttore.
- Puoi cercare immagini.
- Puoi anche fare qualsiasi tipo di ricerca tramite Google.
Tutto questo e molto altro sono possibili senza dover lasciare la chat, grazie agli strumenti che Gboard ha per te.
Attivazione di Gboard
La prima cosa che dovresti fare per usufruire dei servizi Gboard è, ovviamente, cercarlo nello store delle applicazioni che corrisponde al sistema operativo del tuo Smartphone.
Una volta installato, potrai iniziare a vivere l’esperienza offerta da questa straordinaria applicazione e poter esplorare tutte le sue opzioni.
- Quando Gboard è installato sul tuo telefono, dovrai solo individuare l’icona di Google nell’angolo in alto a sinistra della tastiera.
- Con questa azione apparirà un’altra serie di strumenti messi a disposizione dall’applicazione, come «adesivi», «gif», tra gli altri. Infine, dovrebbero apparire tre punti. Fare clic su di essi.
- Verrà visualizzato un nuovo menu sul tuo schermo, dove potrai apprezzare, tra le altre opzioni, la funzione appunti.
- Essendo la prima volta che utilizzi l’applicazione Gboard, ti verrà chiesto di attivare la funzione Appunti per iniziare a memorizzare le informazioni che copi sul tuo telefono.
Visualizza appunti
Non c’è molto altro da fare dopo il punto precedente, a parte iniziare a copiare le informazioni da qualche pagina o chattare per vedere come verranno archiviate nell’applicazione tramite l’opzione Appunti. Per fare ciò, dovrai:
- Fare nuovamente clic sull’icona «Google».
- Entrare nell’opzione «appunti» seguendo la stessa modalità della procedura precedente.
- Dopo aver fatto clic sull’opzione Appunti, verranno visualizzati tutti i testi che hai copiato. La presentazione della sua conservazione avverrà attraverso piccole scatole che mostreranno un piccolo estratto del suo contenuto.
- Gli appunti di Gboard memorizzano anche le immagini. Pertanto, quando fai uno screenshot, puoi anche visualizzarli negli appunti della tua tastiera.
Aggiungi alla barra delle opzioni
La procedura può sembrare qualcosa di veramente noioso. Tuttavia, data la natura personalizzabile di questa applicazione, è possibile stabilire scorciatoie o alternative per accedere a questa opzione in modo più semplice.
- Quando inserisci nuovamente l’icona di Google e l’opzione dei tre punti per accedere al menu contenente lo strumento Appunti, puoi fare clic su di essa e trascinarla nella barra delle opzioni.
- In questo modo, gli appunti verranno ancorati alla barra delle opzioni insieme agli strumenti di ricerca, alle gif e agli adesivi.