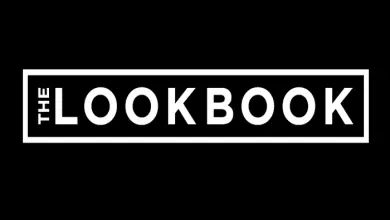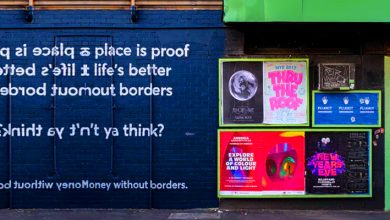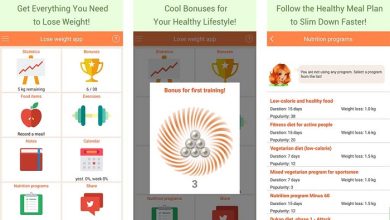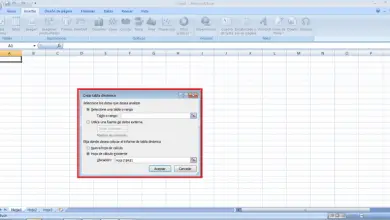Come usare e quali sono le scorciatoie da tastiera

Ti offriamo passo dopo passo in questo articolo come utilizzare e quali sono le scorciatoie da tastiera comuni sui computer Windows e Mac. Le scorciatoie da tastiera ti consentono di eseguire azioni in più passaggi semplicemente premendo due o più tasti contemporaneamente.
Sono procedure semplici, si tratta solo di prendere appunti sulle scorciatoie che usi di più in modo da poterle utilizzare a memoria. Scopri come utilizzare e quali sono le scorciatoie da tastiera.
finestre
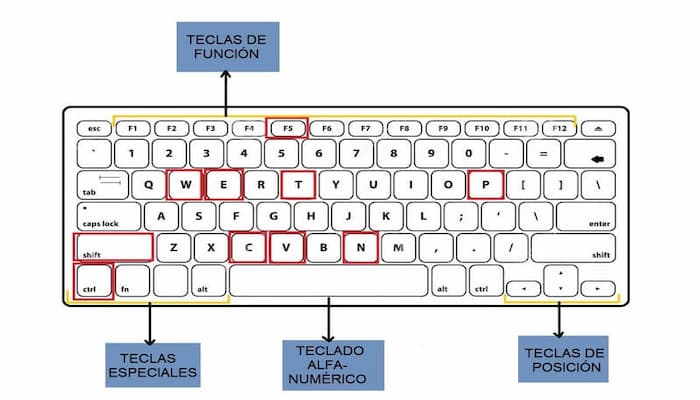
Passaggio 1) Comprendi come funzionano le scorciatoie da tastiera. Per utilizzare una scorciatoia da tastiera, è necessario tenere premuti uno o più tasti modificatori e premere una lettera (o un altro tasto modificatore). I tasti modificatori includono quanto segue:
- Ctrl – Di solito si trova sui lati sinistro e destro della tastiera. Il tasto Ctrl destro sarà appena a sinistra dei tasti freccia.
- Alt: si trova sui lati sinistro e destro della tastiera, più verso il centro della tastiera rispetto a Ctrl.
- ⇧Maiusc: simboleggiato da una freccia su, questo tasto si trova sui lati sinistro e destro della tastiera.
- Fn: Il tasto «funzione» consente di utilizzare le funzioni secondarie di altri tasti. I comandi che utilizzano i tasti funzione possono richiedere l’uso del tasto Fn.
- ⊞Win: questo tasto mostra il logo di Windows e di solito si trova nella parte inferiore sinistra della tastiera
- Tasti freccia: sebbene non siano tecnicamente tasti modificatori, i tasti freccia possono essere utilizzati per selezionare gli elementi.
- ↵Invio: questo tasto consente di aprire un elemento selezionato. È essenzialmente un clic sinistro del mouse.
Passaggio 2) Utilizzare le scorciatoie da tastiera generali per accedere alle funzionalità di Windows. Queste combinazioni consentono di eseguire attività di base di Windows:
- F1: aprire la pagina della guida. Devi avere accesso a Internet per questo. Se il tuo computer ha un tasto Fn, potrebbe essere necessario tenerlo premuto mentre premi F1
- ⇧Maiusc + F10: Apre il menu contestuale di un elemento selezionato. Questo di solito si ottiene facendo clic con il pulsante destro del mouse
- Ctrl + ⇧Maiusc + Esc – Apri Task Manager.
- Ctrl + Alt + Canc: apre il menu Sicurezza di Windows. (funziona da XP a 10)
- Alt + Spazio: apre il menu Sistema della finestra corrente, da cui è possibile ridimensionare, ridurre a icona, ingrandire o spostare la finestra corrente.
- Ctrl + Tab ↹ – per spostarsi tra le schede della finestra corrente (ad esempio, in un browser).
- Ctrl + Esc: apre il menu Start.
- Alt + Tab ↹ – Passa tra le finestre attualmente aperte, escluso il desktop
- Alt + F4: chiude una finestra o un programma aperto.
- ⇧Maiusc + Elimina: elimina definitivamente un elemento selezionato. Questo ignorerà il Cestino, anche se dovrai fare clic su OK per confermare.
- ⊞Vinci – Apri Home.
- ⊞Win + L: blocca il computer. Se il tuo computer non utilizza una password, questo ti porterà alla schermata di selezione dell’utente.
- ⊞Vinci + R: Apre la casella Esegui.
- ⊞Win + M: riduci a icona tutte le finestre aperte e mostra il desktop.
- ⇧Shift + ⊞Win + M – Ripristina tutte le finestre ridotte a icona
- ⊞Win + E: apri Esplora file
- ⊞Win + Ctrl + F – Trova un altro computer sulla tua rete (solo computer in rete).
- ⊞Win + Tab ↹ – Visualizza tutte le finestre attualmente aperte.
- ⊞Win + ⎊ Break: apri la finestra delle proprietà del sistema
- ⊞Win + ⎙PrtScr: fai uno screenshot.
- Ctrl + F – Apre una barra di ricerca per cercare parole o frasi specifiche nella pagina.
Passaggio 3) Utilizzare le scorciatoie da tastiera per aiutare a digitare, copiare e incollare. Esistono diverse scorciatoie per la modifica del testo in Windows che si estendono alla maggior parte dei tipi di digitazione, oltre a copiare e incollare file:
- Ctrl + C: copia il testo selezionato. Puoi anche usarlo per copiare file o cartelle selezionati.
- Ctrl + X: copia ed elimina il testo selezionato (noto come «taglio»)
- Ctrl + V: incolla il testo copiato in corrispondenza del cursore. Funziona anche con file e cartelle.
- Ctrl + Z: annulla l’ultima azione. A seconda del programma, questo comando può essere utilizzato più volte per annullare vari errori.
- Ctrl + Y: annulla l’ultimo annullamento. A seconda del programma, questo comando può essere utilizzato più volte per annullare più comandi di annullamento.
- Ctrl + P: stampa il tuo documento.
- Ctrl + S: salva il documento.
- Ctrl + B: metti in grassetto il testo selezionato. Funzionerà nei prodotti Microsoft Office e nella maggior parte dei provider di posta elettronica
- Ctrl + U: sottolinea il testo selezionato. Funzionerà con i prodotti Microsoft Office e la maggior parte dei provider di posta elettronica.
- Ctrl + I: metti in corsivo il testo selezionato. Funzionerà con i prodotti Microsoft Office e la maggior parte dei provider di posta elettronica.
Passaggio 4) Utilizzare le scorciatoie da tastiera in Esplora file. Ci sono alcune scorciatoie da tastiera che puoi usare per navigare in Esplora file:
- F2: cambia il nome di un elemento selezionato.
- F4 – Posiziona il cursore del mouse nella barra degli indirizzi.
- F5 – Aggiorna la cartella.
- F6 – Selezionare un pannello diverso nella finestra Esplora file.
- Ctrl + A: seleziona tutti gli elementi nella finestra corrente.
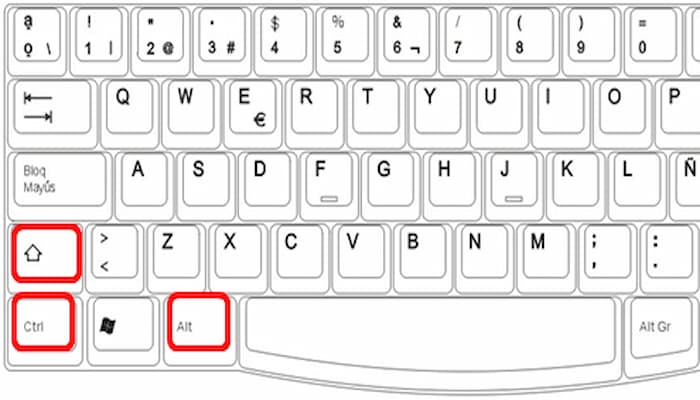
Passaggio 5) Utilizzare le scorciatoie da tastiera del mouse. La maggior parte dei programmi dispone di un menu avanzato a cui è possibile accedere utilizzando il mouse mentre si preme un tasto:
- ⇧Maiusc + clic destro: Visualizza un menu a discesa con opzioni aggiuntive in base all’elemento su cui stai facendo clic con il pulsante destro del mouse.
- ⇧Maiusc + doppio clic: esegue il comando alternativo del doppio clic, che è la seconda opzione nel menu a discesa del pulsante destro del mouse.
- Alt + doppio clic – Apre la finestra Proprietà per un elemento.Alt + ↵Invio – Apre il menu Proprietà per un elemento selezionato.
Mac
Passaggio 1) Comprendi come funzionano le scorciatoie da tastiera. Per utilizzare una scorciatoia da tastiera, è necessario tenere premuti uno o più tasti modificatori e premere una lettera (o un altro tasto modificatore). I tasti modificatori includono quanto segue:
- ⌘ Comando: situato sui lati sinistro e destro della barra spaziatrice.
- ⌥ Opzione: situata accanto ai tasti di comando ⌘.
- Controllo: situato sul lato sinistro della tastiera.
- Fn: situato nella parte inferiore sinistra della tastiera. Questo tasto attiva gli usi alternativi dei tasti «Funzione».
- ⇧Maiuscole: situato sui lati sinistro e destro della tastiera
- Tasti freccia: sebbene non siano tecnicamente tasti modificatori, i tasti freccia possono essere utilizzati per selezionare gli elementi.
- ⏎ Ritorno: situato sul lato destro della tastiera. Consente di aprire un elemento selezionato.
Passaggio 2) Utilizzare le scorciatoie da tastiera per le azioni comuni. Invece di usare il mouse o i pulsanti del programma, puoi usare la tastiera del tuo Mac per eseguire operazioni come copiare file o testo e aprire determinati programmi:
- ⌘ Comando + X: copia il testo o il file selezionato, quindi eliminalo dalla posizione corrente (detta anche «taglia»).
- ⌘ Comando + C: copia il testo o il file selezionato senza eliminarlo.
- ⌘ Comando + V: incolla un elemento copiato
- ⌘ Command + Z – Annulla l’ultimo comando.
- ⌘ Command + ⇧Shift + Z: ripeti l’ultimo comando se hai usato il comando Annulla.
- ⌘ Comando + A: seleziona tutti gli elementi nella cartella corrente.
- ⌘ Comando + F: apre la barra di ricerca in una finestra, un browser o un programma specifico.
- ⌘ Comando + G: trova l’istanza successiva di un elemento (ad esempio una parola) che hai cercato.
- ⌘ Command + ⇧Shift + G: trova l’istanza precedente di un elemento che hai cercato.
- ⌘ Comando + H: nasconde la finestra dell’applicazione o del programma anteriore (attualmente aperta).
- ⌘ Command + ⌥ Option + H – Nasconde tutte le finestre tranne l’applicazione o il programma frontale.
- ⌘ Comando + M – Riduci a icona la finestra anteriore.
- ⌘ Comando + ⌥ Opzione + M – Riduce a icona tutte le finestre delle applicazioni frontali.
- ⌘ Comando + N: apre un nuovo documento, finestra o scheda a seconda del programma che stai utilizzando.
- ⌘ Comando + O: apre un elemento selezionato (ad esempio un file o una cartella).
- ⌘ Comando + P: stampa il documento corrente.
- ⌘ Comando + S: salva il documento corrente.
- ⌘ Comando + Q: esci dall’app frontale
- ⌘ Comando + Esc: apri il menu Uscita forzata
- ⌘ Command + ⇧Shift + ⌥ Option + Esc: tieni premuto per tre secondi per forzare la chiusura dell’app front-end
- ⌘ Comando + Spazio: apri la barra di ricerca Spotlight
- ⌘Comando + Tab: passa all’app successiva aperta.
- ⌘Command + ⇧Shift + ~ – Passa alla successiva finestra dell’applicazione frontale.
- ⌘ Command + ⇧Shift + 3: acquisisci uno screenshot completo.
- ⌘Comando +, – Apri le preferenze dell’app front-end.
Passaggio 3) Fai in modo che il computer sia in modalità sospensione, disconnessione o spegnimento. Esistono diverse scorciatoie che puoi utilizzare per bloccare rapidamente il tuo computer:
- Controllo + pulsante di accensione: apre il menu Sospensione/Riavvio/Spegnimento.
- Control + ⌘ Command + Power Button: forza il riavvio del Mac
- Control + ⇧Maiusc + Pulsante di accensione: spegni il display del tuo Mac.
- Control + ⌘ Command + Pulsante di espulsione multimediale: chiude tutte le applicazioni, quindi riavvia.
- Ctrl + ⌥ Opzione + ⌘ Comando + Pulsante di accensione: chiudi tutte le applicazioni, quindi chiudi.
- ⇧Maiusc + ⌘ Comando + Q: Visualizza un messaggio che, una volta accettato, ti disconnette dal tuo account.
- ⌥ Opzione + ⇧ Maiusc + ⌘ Comando + Q: Esci dal tuo account senza chiedere conferma
Passaggio 4) Usa le scorciatoie per navigare nel Finder. Puoi utilizzare le scorciatoie da tastiera per eseguire varie azioni all’interno del Finder:
- ⌘ Comando + D: duplica gli elementi selezionati
- ⌘ Comando + E – Espelle un’unità selezionata (ad esempio, un’unità flash).
- ⌘ Comando + F: apri Spotlight nel Finder
- ⌘ Comando + I – Visualizza la finestra Ottieni informazioni per un elemento selezionato.
- ⌘ Command + ⇧Shift + C: apre la cartella Computer.
- ⌘ Command + ⇧Shift + D: apre la cartella Desktop.
- ⌘ Command + ⇧Shift + F: apre la cartella Tutti i miei file
- ⌘ Command + ⇧Shift + G: apre una ricerca Vai alla cartella.
- ⌘ Command + ⇧Shift + H: apre la cartella di avvio del tuo Mac.
- ⌘ Command + ⇧Shift + I – Apri iCloud Drive.
- ⌘ Command + ⇧Shift + K: apre la finestra Rete.
- ⌥ Opzione + ⌘ Comando + L: Apri la cartella Download
- ⌘ Command + ⇧Shift + O: apre la cartella Documenti.
- ⌘ Command + ⇧Shift + R: Apri l’utilità AirDrop.
- Control + ⌘ Command + ⇧Shift + T: Posiziona l’elemento selezionato nel Dock
- ⌘ Command + ⇧Shift + U: apre la cartella Utilities.
- ⌘ Command + ⌥ Option + D – Nascondi il Dock (o mostralo se è già nascosto).
- Control + ⌘ Command + T – Aggiunge l’elemento selezionato alla barra laterale del Finder.
- ⌥ Opzione + ⌘ Comando + P – Nascondi la barra degli indirizzi (o mostrala se è nascosta).
- ⌥ Opzione + ⌘ Comando + S – Nascondi la barra laterale (o mostrala se è nascosta).
- ⌘ Comando + J: mostra le opzioni di visualizzazione delle cartelle
- ⌘ Comando + N: apre una nuova finestra del Finder.
- ⌘ Command + ⇧Shift + N: crea una nuova cartella nella posizione corrente nel Finder.
- ⌘ Comando + ⌥ Opzione + N: crea una cartella «intelligente» nella posizione corrente nel Finder
- ⌘ Comando + ⌥ Opzione + V – Sposta i file copiati dalla posizione corrente alla posizione corrente
- ⌘ Comando + 1, 2, 3 o 4: cambia il modo in cui le icone vengono visualizzate nella cartella corrente.
- ⌘ Comando + [- Visualizza l’ultima cartella in cui ti trovavi
- ⌘ Comando +] – Vai alla cartella successiva nel percorso
- ⌘ Comando + Riduci luminosità: abilita o disabilita il mirroring dello schermo mentre il tuo Mac è connesso a un altro display (ad esempio, una TV)
- ⌘ Comando + Elimina: invia un elemento selezionato nel Cestino
- ⌘Comando + ⇧Maiusc + Elimina: svuota il cestino con un messaggio di avviso
- ⌘ Comando + ⌥ Opzione + ⇧Maiusc + Elimina: svuota il cestino senza preavviso
- ⌥ Opzione + Aumento luminosità: apri le impostazioni dello schermo
- ⌥ Opzione + Mission Control: apri le tue preferenze di Mission Control
- ⌥ Opzione + Alza volume: apri le preferenze audio del tuo Mac
- ⌘Comando + Controllo missione: mostra il desktop.

Passaggio 5) Utilizzare le scorciatoie per modificare il testo di un documento. Invece di fare clic sui vari pulsanti in un editor di testo, puoi utilizzare le scorciatoie per modificare il testo.
- ⌘ Comando + B: rendi il testo selezionato in grassetto.
- ⌘ Comando + I: rende il testo selezionato in corsivo.
- ⌘ Comando + U – Sottolinea il testo selezionato.
- ⌘ Command + T – nasconde la finestra «Sorgenti» o la mostra se la finestra è già nascosta.
- ⌘ Comando + D: scegli la cartella Desktop come destinazione da aprire o salvare.
- ⌘ Command + Control + D: mostra la definizione di una parola selezionata
- ⌘ Command + ⇧Shift +: – Visualizza la finestra «Ortografia e grammatica».
- ⌘ Comando +; – Cerca errori di ortografia nel documento.
- Control + L: posiziona il cursore al centro dello schermo.
- ⌘ Comando + ⌥ Opzione + F: apre il campo di ricerca
- ⌘ Comando + ⌥ Opzione + C: copia la formattazione del testo selezionato.
- ⌘ Comando + ⌥ Opzione + V: applica la formattazione copiata al testo selezionato.
- ⌘ Comando + ⌥ Opzione + ⇧Maiusc + V: applica la formattazione del contenuto circostante al contenuto selezionato.
- ⌘ Comando + I: apre la finestra di ispezione.
- ⌘ Comando + P: apre le impostazioni del documento.
- ⌘ Command + ⇧Shift + S: apre la finestra «Salva con nome».
- ⌘ Command + ⇧Shift + – – Diminuisce la dimensione del carattere di un elemento selezionato (o la dimensione dell’immagine)
- ⌘Command + ⇧Shift ++ – Aumenta la dimensione del carattere di un elemento selezionato (o la dimensione dell’immagine)
- ⌘ Comando + ⇧Maiusc +? – Aprire la finestra della guida.