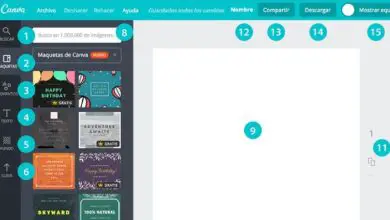Applicazioni
Come trovare la password Wi-Fi dimenticata sul tuo computer

Ti mostreremo come trovare una password Wi-Fi dimenticata sul tuo computer Windows o Mac. Puoi farlo usando le impostazioni del tuo computer o accedendo alla pagina delle impostazioni del tuo router. Se tutto il resto fallisce, il ripristino del router ripristinerà la password predefinita di fabbrica. Non è possibile determinare la password di rete in mobi.
Utilizzo della password stock del router
- Determina se hai utilizzato la password standard del router. Se hai utilizzato la password fornita con il router durante la configurazione iniziale, di solito puoi trovare la password controllando il router o la relativa documentazione.
- Se hai modificato la password del router in qualsiasi momento durante il periodo in cui possedevi il router, dovrai utilizzare un metodo diverso.
- Controllare la password sull’unità del router. La maggior parte dei produttori inserisce la password del router su un’etichetta sul retro o sul fondo dell’unità router.
- La password è solitamente vicino all’intestazione «SSID».
- Nella maggior parte dei casi, la password sarà una lunga stringa di lettere e numeri, sia maiuscole che minuscole.
- Cerca la password nel manuale o sulla confezione del router. Nell’improbabile eventualità che tu abbia ancora la confezione e il manuale originali del router, potresti trovare una copia dell’etichetta di accesso all’interno della confezione, elencata nel manuale (o sul retro) o su una scheda separata inclusa con il router. Questo è necessario solo se non riesci a trovare la password standard sul tuo router.
- Sfortunatamente, non puoi cercare online la documentazione del tuo router, poiché la password del tuo router è univoca per il suo modello.
- Prendi in considerazione l’utilizzo del bypass del router per la connessione. La maggior parte dei router ti consente di connetterti premendo un pulsante «WPS» sul retro del router e selezionando la rete sul tuo computer, dispositivo mobile, console o unità di intrattenimento. Se selezioni la rete entro 30 secondi circa, ciò ti consentirà di connettere il tuo computer (o qualcos’altro) senza dover conoscere la password.
- Non tutti i router hanno questa funzione, quindi controlla la documentazione inclusa (o online) per il tuo modello per conoscere la funzione WPS (o Wi-Fi Protected Setup).
- Questo passaggio non ti aiuterà a scoprire la password Wi-Fi, ma ti consentirà di connetterti a Internet sull’elemento connesso, il che potrebbe aiutarti a trovare la password utilizzando uno degli altri metodi elencati di seguito.

Trova la password Wi-Fi dimenticata sul tuo computer in Windows
- Fare clic sull’icona Wi-Fi Immagine intitolata Windowswifi.png. Lo troverai all’estrema destra della barra delle applicazioni nella parte inferiore dello schermo. In questo modo verrà visualizzato il menu Wi-Fi.
- Questo metodo funziona solo se sei attualmente connesso a una rete Wi-Fi di cui hai dimenticato la password.
- Se invece vedi un’icona che ricorda il monitor di un computer accanto a un cavo qui, è collegato al tuo router tramite Ethernet. Non è possibile utilizzare una connessione Ethernet per determinare la password Wi-Fi.
- Fare clic su Impostazioni di rete e Internet. Questo collegamento si trova nella parte inferiore del menu Wi-Fi.
- Fare clic sulla scheda Wi-Fi. Si trova sul lato sinistro della finestra Impostazioni.
- Fare clic su Modifica opzioni adattatore. Questo collegamento si trova nell’angolo in alto a destra della pagina Wi-Fi, appena sotto l’ intestazione «Impostazioni correlate». In questo modo si apre una pagina del Pannello di controllo.
- Fai clic sulla tua rete Wi-Fi attuale. Dovresti vedere l’icona di un monitor con barre verdi accanto ad essa in questa pagina; questa è la tua rete attuale.
- Fare clic su Visualizza stato di questa connessione. È una voce di menu appena sotto la barra degli indirizzi nella parte superiore della finestra Connessioni di rete.
- Fare clic su Proprietà wireless. Questa opzione è al centro della finestra.
- Fare clic sulla scheda Sicurezza. Troverai questa scheda nella parte superiore della finestra. In questo modo si apre una pagina che ha un campo «Chiave di sicurezza di rete» vicino al centro della pagina; qui è dove è memorizzata la tua password.
- Seleziona la casella «Mostra caratteri «. Si trova sotto il campo «Chiave di sicurezza di rete». Questo sostituirà i punti neri nel campo «Chiave di sicurezza di rete» con la tua password Wi-Fi.
Trova la password su Mac
- Apri l’immagine intitolata Macfinder2.png Finder. Fai clic sull’icona dell’app Finder, che sembra una faccia blu nel Dock del tuo Mac.
- Su Mac, non è necessario essere connessi alla rete Wi-Fi per trovare la password Wi-Fi.
- Fai clic su Vai. Questa voce di menu si trova nella riga delle voci di menu nella parte in alto a sinistra dello schermo del tuo Mac.
- Fare clic su Utilità. È nel menu a discesa Vai.
- Fare doppio clic su Accesso portachiavi. È un’app a forma di chiave nella cartella Utilità.
- Trova il nome della tua rete e fai doppio clic su di essa. Questo è il nome che vedi quando il tuo Mac si connette alla rete Wi-Fi.
- Puoi ordinare l’elenco dei Portachiavi in ordine alfabetico facendo clic sulla categoria Nome nella parte superiore della finestra Portachiavi.
- Seleziona la casella «Mostra password «. È vicino alla parte inferiore della finestra di rete.
- Inserisci la tua password di amministratore quando richiesto. Questa è la password che usi per accedere al tuo Mac. Se inserisci correttamente la password di amministratore, la password della rete Wi-Fi apparirà nel campo della password.

ripristino del router
- Capire quando usare questo metodo. Se non sei riuscito a ottenere la password del router in nessuna delle condizioni descritte dai metodi precedenti in questo articolo, la password Wi-Fi non è recuperabile e dovrai ripristinare le impostazioni di fabbrica del router.
- Il ripristino delle impostazioni di fabbrica del router non ti indicherà la password corrente, ma cambierà la password del router con la password di fabbrica stampata sul fondo o sul retro del router.
- Il ripristino del router disconnetterà anche tutti gli elementi che hai collegato al router. Per questo motivo, il riavvio del router dovrebbe essere l’ultima risorsa.
- Cerca il pulsante «Ripristina» sul tuo router. Questo pulsante si trova solitamente sul retro del router. Probabilmente avrai bisogno di una graffetta o di un ago per premere il pulsante «Ripristina».
- Tieni premuto il pulsante «Riavvia». Fallo per almeno 30 secondi per assicurarti che il router si riavvii completamente.
- Le luci sul router dovrebbero lampeggiare o spegnersi brevemente quando il router è stato ufficialmente riavviato.
- Trova le informazioni di accesso predefinite del tuo router. Queste informazioni si trovano solitamente nella parte inferiore del router e includono quanto segue:
- Nome rete o SSID: il nome di fabbrica della tua rete che vedrai nel menu Wi-Fi.
- Password o chiave: la password di riserva della tua rete.
- Connettiti alla tua rete. Inserendo la password, utilizzerai la password di fabbrica stampata sulla parte inferiore del router.
- Potresti avere la possibilità di cambiare la tua password prima di connetterti a Internet.