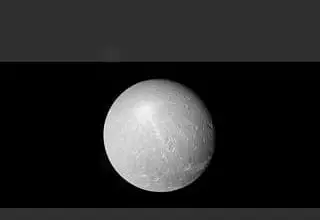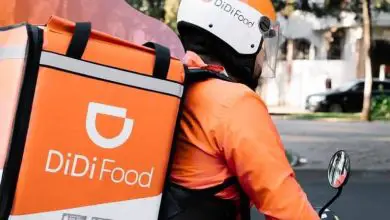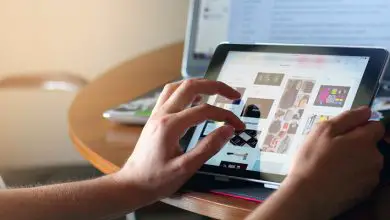Come trasformare l’aspetto delle immagini utilizzando Corel Photo Pain
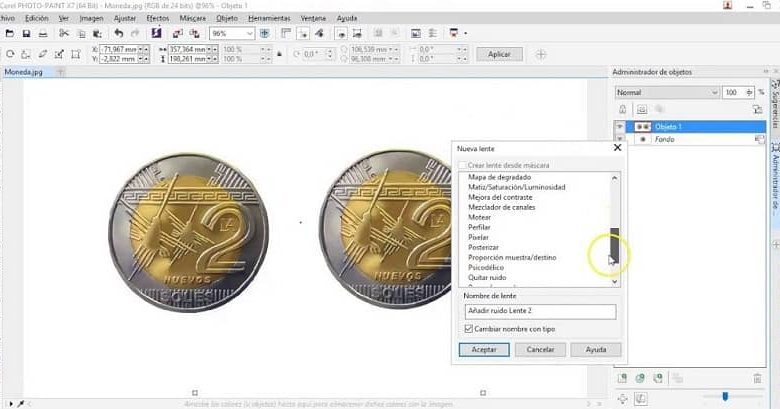
Corel Photo Paint è un programma molto versatile che ti permetterà di trasformare le immagini a tuo piacimento dandogli un aspetto professionale. Con Corel Photo Paint avrai la possibilità di correggere le immagini con gli strumenti per effetti, per dare ritocchi digitali alle immagini scattate da una fotocamera. Sebbene questa applicazione consenta anche la modifica delle immagini dei file.
Questo è proprio ciò di cui hai bisogno per personalizzare un documento e dargli quel tocco speciale. Successivamente ti insegneremo come trasformare l’aspetto delle tue immagini utilizzando Corel Photo Paint
Per iniziare, devi scaricare il programma Corel Photo Paint. Una volta installato, devi eseguirlo sul tuo computer. Una volta in funzione, apriamo la foto o l’immagine che si desidera modificare.
Cinque modi per modificare le tue immagini con Corel Photo Paint
Ci sono molte opzioni che abbiamo con questo potente programma, ma qui ti insegneremo alcuni suggerimenti di base sugli effetti. Questi effetti di base possono essere implementati utilizzando strumenti di ritaglio per assemblare un’immagine, per darle il tocco desiderato.
Le trasformazioni di cui parleremo oggi sono le seguenti: ridimensionare o ricampionare, ritagliare e dare effetto all’immagine. Spiegheremo anche come correggere alcuni difetti utilizzando gli strumenti «clona» e «regola contrasto, luminosità e colore».
Ridimensionamento o ricampionamento
Significa cambiare la risoluzione, ruotare le dimensioni del foglio e duplicare l’immagine. È possibile modificare solo uno di questi parametri o farlo contemporaneamente per entrambi dal menu / immagine / ricampionamento. Il prossimo passo è definire la risoluzione alla quale cambierai la tua foto.
Ordinare
Un’altra delle modifiche che puoi fare è selezionare all’interno dell’immagine ciò che vuoi vedere ed eliminare il resto.
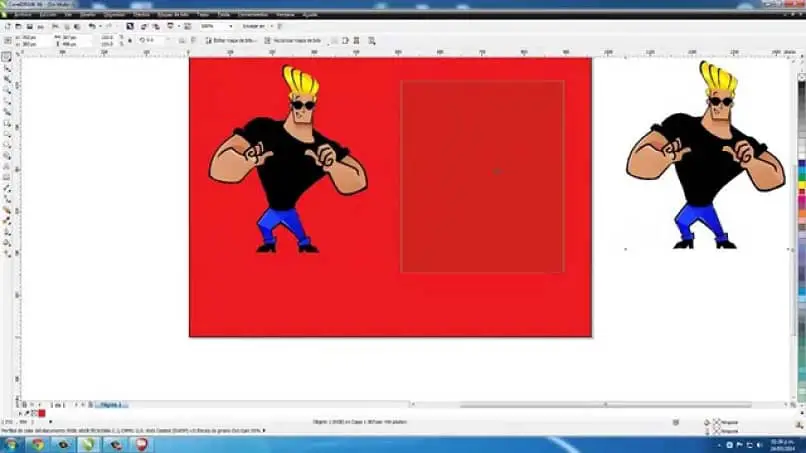
Per fare ciò, vai al menu e seleziona «immagine». Quindi accedi al lab Taglia o Estrai e fai clic su «evidenzia». Posizionatevi sull’immagine che volete conservare e per terminare il taglio fate doppio click all’interno del riquadro oppure premete il tasto «Invio». Ciò che non è incluso nella confezione verrà rimosso.
Effetto sull’immagine
Per applicarlo, individua la scheda «Effetto» sulla barra degli strumenti e seleziona «Distorci» dal menu a discesa. Lì, scegli la distorsione che preferisci (blocco, spostamento, mosaico, tra molti altri). Ora dipende solo da cosa vuoi creare e dalla tua immaginazione.
Clone
Se vuoi ritoccare o migliorare una determinata area dell’immagine che non sembra così pulita o nascondere qualcosa che non vuoi vedere, questa opzione ti aiuterà.
- Per iniziare devi prendere un’area della foto, clonarla (copiarla) e sovrapporla all’area che vuoi correggere. Vai alla barra degli strumenti/clona.
- Verrà visualizzato un sottomenu con varie opzioni. Per copiare parte dell’immagine desiderata, fare clic con il tasto destro e poi scegliere premendo il tasto sinistro. Vedrai due puntatori, uno che sarà evidenziato con un cerchio che contiene una croce, che è il punto da cui stai copiando, e l’altro, un cerchio vuoto che mostra il luogo che stai per copiare.
Regolazione contrasto, luminosità e intensità
A volte scattiamo foto in cui la luce ci fa uno scherzo e risulta opaca o molto luminosa, e con questo strumento possiamo correggere quei difetti.
Per fare ciò, vai alla barra dei menu e fai clic sul seguente ordine: immagine / regola / migliora contrasto / luminosità / intensità. Puoi schiarire, scurire o migliorare il contrasto, la luminosità e l’intensità di un’immagine utilizzando i seguenti controlli:
- Dispositivo di scorrimento della luminosità (consente di schiarire o scurire l’intera immagine),
- cursore del contrasto (aumenta o diminuisce la differenza di tono tra le aree scure e chiare dell’immagine) e
- Cursore di intensità (aumenta o diminuisce la tonalità dell’intensità e ripristina i dettagli delle ombre e le luci dissipate con l’aumento del contrasto).
Scopri altre funzionalità di Corel Photo Paint
In miracomosehace.com scoprirai molte più opzioni, effetti e applicazioni che puoi fare alle tue foto con Corel Photo Paint. Ad esempio, come tagliare oggetti utilizzando lo strumento maschera, per rendere le tue foto più dinamiche.
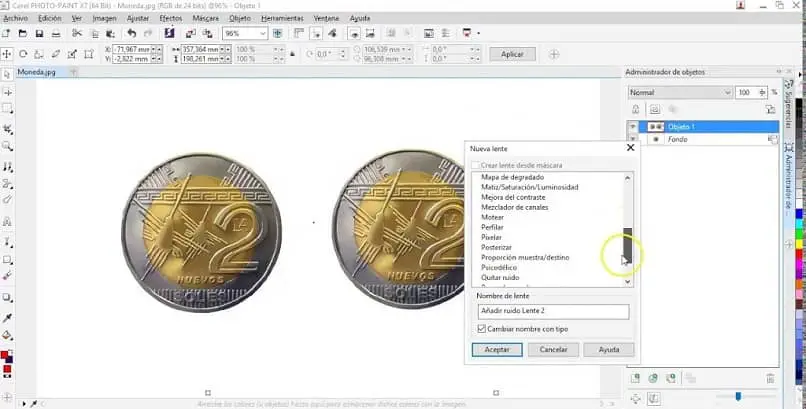
In questo articolo hai letto di cinque trasformazioni, che se metti in pratica, vedrai quanto saranno sensazionali le tue creazioni. Vai avanti e inizia a utilizzare Corel Photo Paint.