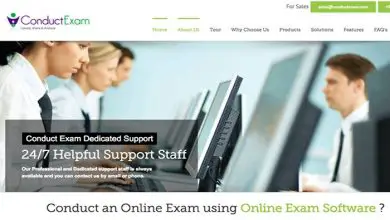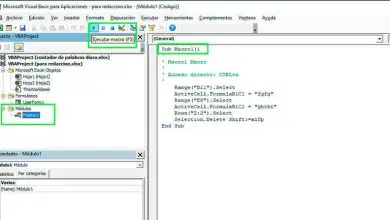Come spostare una tabella in Word: semplici passaggi e suggerimenti!
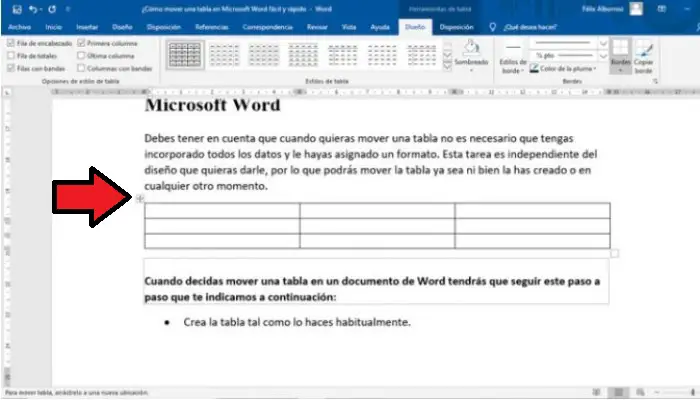
Uno dei vantaggi più notevoli di lavorare con le tabelle in Word è che puoi spostarle con semplici passaggi. Nei paragrafi seguenti ti insegneremo come spostare una tabella in Word. Ti mostreremo anche i punti da considerare prima di posizionare un tavolo in una nuova posizione. Questo ti aiuterà a non commettere errori e che ci sono spazi vuoti sulle pagine.
Se vuoi conoscere i dettagli di come dovresti lavorare con questa funzionalità fornita da Microsoft Word, dovresti leggere questo post fino alla fine e così conoscerai ogni utilizzo dei segreti di questo word processor.
Cosa dovresti ricordare prima di cambiare la posizione della tabella delle parole?
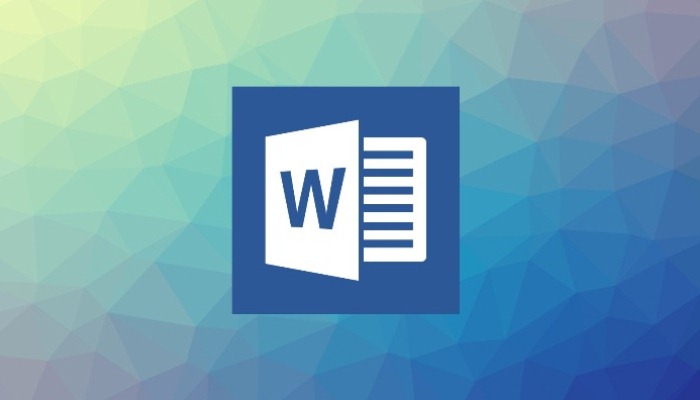
Prima di spostare una tabella in una parola, devi pensare alle sue dimensioni e se influirà sul posizionamento del resto del documento dove vuoi che sia. Cioè, apportando modifiche, sposterai paragrafi vicini, costringendoli a un foglio diverso in modo da ridurre la lettura corretta.
Se sposti una tabella da una sezione all’altra, hai ancora campi diversi da analizzare. Detto questo, vogliamo dirti di tenere presente che la larghezza della tabella potrebbe essere maggiore dell’area che hai a disposizione nella nuova posizione, creando così un inconveniente quando devi stampare il documento.
Potresti rimanere con uno spazio bianco quando sposti la tabella e le impostazioni locali prima del primo paragrafo. Sollevato quando lo spazio disponibile è inferiore alle dimensioni della scatola. Se vuoi trovare la tabella sotto l’elenco puntato, Word tratterà la parola come se fosse un nuovo elemento nell’elenco, quindi l’immagine precederà il punto elenco.
Passaggi per spostare una tabella in Word
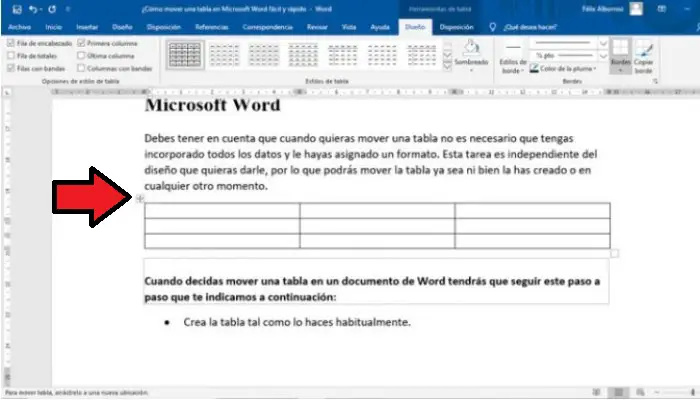
Devi tenere presente che quando stai per spostare una tabella in Word, non è necessario che tu abbia tutti i dati inclusi e che tu abbia assegnato il formato. Questa attività è indipendente dal design che vuoi assegnargli, quindi puoi spostare il tavolo indipendentemente dal fatto che tu lo abbia creato o in qualsiasi altro momento.
Quando hai già deciso di spostare una tabella in un documento Word, dovrai seguire questo passaggio, che descriviamo di seguito:
- Crea la tabella come faresti normalmente.
- Scegli il tavolo. Saprai di aver eseguito questa azione quando trovi le 4 frecce di direzione nel bordo in alto a sinistra. Devi cliccare su questa icona e, senza rilasciare il tasto destro, spostare il tavolo nella posizione desiderata.
- Se non hai bisogno di vederlo da una lunga distanza, è conveniente selezionarlo e tagliarlo, usando la combinazione di tasti «Ctrl + X«. Quindi, seleziona il punto in cui vuoi metterlo, fai clic con il tasto destro del mouse e premi «Incolla» o anche «Ctrl + V«.