Come spegnere lo schermo in Windows 10 su PC e laptop
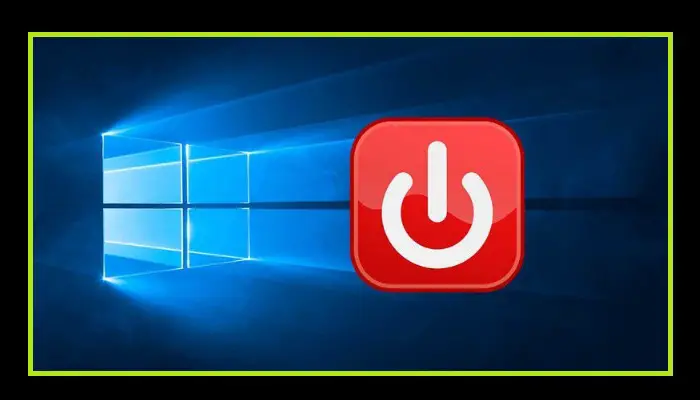
I laptop hanno lo schermo integrato con tutto l’hardware, quindi non hanno un pulsante di accensione come fanno i desktop. Tuttavia, esistono diversi metodi per spegnere il PC. Leggi fino alla fine e scopri come disattivare lo schermo di Windows 10 su desktop e laptop.
Qui ti mostreremo come spegnere lo schermo del tuo laptop con il sistema Windows 10 in modo semplice e veloce in modo da poter risparmiare energia quando non stai utilizzando il tuo computer. Esistono diversi metodi per farlo, che spiegheremo di seguito.
Come impostare e disattivare lo schermo di Windows 10 su laptop e desktop?
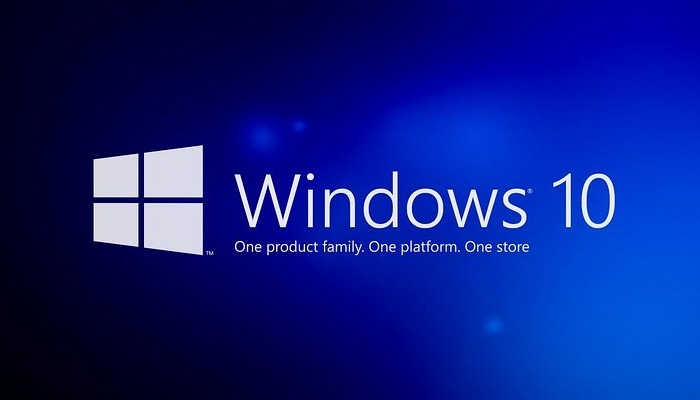
Al giorno d’oggi, la maggior parte delle persone tende a scegliere di acquistare un laptop anziché un desktop quando acquista un computer e ci sono molte ragioni per questo. Uno dei motivi ha a che fare con il fatto che un PC desktop non può essere spostato facilmente da un luogo all’altro. D’altra parte quindi, un laptop può essere facilmente trasportato da un luogo all’altro grazie alle sue ridotte dimensioni.
Spegnere lo schermo hardware nei momenti in cui non è in uso può aiutarti a prolungare la vita dell’apparecchiatura poiché viene prestata maggiore attenzione all’intero sistema, con questo puoi risparmiare energia ed evitare che lo schermo venga visualizzato liberamente in qualsiasi momento. momento.
Nel caso di computer con Windows 10, questo può essere fatto in diversi modi che ti mostreremo subito in modo da poter prolungare la vita del tuo computer in un modo molto semplice.
1- Utilizzo delle scorciatoie da tastiera
Un altro modo che puoi utilizzare per spegnere lo schermo di Windows 10 su un computer è usare la tastiera, un metodo che può essere molto più comodo per quei momenti in cui hai fretta e hai bisogno di un modo per spegnere il computer più velocemente del tradizionale.
Per utilizzare questo metodo, è necessario premere alcuni pulsanti sulla tastiera, per questo ci sono diverse opzioni, quando si desidera eseguire questa azione. Devi solo seguire i seguenti passaggi che menzioneremo di seguito:
- La prima cosa che devi fare è andare sul desktop del tuo computer non appena premi i tasti «Alt + F4«.
- Successivamente, apparirà una nuova finestra in cui devi solo premere il tasto «Invio» e il computer inizierà a spegnersi automaticamente.
- Se vuoi arrivare al desktop più velocemente senza usare il mouse, puoi premere i tasti «Windows + D«.

Un’altra opzione è usare i seguenti comandi «Windows + X»:
- Dopo aver premuto la combinazione di tasti, la finestra di avvio si aprirà automaticamente, non ti resta che scegliere con il mouse l’opzione «Spegni» o, in un altro caso, «Disconnetti«. Infine, scegli l’ opzione «Spegni».
Un altro modo per disattivare lo schermo di Windows 10 su un computer è premere i tasti » Windows + X» sulla tastiera e quindi premere due volte il tasto «G«.
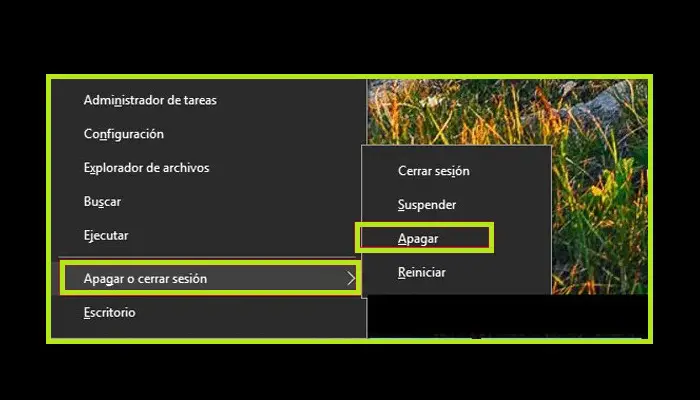
L’ultimo modo per disattivare lo schermo di Windows 10 è premere i tasti «Ctrl + Alt + Canc» e quindi scegliere l’ opzione «Spegnimento«, che si trova nell’area in basso a destra dello schermo.
2- Utilizzo del pulsante di accensione
Questo primo metodo è molto semplice e facile da fare. Si tratta di cambiare il pulsante di accensione in modo che non spenga completamente o sospenda il computer, ma spenga semplicemente lo schermo e il computer rimanga acceso.
Per fare ciò, dovrai seguire questi passaggi:
- Per prima cosa devi entrare nel «Menu Start«.
- Quindi, vai su «Impostazioni» e otterrai quanto segue:
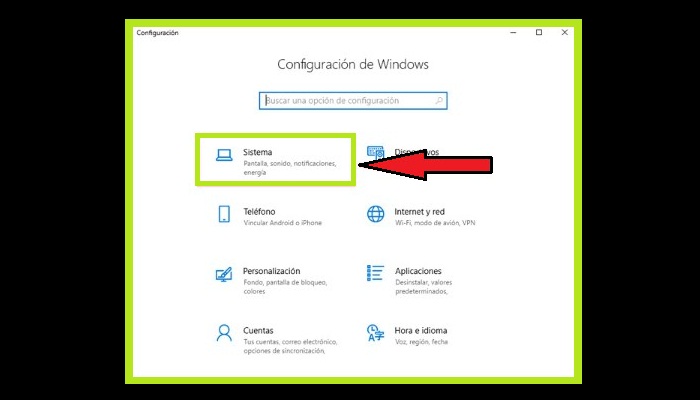
- Quindi devi premere l’opzione «Sistema» e quindi si aprirà una nuova finestra.
- Bene, ora sul lato sinistro dello schermo vedrai diverse opzioni, essendo lì dovrai scegliere «Start/Stop and Sleep«.
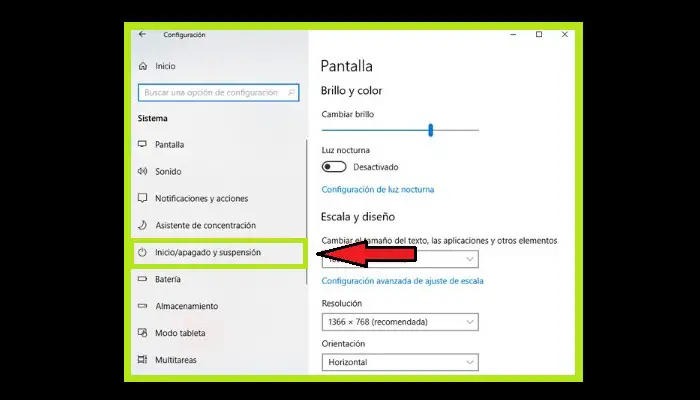
- Dopo essere entrati in tale sezione, è necessario scegliere l’ opzione «Impostazioni correlate«.
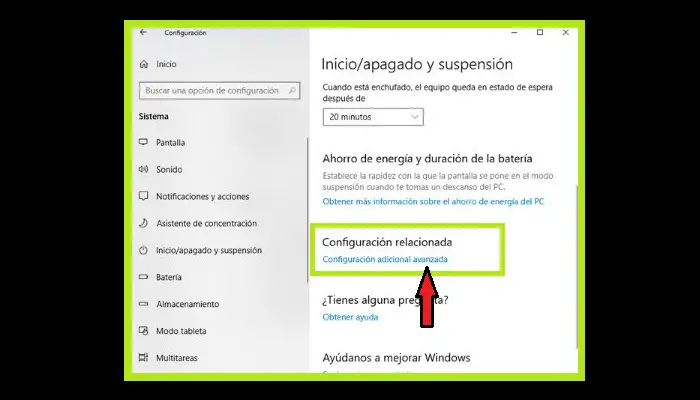
- Trovandoti nella nuova finestra che appare sulla sinistra, noterai un nuovo menu in cui dovrai cliccare su «Scegli l’azione del pulsante start/stop«.
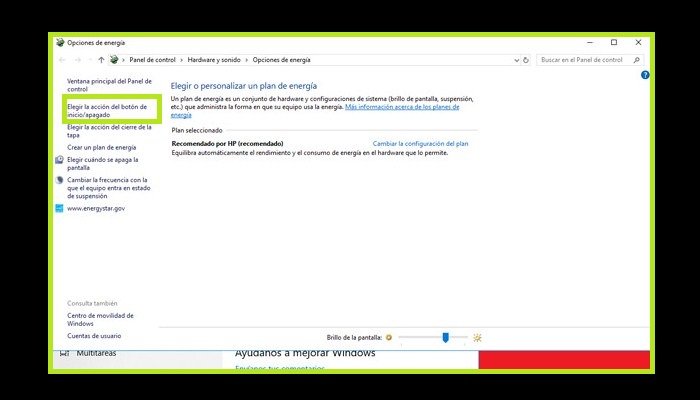
- Ora, in questa finestra vedrai due opzioni per il pulsante di avvio/arresto, con il computer in carica o utilizzando la batteria, in questo caso l’opzione «Sleep» è selezionata, devi solo cambiarla in «Spegni schermo» in entrambi i casi. Per fare ciò, è necessario aprire la finestra e scegliere l’opzione appropriata.
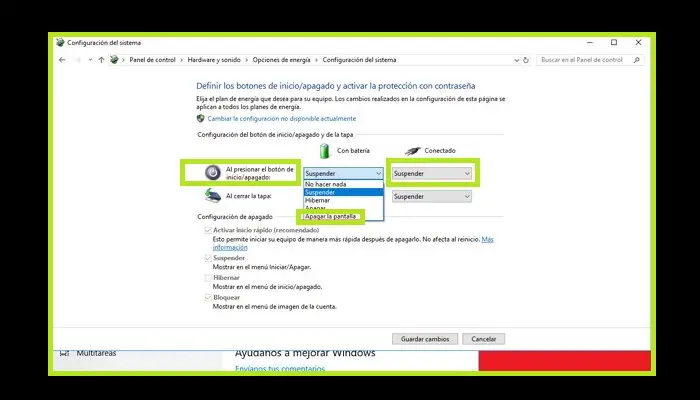
- Dopo averlo fatto, fai clic dove dice «Salva modifiche» e questo processo sarà completo, quindi puoi iniziare a spegnere solo lo schermo del tuo computer per quelle volte in cui non lo stai utilizzando, senza doverlo girare spento completamente l’ordinato.
Leggi anche: Come velocizzare un PC e recuperare la velocità iniziale con Windows
3- Mediante un accesso diretto
Si può dire che questo modo di spegnere è molto semplice e probabilmente uno dei più comuni quando si tratta di spegnere il computer direttamente con W10, poiché comporta solo la creazione di un collegamento che eseguirà la funzione di spegnimento dello schermo.
Per fare ciò, è necessario farlo in due modi: se si dispone di una tastiera a cornice programmabile, allora è possibile scegliere un tasto specifico per eseguire lo spegnimento tramite scorciatoia, anche se si consiglia di utilizzare un pulsante più lontano così per non premere inconsciamente il pulsante utilizzare la tastiera.
Bene ora vi spieghiamo come spegnere il PC tramite un accesso diretto:
- Prima di tutto devi creare un collegamento di spegnimento, devi fare clic con il pulsante destro del mouse in un punto qualsiasi del desktop.
- Qui è dove verrà visualizzato un menu, quindi devi scegliere l’opzione «Nuovo» e quindi «Accesso diretto«.
- Ora, nella prima finestra, devi digitare «exe -s«.
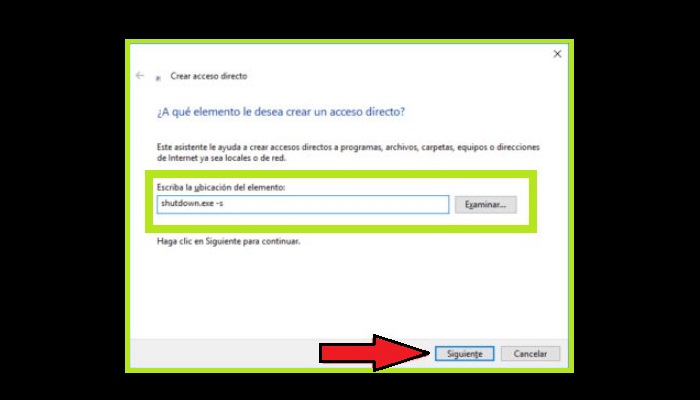
- Successivamente è necessario scrivere il nome del file, in questo caso è una tua decisione nominarlo come desideri.
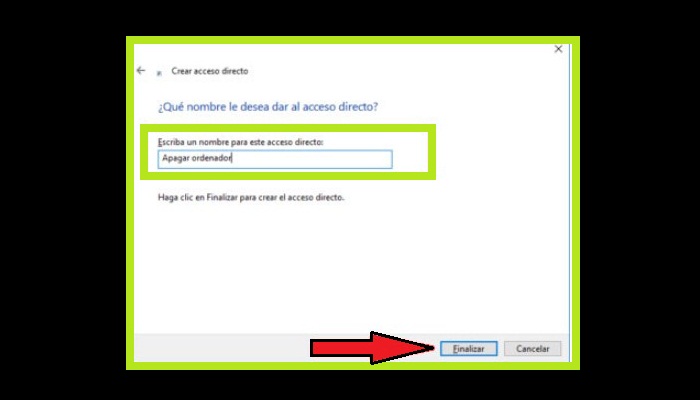
- Dopo aver fatto ciò, il collegamento è pronto, puoi lasciarlo sul desktop o metterlo in una cartella specifica.
Nel caso in cui non desideri creare una scorciatoia solo per spegnere il computer, puoi anche utilizzare altri comandi che ti aiutano a svolgere altre funzioni allo stesso modo, come cambiare utente, riavviare il computer, annullare lo spegnimento, tra gli altri.molte funzioni che puoi eseguire.
- exe -L: chiude la sessione corrente.
- exe -r: riavvia il computer.
- exe powrprof.dll, SetSuspendState: mette il computer in modalità di sospensione.
- exe user32.dll, LockWorkStation: blocca il computer.
- dll rundll32.exe, SetSuspendState 0,1,0: mette il computer in modalità ibernazione o sospensione.
- exe -a: annulla l’arresto se è stato selezionato inavvertitamente.
4- Impostazione di un conto alla rovescia
Un modo per disattivare lo schermo di Windows 10 su un computer è creare un conto alla rovescia prima dell’avvio dell’arresto. In questo senso, è piuttosto un metodo molto semplice per creare una scorciatoia. Ora si aggiungerà un timer degli ultimi secondi per spegnere l’apparecchiatura tramite un comando.
Per fare ciò, dovrai creare un accesso diretto utilizzando la stessa procedura che ti è stata già spiegata nella metodologia precedente. In questo caso viene scelto il tempo in cui questa funzione deve essere eseguita, potrebbe essere 10,5 o qualsiasi altro numero di secondi. Un esempio potrebbe essere: «Shutdown.exe -s -t 60«, per questo codice lo spegnimento verrà programmato 1 minuto dopo l’attivazione del comando specificato.
Se desideri annullare il pagamento durante il periodo di attesa per qualsiasi motivo, devi farlo tramite un’altra scorciatoia che creerai allo stesso modo. In questo caso è necessario utilizzare il comando «Shutdown.exe -a«.
5- Utilizzo del comando vocale con Cortana
Un altro modo per farlo è utilizzare i diversi assistenti vocali che puoi trovare sul mercato. Nel tempo, tali strumenti sono diventati inutili. Tuttavia, ci sono alcune cose per cui può essere utilizzato.
Va notato che in questi giorni, spegnere il computer tramite Cortana può essere un po’ difficile, ma qui ti mostreremo come farlo. Puoi spegnere lo schermo in Windows 10 in un modo molto semplice poiché Cortana ha la possibilità di disconnettersi, spegnere e riavviare il computer tramite comando vocale.
Per attivarlo in Fall Creators Update o versioni precedenti, dovrai seguire questo link:
C:\Utenti\nome utente\AppData\Roaming\Microsoft\Windows\Menu Start\Programmi
Qui creerai una scorciatoia con questo testo:
Assegnerai il nome al collegamento in questo modo: «Spegni il computer«. Ora quando attivi Cortana, dovresti dire «Apri/Spegni computer» dopo aver ricevuto il comando vocale, questo collegamento procederà all’apertura e il computer si spegnerà.
Come disabilitare lo spegnimento automatico dello schermo del monitor in Windows 10?
È molto probabile che, per qualche motivo specifico, non desideri che lo schermo del tuo laptop si spenga, ma che il monitor rimanga sempre acceso mentre la macchina è accesa. In questo caso, dovrai apportare alcune modifiche al tuo sistema Windows 10, in particolare nelle impostazioni di risparmio energetico.
Per impostazione predefinita, i computer offrono un’impostazione di alimentazione che fa sì che lo schermo si spenga in determinati momenti di inattività, in alcuni casi di solito dopo 5 o 10 minuti, il che è abbastanza scomodo per la maggior parte delle persone.
Pertanto, qui presentiamo un modo con cui puoi modificare questa configurazione ed evitare di farlo sul tuo computer, il che può essere un po’ scomodo quando si eseguono azioni importanti.
Per fare ciò, basta seguire questi passaggi:
- Prima di tutto devi fare clic sul pulsante «Avvia«.
- Quindi, vai alla sezione «Impostazioni«.
- Ora devi scegliere l’opzione «Avvia / spegnimento e sospensione«, apparirà la seguente opzione avrai una selezione di timeout.
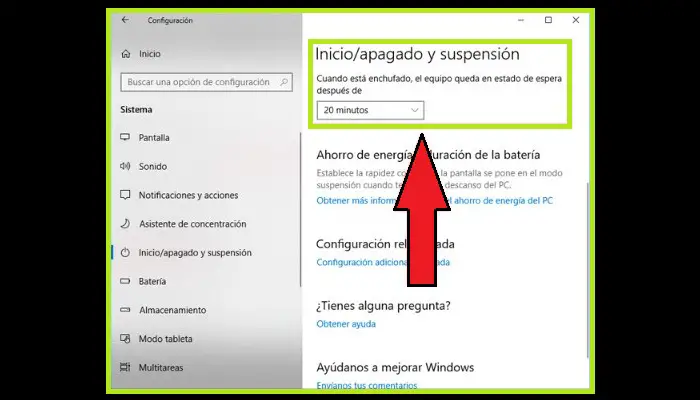
- Ora apri la finestra e vai in fondo, lì devi selezionare l’ opzione «Mai «.
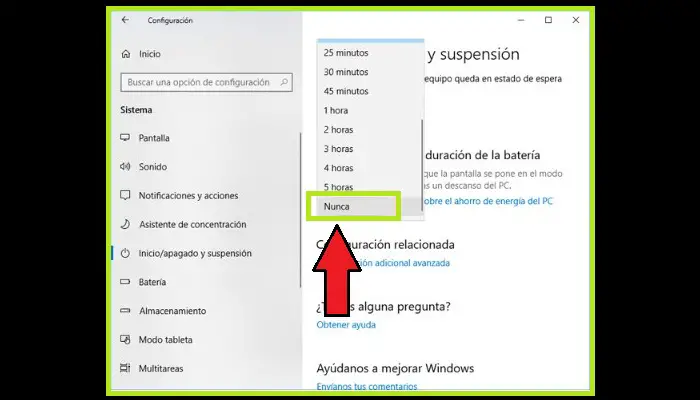
Strumenti e app per gestire e programmare gli arresti dello schermo in Windows
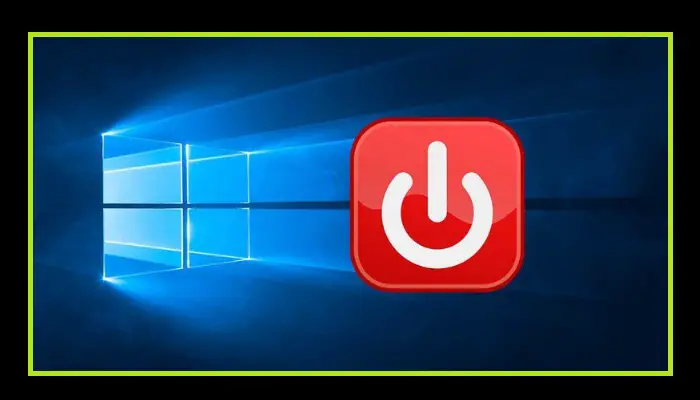
Ora che sai come disattivare lo schermo di Windows 10 senza utilizzare strumenti esterni di seguito, ti forniremo una serie di funzioni per controllare meglio le impostazioni dello schermo del tuo PC Windows 10.
1- Spegni il monitor
Questa è un’altra delle opzioni che puoi scaricare sul tuo computer per spegnere lo schermo quando preferisci per risparmiare energia e prolungare la vita del tuo computer.
L’uso di questo strumento è molto semplice e devi solo scaricarlo sul tuo sistema operativo e creare un collegamento che puoi posizionare sulla barra delle applicazioni. Quindi devi solo fare clic lì quando vuoi e » spegnerà lo schermo«.
2- Monitorare il risparmio energetico
Questo è uno dei programmi che possiamo utilizzare per spegnere lo schermo del tuo computer quando non lo stiamo utilizzando e quindi risparmiare energia o semplicemente per evitare che lo schermo venga visto da altri. Uno dei vantaggi più essenziali di questo software è che ti consente di mettere in pausa tutti i programmi in esecuzione non appena hai finito. In modo che non continui a funzionare e consumi energia.
È bene notare che questa funzionalità può essere aggiunta al tuo monitor quando il tuo computer va in crash, puoi usare i tasti «Windows + L» per farlo, e uno dei vantaggi più importanti è che Monitor Energy Saver è totalmente gratuito.
3-Display-off
Questo è un altro dei programmi che ti consentirà di eseguire questa azione. Allo stesso modo, non è necessario installarlo sul tuo PC, solo scaricandolo, estraendolo ed eseguendo il file.exe, potrai eseguire l’azione di spegnimento.
Questo hardware non è solo responsabile dello spegnimento o della disattivazione dello schermo del computer, ma puoi anche bloccarlo per motivi di sicurezza. Per eseguirlo, basta cliccare sulla sua icona e il processo si avvierà automaticamente.
4- Scuro
Dark è un altro degli strumenti lanciati e disponibili per il sistema Windows 10, la cui funzionalità essenziale è spegnere lo schermo del computer quando non è in uso ma non si desidera spegnere completamente il computer.
Questa è un’applicazione open source molto semplice da usare. Quando lo installi sul tuo computer, la sua icona apparirà automaticamente sul tuo sistema, devi solo fare clic su di essa in modo che lo schermo si spenga finalmente.
5- Top nero
Questa è un’altra app che puoi scaricare per il tuo Windows 10 con la quale puoi spegnere lo schermo del tuo computer in un modo molto semplice e veloce. A differenza degli altri strumenti già citati, BlackTop offre la possibilità di creare una scorciatoia con i tasti «Ctrl + Alt + B» per realizzare questa azione sullo schermo del tuo laptop in qualsiasi momento. Qualcosa che è abbastanza utile per le persone.



