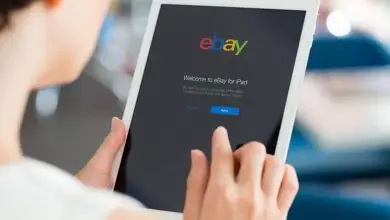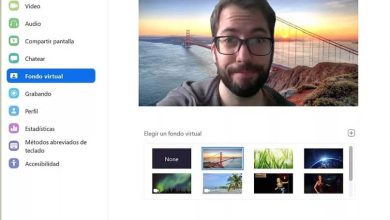Come sapere quale scheda grafica ho installato nel mio computer

Quando vuoi migliorare le capacità grafiche del tuo computer in modo da poter lavorare meglio con risorse come immagini o video, o anche essere in grado di eseguire giochi ad alta risoluzione, potresti chiederti come sapere quale scheda grafica ho?
Devi avere una buona scheda video integrata nell’hardware. Ma l’unico modo per conoscere la potenza della carta attuale che hai a bordo è guardare l’etichetta. Ecco perché in questo articolo ti mostreremo come accedere a queste informazioni senza aprire nulla. Ti mostreremo anche quali aspetti dovresti considerare quando ne acquisti uno nuovo.
Come sapere quale scheda grafica ho installato sul mio PC Windows o Mac?

Dovresti sapere che una scheda grafica o un adattatore video è uno degli elementi che fa parte dei componenti più importanti di un computer, perché senza questo componente non potrebbero essere visualizzate informazioni chiare sullo schermo.
Ciò significa che questa scheda è responsabile dell’elaborazione delle informazioni e della sua leggibilità ai nostri occhi, quindi è molto importante sapere quale scheda grafica hai nel tuo computer. Ecco perché ti mostreremo qui come trovare queste informazioni sul tuo PC Windows o Mac.
1- Su Windows
Per prima cosa ti faremo sapere quale scheda grafica hai se usi Windows. Ci sono due comandi che puoi implementare sul tuo PC per accedere alle informazioni della scheda grafica con cui funziona il computer:
- Il primo è aprire Esegui, puoi farlo in due modi, il primo è premendo Windows + r.
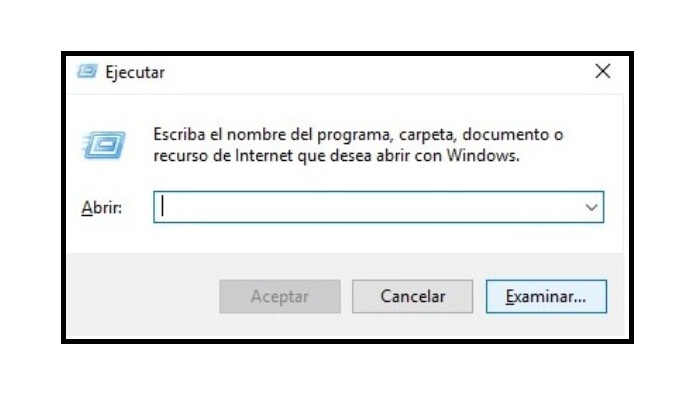
- Il prossimo modo è accedervi tramite il menu Start, dove puoi trovarlo anche nel pannello Tutti i programmi della sezione Sistema Windows.
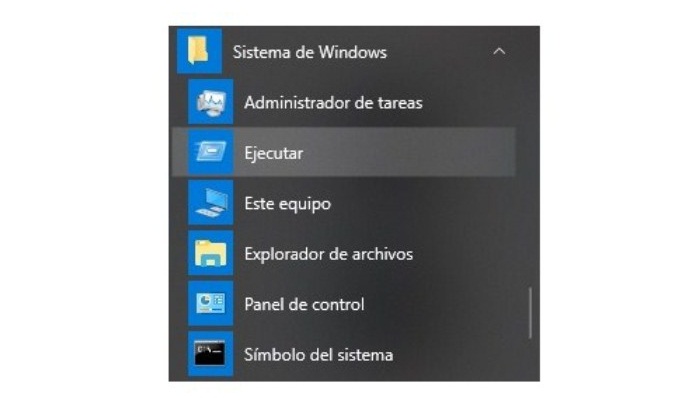
- Una volta che Windows è in esecuzione, procedi inserendo il primo comando « dxdiag» e fai clic su OK.
- Riceverai quindi un messaggio di conferma se ti sei connesso a Internet e quindi devi fare nuovamente clic su OK.
- Quindi, nel menu visualizzato in alto, seleziona l’opzione che dice Visualizza.
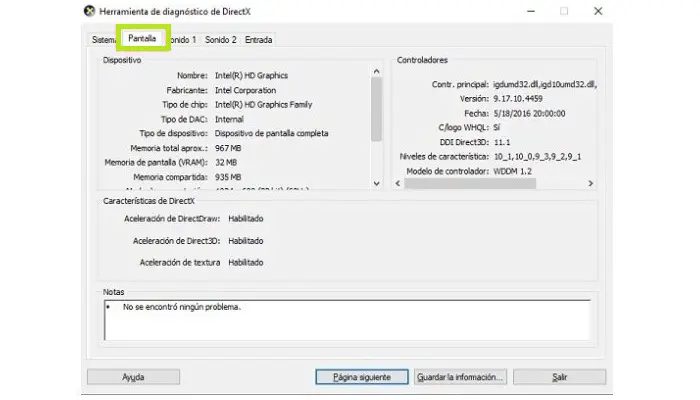
- Come puoi vedere nell’immagine, questo è il menu degli strumenti di diagnostica di DirectX, che è uno dei principali driver grafici per il tuo PC.
- Ora nella sezione Display del pannello in alto a sinistra di Dispositivi, puoi trovare il nome e la marca della scheda grafica. Di seguito puoi trovare informazioni sulle sue caratteristiche.
Il comando successivo che puoi utilizzare anche per visualizzare le informazioni sulla scheda video è msinfo32:
- Digitalo nella finestra chiamata Esegui Windows e fai clic su OK.
- Quindi nel riquadro sinistro del menu in cui si dice Informazioni di sistema che appare sullo schermo, seleziona l’opzione per Componenti e quindi vai su Display.
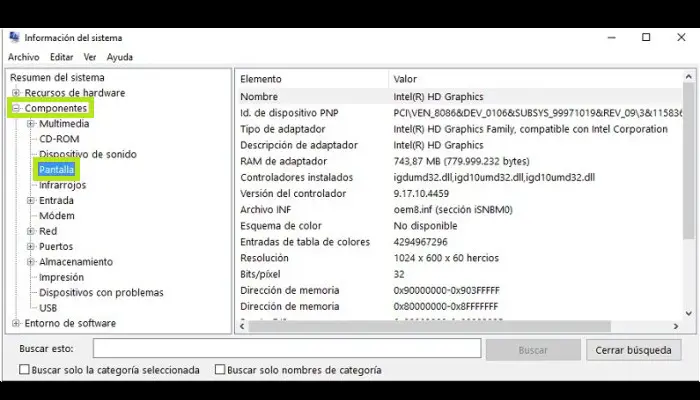
- In questa parte puoi vedere tutta la potenza grafica della scheda, così come il tipo di adattatore e la RAM con cui funziona.
Un altro modo per ottenerlo dal tuo PC è tramite Gestione dispositivi.
- Per entrare è sufficiente cliccare con il tasto destro del mouse su Start che si trova nell’angolo in basso a sinistra.
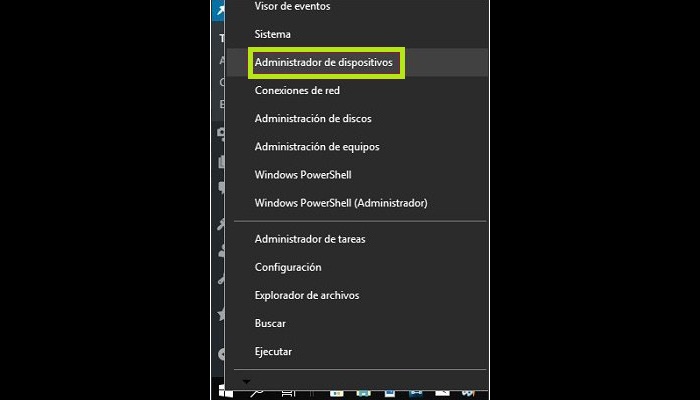
- Allo stesso modo, dall’opzione Esegui di Windows puoi avviare la sessione digitando il comando che la apre immediatamente, msc.
- A destra nel gestore, nel riquadro di sinistra ci sono Schede video, fai clic su di esse.
- Quindi fare clic con il pulsante destro del mouse sull’adattatore per PC e selezionare dove dice Proprietà.
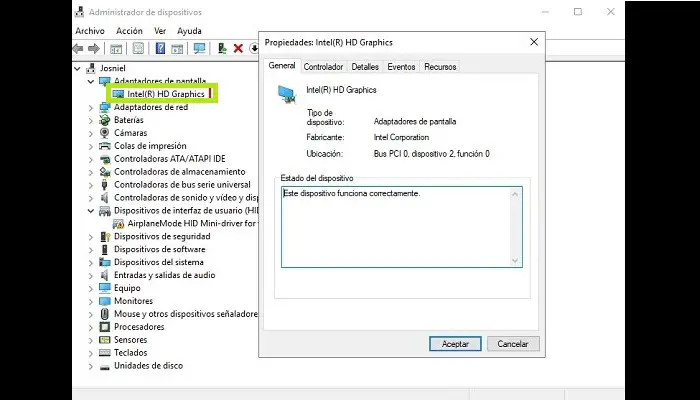
- Da qui, come puoi vedere nell’immagine, puoi accedere a tutti i dettagli della scheda video del tuo PC, che altro non è che un sinonimo di scheda grafica.
2- Su Mac
Se ancora non riusciamo a rispondere alla tua domanda, come faccio a sapere quale scheda grafica ho? Perché hai un Mac, beh, nel prossimo testo te lo spiegheremo. Quando si tratta di accedere alle informazioni sul sistema e sul computer Mac, il processo si riduce a pochi passaggi:
- Prima di tutto devi cliccare sull’icona della mela, è la famosa mela che si trova nell’angolo in alto a sinistra.
- Nel menu che appare in seguito, devi selezionare l’ opzione Informazioni su questo Mac.
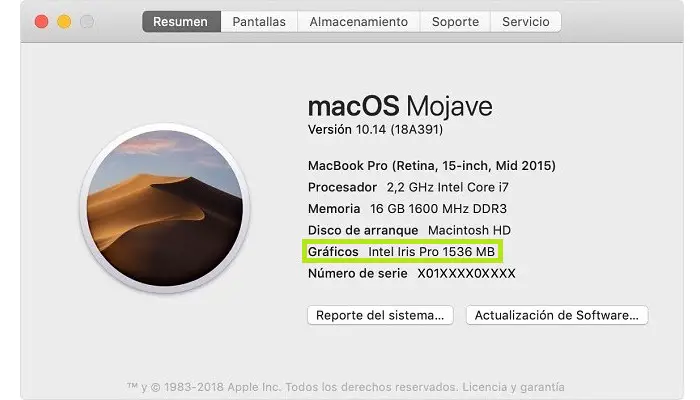
- Potrai trovare dati come il sistema, il processore e la versione della memoria e, naturalmente, nella parte grafica, il tipo di scheda che hai integrato con il modello corrispondente.
Come sapere quale scheda grafica è la più potente da installare nel mio computer?
Dato che abbiamo risposto alla tua domanda, come faccio a sapere quale scheda grafica ho? Dovresti anche sapere che per molte persone aggiornare un computer, che sia Windows o Mac, significa semplicemente acquistare una scheda video e installarla nel proprio computer.
Tuttavia, la verità è che prima di acquistare il primo adattatore video che attira la tua attenzione, ci sono alcuni fattori che dovresti prendere in considerazione. Perché non puoi installare una nuova scheda grafica di alta qualità in un computer che non ha una buona RAM o un buon alimentatore.
Qui, daremo un’occhiata più da vicino alle due categorie di computer più popolari e come puoi saperne di più su di esse:
1- Su Windows

La prima cosa da fare dopo aver aperto il desktop è trovare le porte PCI esistenti sulla scheda madre. Le porte che ti interessano per questo compito sono PCI Express x16 poiché è qui che puoi integrare il nuovo adattatore.
Inoltre, prima di acquistare un adattatore per display, assicurati di verificare con il produttore le dimensioni del modello che desideri acquistare. Perché se si tratta di un dispositivo di fascia alta, avrai una specie di frigorifero che può occupare più spazio del solito.
Devi tenere conto delle dimensioni del prodotto, devi anche tenere conto della posizione dell’alimentatore e della porta di alimentazione della scheda. In alcuni casi, sarà necessario un cavo di alimentazione più lungo.
Un’altra considerazione da tenere a mente è l’alimentazione; piuttosto, l’alimentatore deve essere in grado di produrre almeno 600 W/min per poter integrare una scheda grafica di buona qualità e capacità.
Se inizi a misurare la capacità delle varie schede in commercio, puoi dire che le schede che hanno solo 2 GB di RAM sono le meno avanzate sul mercato e possono essere utilizzate per aumentare leggermente le prestazioni di un computer più vecchio. Questo ti dà la possibilità di elaborare un po’ meglio le risorse grafiche.
Le schede da 4 e 8 GB sono invece considerate medio-alte; questi ultimi sono già più adatti per giocare a videogiochi professionali o per utilizzare strumenti di editing grafico.
2- Su Mac

Come al solito con i dispositivi Apple, le cose tendono ad essere più semplici e non c’è molto da considerare per il Mac, perché i miglioramenti grafici vengono eseguiti esternamente.
Cioè, ci sono alcuni dispositivi chiamati eGPU che funzionano come un adattatore per scheda grafica e questo migliora le capacità grafiche di qualsiasi computer collegato tramite una connessione USB Thunderbolt 3.
L’EGPU non è altro che un adattatore con una o più porte PCL Express per collegare qualsiasi scheda grafica. L’unico requisito è che il sistema operativo del tuo Mac deve essere High Sierra 10.13.4 o versioni successive.