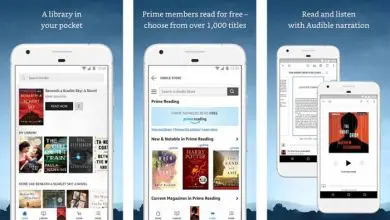Come ritagliare foto e immagini in modo creativo con Canva – Online gratis
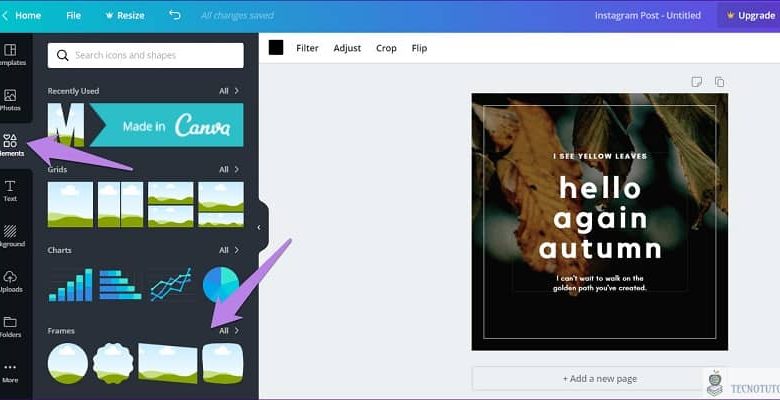
Con Canva puoi tagliare foto e immagini dritte, rettangolari o quadrate o in modo creativo. Oggi ti diremo come puoi farlo usando i due metodi in modo pratico e semplice. Vediamo di cosa tratta ciascuno di essi.
Come ritagliare una foto o un’immagine con Canva in pochi passaggi
Per poter tagliare una foto o un’immagine con Canva nel modo più tradizionale e senza aggiungere alcuna forma speciale, dobbiamo solo posizionarci sulla foto che vogliamo modificare. Per fare ciò, vai al sito Web di Canva.
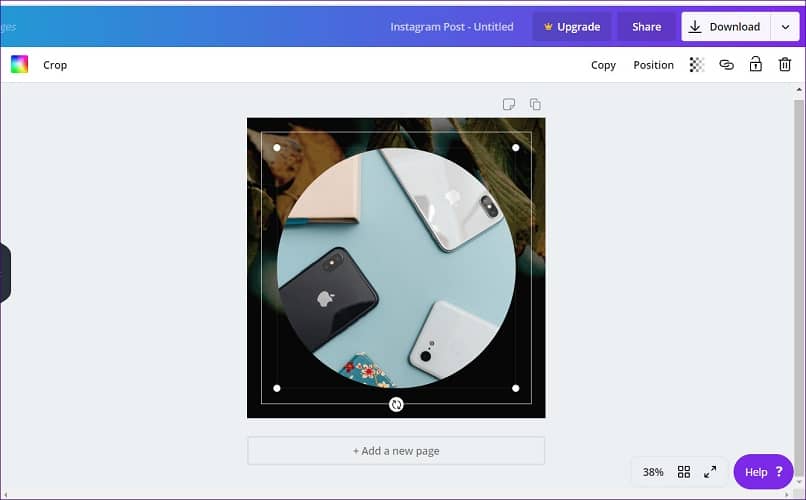
Puoi farlo dal tuo dispositivo mobile o da un computer. Ti consigliamo di eseguire l’editing da un computer, in quanto lo schermo è molto più grande e potrai osservare meglio i dettagli dell’immagine o della fotografia.
Per iniziare a ritagliare, fai doppio clic su una delle foto che hai selezionato. Ti ricordiamo che puoi persino creare un collage di foto online, che vanno all’interno dello stesso foglio contemporaneamente alla tecnica di ritaglio.
La prossima cosa sarà fare clic su Ritaglia, questa opzione è nella parte superiore dello schermo. Ora devi disegnare una scatola intorno all’area che vuoi ritagliare. Puoi cambiarne le dimensioni, ridimensionandolo modificando la sua scala, in modo che sia la dimensione che desideri.
Al termine, fai clic su Crea ritaglio. Se hai commesso un errore, puoi recuperare nuovamente l’immagine originale, perché Canva salva la foto originale in modo che tu possa modificarla di nuovo.
Come ritagliare una foto o un’immagine in modo creativo in modo semplice e veloce con Canva
Puoi provare diverse cornici divertenti per modellare i tuoi ritagli su immagini o fotografie. Per farlo in modo creativo, puoi tagliare le foto a forma di cerchi, quadrati, triangoli, ecc.
Con Canva puoi dare libero sfogo alla tua immaginazione e apportare tutte le modifiche che hai sempre desiderato in modo molto semplice, poiché è molto intuitivo e tutto è ordinato in modo tale da poter trovare facilmente tutti gli strumenti che stai cercando.
Ora mettiamoci al lavoro. Per tagliare un’immagine o una foto in modo creativo, che si tratti di una forma geometrica, lettere o qualsiasi altra cosa ti venga in mente, devi posizionarti in Elements. Questa scheda si trova nel menu a sinistra dello schermo. Una volta dentro, devi scivolare fino alla sezione Marcos.
Puoi scegliere tra le diverse cornici che Canva ti offre, alcune delle quali, dalle forme più classiche, sono completamente gratuite. Se vuoi accedere a tutte le sue opzioni, devi abbonarti alla versione a pagamento.
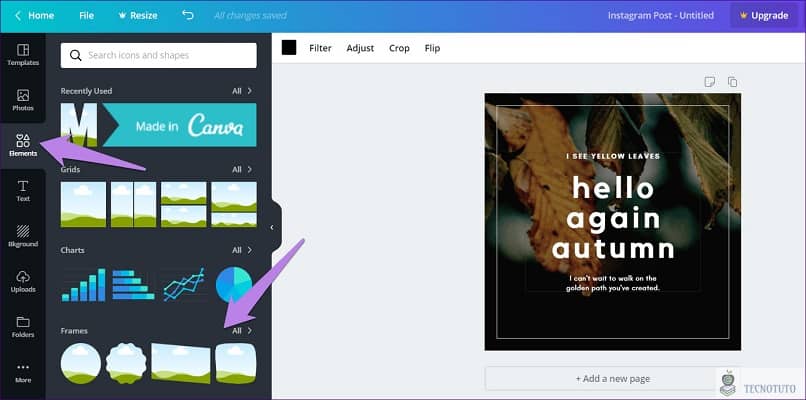
Una volta scelta la forma della cornice, aggiungi l’immagine che desideri ritagliare dalla scheda File caricati. Ci saranno tutte le immagini che hai caricato dal tuo computer o dispositivo mobile.
Scegline uno e fai clic su di esso per portarlo alla pagina di lavoro. Dagli angoli è possibile modificare le dimensioni e la posizione della cornice e dell’immagine. Puoi ruotare l’immagine dalle frecce che hai a destra della cornice.
Una volta che hai finito di organizzare l’immagine, fai clic su di essa e verrà automaticamente ritagliata.
Ora puoi continuare a modificare e aggiungere tutti gli elementi che ti vengono in mente. Tutti gli strumenti sono disponibili dal menu a sinistra dello schermo. Da lì puoi aggiungere effetti, adesivi, combinarli con i modelli Canva, aggiungere griglie di progettazione, diagrammi, testo, sfondi o qualsiasi cosa ti venga in mente.
Prenditi qualche minuto ed esplora tutte le funzionalità disponibili su Canva, uno dei migliori siti di editing di immagini (puoi letteralmente persino realizzare un realistico effetto Polaroid lì).
Al termine, non dimenticare di salvare tutte le modifiche. Se hai domande su come utilizzare Canva, puoi lasciarci il tuo commento in modo che possiamo aiutarti.