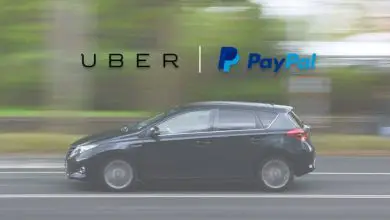Come ritagliare e ridimensionare un’immagine in Photoshop
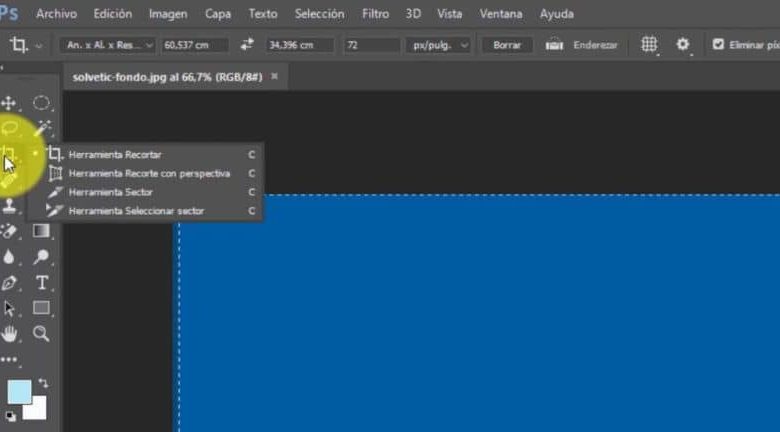
Tuttavia, sebbene con il programma tu possa svolgere un lavoro di qualità professionale, puoi facilmente imparare ad usarlo, senza essere un Designer.
In questo articolo imparerai come ritagliare e ridimensionare un’immagine in Photoshop tenendo conto che, per apportare modifiche alle immagini in modo semplice, devi imparare a utilizzare gli strumenti che questa applicazione ti offre.
Uno strumento molto utile che dovresti conoscere bene perché con esso risolverai molti problemi di modifica è il «ritaglio». Impara a ritagliare un’immagine con le opzioni di base del programma Photoshop, ridimensiona e ridimensiona le immagini in base al loro contenuto.
Per prima cosa ti mostreremo come ritagliare un’immagine con le opzioni di base del programma, quindi come modificarne le dimensioni. In questo modo si evita che l’immagine abbia bordi bianchi o appaia sproporzionata.

Come ritagliare un’immagine utilizzando le opzioni di base di Photoshop?
Per ritagliare un’immagine in Photoshop online è necessario aprire il programma, aprire l’immagine che si desidera modificare e individuare lo strumento » Ritaglia «. In questo modo sarai in grado di selezionare l’area che desideri rimuovere dall’immagine in modo da vedere solo ciò che desideri. Puoi farlo anche con il tasto «C» in inglese (cut) e cut, scegli tu come preferisci accedere allo strumento.
Quindi, nella parte superiore della barra degli strumenti vedrai una casella in cui puoi modificare la proporzione originale, ad esempio quadrata in un rapporto 1: 1; o 4: 5. Puoi anche rimuovere manualmente i pixel che sono rimasti sui bordi tenendo premuto il bordo del ritaglio e spostando il cursore come preferisci.
Ricorda sempre che quando finisci di ritagliare devi salvare le modifiche che hai fatto all’immagine.
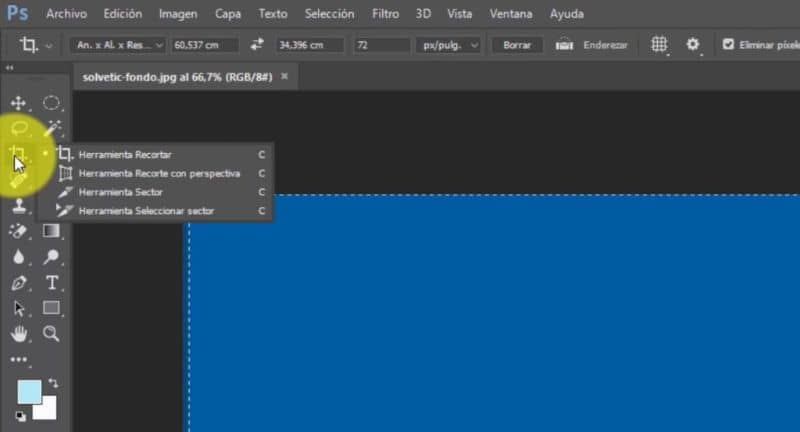
Come ritagliare e ridimensionare un’immagine in base al suo contenuto?
L’opzione per ritagliare e ridimensionare un’immagine in base al suo contenuto è particolarmente utile quando si desidera ruotare un’immagine ma non si desiderano bordi bianchi.
Per farlo selezioni l’opzione «Ritaglia» e poi nella barra degli strumenti scegli «Proporzione» e spunta l’opzione «Secondo il contenuto», poi selezioni l’immagine e premendo il cursore ruoterai l’immagine a tuo piacimento.
Vedrai che ci sono bordi bianchi della posizione dell’immagine originale ma non preoccuparti, verrà automaticamente ritagliata, essendo perfetta. D’altra parte, puoi modificare le proporzioni di un’immagine in base al suo contenuto e allo stesso tempo evitare bordi bianchi quando aggiungi pixel all’immagine.
È lo stesso dei passaggi descritti sopra, ma invece di ruotare un’immagine scaleremo l’immagine oltre la dimensione originale.
Come ritagliare due immagini della stessa dimensione?
Per ritagliare due immagini della stessa dimensione è necessario aprire le due immagini sul desktop affiancate e posizionare la stessa percentuale di visualizzazione su entrambe. Quindi si seleziona l’opzione «Ritaglia» e dal menu a tendina si seleziona » Dimensioni «, quindi quando si fa clic sulla seconda immagine, verrà selezionata la stessa dimensione dell’immagine principale.
Se lo desideri, puoi spostare l’immagine come desideri per posizionarla nella posizione che stai cercando e quando hai quello che ti aspetti, ritaglia e fai clic su accetta e il gioco è fatto. Entrambi avranno le stesse dimensioni e forma, quindi hai ridimensionato l’immagine.
Hai già imparato a ritagliare e anche a raddrizzare un’immagine in Photoshop in modo molto semplice e grafico. Devi solo esercitarti a modificare le immagini in modo da acquisire agilità e poter compiere passi più avanzati nell’uso di «Photoshop».
Il nostro blog ti aiuta in questa direzione offrendoti una vasta gamma di argomenti interessanti, tra cui: come modificare un’immagine su un Android e molti altri.