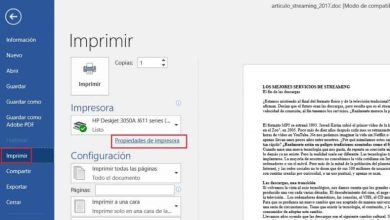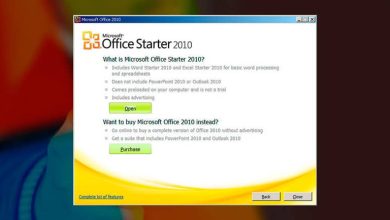Come risolvere le porte USB che non funzionano su un computer
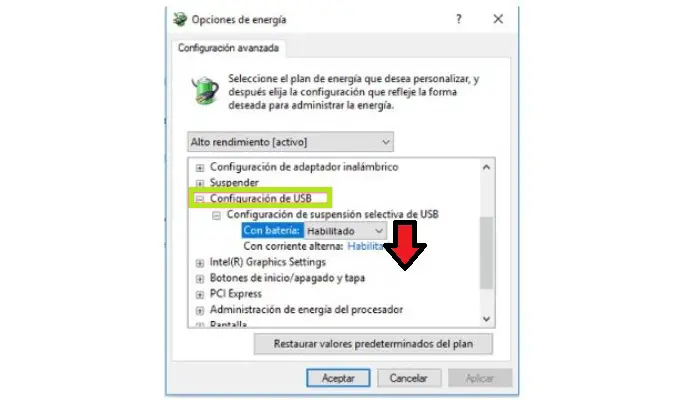
In genere uno degli elementi più utili in qualsiasi tipo di computer sono le porte USB (Universal Serial Bus), che consentono di collegare vari dispositivi esterni, siano essi cuffie, una stampante, una chiavetta USB o altro. Ma le porte possono essere danneggiate, scopri come riparare le porte USB che non funzionano qui.
La semplicità e la funzionalità della tecnologia USB è assolutamente sorprendente, considerando che è stata appositamente progettata per poter connettere o disconnettere a piacimento altro hardware che viene utilizzato per svolgere diverse attività sia su computer Windows che Mac.
Problemi con la porta USB

In molti casi, le porte non funzionano correttamente, quindi ci sono infinite domande sulle loro cause e sulle soluzioni più efficienti per risolverle. Tuttavia, prima di risolvere queste tattiche, è importante assicurarsi che i guasti siano causati dalla porta e che non siano danni da un altro dispositivo collegato al computer.
Per ottenere rapporti tempestivi, si consiglia di collegare il dispositivo esterno a una porta USB diversa e, se rileva normalmente, si può dire che il vecchio dispositivo mostra un guasto.
Ora che sei sicuro di dover riparare le porte USB che non funzionano, devi iniziare a indagare sul numero di problemi che possono esistere e quindi trovare la causa che causa specificamente i problemi nel computer.
Quindi, sarai in grado di cercare la soluzione più adatta per riparare la porta USB che ha smesso di funzionare. Bene, di seguito presentiamo due sezioni con l’aiuto delle quali sarai in grado di individuare la causa del problema e nell’altra imparerai alcuni semplici passaggi e tecniche che devi seguire per riparare detto guasto.
Perché la porta USB potrebbe smettere di funzionare?
È vero che ci possono essere innumerevoli ragioni per cui questo tipo di porta smette di funzionare sul tuo computer. Sebbene, generalmente, gli utenti tendano a concludere di avere un problema comune, quindi continuano a ripetersi in diverse occasioni.
Quindi, ecco le cause più comuni del mancato funzionamento delle porte USB:
1- Rimuovere o inserire rapidamente il dispositivo USB

Sebbene si possa pensare che collegare o scollegare rapidamente un dispositivo USB in una determinata porta provochi solo danni al dispositivo associato, questa informazione non è così vera. Tenere presente che quando si esegue questo tipo di azione, l’unità potrebbe perdere i dati salvati o danneggiarsi in modo tale che nessun tipo di formattazione possa riconfigurarla. Cioè, se può influenzare seriamente altri comandi.
Tuttavia, quando questo hardware di archiviazione viene collegato e scollegato ripetutamente e rapidamente, la porta non risponde all’altro hardware, causando un errore di temporizzazione che impedisce al computer di rilevare l’hardware esterno. Pertanto, in questo stato, questa porta non sarà in grado di riconoscere alcun dispositivo e non funzionerà correttamente.
2- Porte difettose o sporche

Un altro dei motivi più comuni per cui le porte USB non funzionano è dovuto allo sporco accumulato e alle sue cattive condizioni. Ed è che la sua forma fisica gli consente di accumulare notevoli tracce di polvere, e ancor di più quando i suoi utenti non si preoccupano di pulirlo di tanto in tanto con una spazzola, un asciugamano e persino un aspirapolvere portatile.
Queste porte tendono a sporcarsi a causa delle pen drive che vi entrano, poiché la maggior parte di questi dispositivi è conservata in borse, tasche o borsette, che tendono a raccogliere lo sporco.
I cavi 3- 5v e Gr sono collegati male
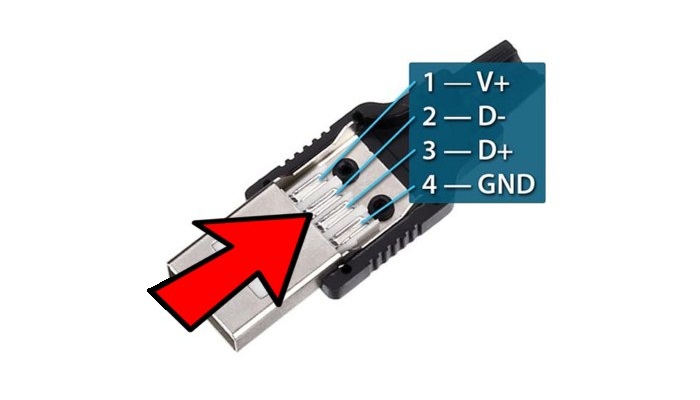
Questo è considerato uno degli errori più gravi che queste periferiche possono affrontare, poiché si tratta di un danno quasi irreparabile. Perché a causa di un collegamento errato dei cavi da 5 V, verranno aggiunti 5 volt extra al circuito utilizzato per inviare e ricevere dati.
In effetti, ciò porta a danni irreversibili a vari componenti del computer e provoca anche il burn-in difettoso della porta USB e dei circuiti USB sulla scheda madre.
A volte, quando si verificano questi tipi di problemi, il computer può funzionare senza problemi. Tuttavia, notare che la porta USB non funziona correttamente è un segno sicuro che anche la scheda madre è difettosa. Pertanto, è fondamentale che questi cavi siano collegati nella posizione corretta.
4- Problemi con i driver
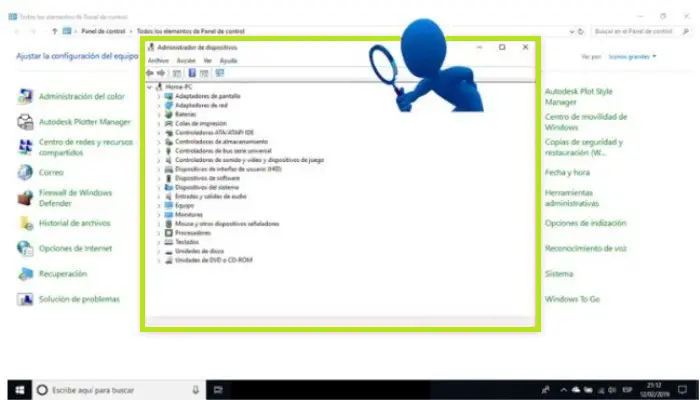
In alcune circostanze, i guasti relativi a danni hardware sono causati da bug nei driver del tuo computer. Tenendo presente che ogni pezzo di hardware deve avere un driver speciale per funzionare correttamente e deve anche essere adatto. Sebbene molte persone non sappiano come determinare se il loro hardware ha questo tipo di problema.
In questo senso, specifichiamo il processo per scoprire se c’è un problema con i driver, che è molto semplice. Devi solo entrare in Gestione dispositivi e se vedi un segno giallo lì, significa che i driver sono difettosi o obsoleti (che è il più frequente).
Pertanto, è bene tenerli aggiornati e, per risolvere questo problema, è necessario selezionare la porta e fare clic sul pulsante «Aggiorna«. Ora, se la causa è l’incompatibilità, puoi usare un programma come Driver Booster per farlo.
5- Mancanza di corrente
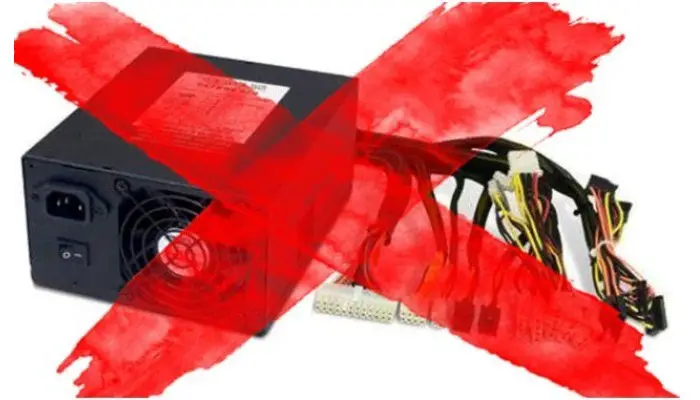
Nel caso non lo sapessi, quasi tutti i dispositivi esterni che si collegano alla porta USB di un computer richiedono alimentazione dalla porta USB. Ecco perché, se si vuole collegare uno di loro alla squadra e non esegue alcuna azione, è possibile che ci siano problemi al potere.
Al fine di identificare alcuni segnali di danneggiamento dell’alimentatore del tuo computer, ti informiamo che i computer di solito tendono a riavviarsi o andare in crash senza spiegazioni, fanno molto rumore e qualcosa di simile all’odore di fumo, ci sono errori di avvio, tra altre cose.
6- Ci sono virus sul PC

Non è un segreto che i virus che si trovano su un computer possono causare danni molto significativi, e questi programmi dannosi possono comunque rendere inutilizzabile la porta USB, siano essi presenti sul computer stesso o sul dispositivo che è collegato tramite tale porta.
In effetti, se sai che il tuo PC non ha funzionato correttamente negli ultimi giorni perché potrebbe esserci un virus su di esso e, allo stesso modo, il buon lavoro è stato interrotto, non dubitare che sia per quello.. Ecco perché devi ricordare l’importanza di avere sempre un antivirus potente.
7- USB non riconosciuta: codice di errore 43

Questo errore ha a che fare con un problema hardware specifico in un dispositivo collegato tramite un cavo, ovvero un dispositivo esterno, e indica essenzialmente una cattiva connessione o un cavo danneggiato. In breve, significa che si tratta di un dispositivo il cui hardware non può essere identificato correttamente sul computer.
Si consiglia spesso di disabilitare il risparmio energetico e » Universal Bus Controller » in Gestione dispositivi del computer per evitare il codice di errore 43.
Come riparare le porte USB che non funzionano?

Bene, dopo aver identificato i motivi più comuni per cui una porta USB non collega in modo soddisfacente i dispositivi esterni, è necessario dettagliare i processi e le tecniche più efficaci per far sì che queste porte siano riparate e funzionanti.
Le tecniche per riparare le porte USB che non funzionano sono:
1- Effettuare un’ispezione fisica
Il più comune è ispezionare fisicamente lo stato del dispositivo di input. In questo modo, potrai vedere se c’è qualcosa incastrato all’interno e, in tal caso, rimuoverlo con cura usando un tipo di pennello o plastica fine.
Puoi anche effettuare un test inserendo la chiavetta USB e quindi vedere e analizzare se si sposta facilmente ai lati; cosa che devi fare con molta attenzione per non danneggiare il dispositivo in seguito. Inoltre, se si connette e poi si disconnette, molto probabilmente hai un problema fisico.
Ecco perché, se durante il test si avverte un forte movimento, si può confermare che la porta è rotta o piegata ed è meglio contattare un professionista per sostituirla rapidamente.
2- Riavvia il computer
È vero che una delle cose che le persone fanno più spesso quando il PC non funziona correttamente è spegnere il dispositivo per un momento e persino riavviarlo. E questo, anche se sembra semplice e persino inefficace, funziona in molte situazioni.
Infatti, se si hanno problemi a connettere altri dispositivi al PC e ad importare o esportare informazioni, è bene anche tenere presente un semplice riavvio in modo che lo stesso sistema possa rilevare l’altro dispositivo alla riaccensione del computer. In caso contrario, dovrai considerare altri trucchi.
3- Sostituire una porta USB
Se hai fatto un esame fisico del porto e non c’è colpa (o almeno in bella vista) poiché non si muove o cose del genere; dovresti optare per altre soluzioni. Una delle opzioni a cui ricorrono molti utenti è quella di sostituire la porta USB e inserire il dispositivo esterno in un’altra porta.
Ebbene, se un tale dispositivo viene rilevato dal sistema e non rileva alcun tipo di guasto e piuttosto il processo è normale, può capitare che la porta USB testata in primo luogo sia difettosa.
4- Gestione dispositivi in Windows 10
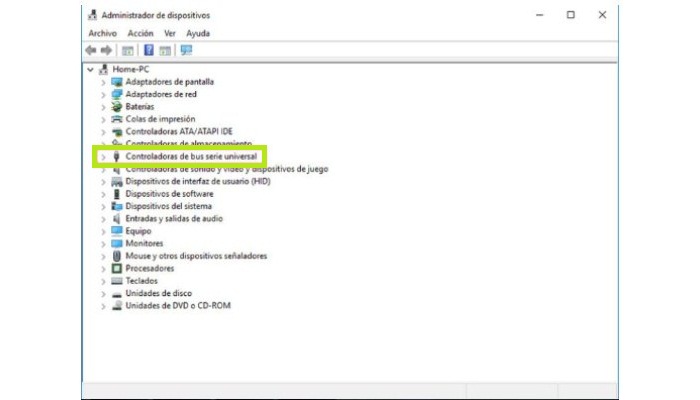
In molte occasioni il malfunzionamento è legato ai driver, e per verificarlo bisogna andare in Gestione dispositivi (se si possiede un PC con Windows 10). Questa è la procedura da seguire:
- Fare clic con il tasto destro del mouse sul menu Start e selezionare «Gestione dispositivi«.
- Normalmente, questo gestore dispositivi elenca tutti i dispositivi collegati al tuo computer e li raggruppa in categorie specifiche. Lì dovresti trovare » Universal Serial Bus Controllers » e fare doppio clic su tale opzione.
- Successivamente, verrà visualizzato un piccolo elenco in cui dovresti cercare la selezione » USB host controller «. Di solito ha un nome più lungo su ogni computer, ma deve includere queste tre parole.
- Se non hai questa opzione, la porta USB è difettosa. Per risolverli, fai clic sul pulsante » Cerca modifiche hardware » in alto.
- Successivamente, verrà eseguita una procedura di test, che dovrebbe rilevare anche te e tutti i dispositivi collegati.
- Successivamente, se la porta continua a non funzionare, è necessario reinstallare i driver facendo clic sugli elementi del controller host USB per rimuoverli.
- Dopo averli rimossi, è necessario riavviare il computer affinché i driver vengano installati automaticamente. Il che dovrebbe finalmente risolvere eventuali problemi o problemi con la porta USB.
5- Disabilita la funzione di sospensione selettiva USB
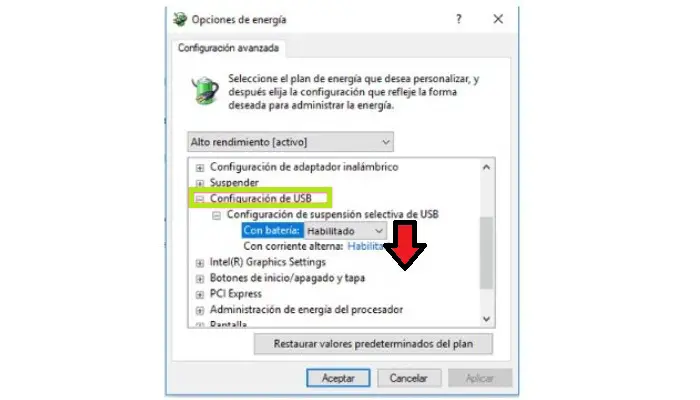
La sospensione selettiva USB è un’impostazione di risparmio energetico che riduce al minimo il consumo della batteria del laptop «spegnendo» il dispositivo. Tuttavia, abilitando tale funzione sul tuo computer, potrebbe bloccare il driver USB del computer, compromettendo così il corretto funzionamento dei dispositivi esterni, poiché non può essere rilevato in alcun modo.
Inoltre, si può concludere che, sebbene questa funzione offra buoni vantaggi e funzioni molto bene, genera inconvenienti quando si lavora con le porte USB del computer.
Per risolvere questo problema, è necessario eseguire la seguente procedura:
- In Windows, accedi al menu «Pannello di controllo» semplicemente digitando queste parole nella casella di ricerca sul pannello di avvio del tuo computer e selezionando l’opzione che ti mostra.
- Successivamente, vai su «Hardware e suoni«, dove vedrai una serie di opzioni, e devi fare clic su quella chiamata «Opzioni di alimentazione«; situato in quarta posizione.
- Quando sei in «Opzioni risparmio energia«, fai clic su » Seleziona o regola schema di alimentazione» e quindi «Modifica impostazioni piano«.
- Quindi scegli «Modifica impostazioni avanzate di alimentazione«. Da lì si aprirà una nuova finestra e vedrai la scritta «Impostazioni o configurazione USB «, dove ti verrà mostrata l’opzione «Configurazione sospensione selettiva USB«, che verrà attivata immediatamente, e dovrai modificarla nel menu menu a discesa su » Off «.
- Infine, fai clic su «Applica» e poi su «OK» per confermare l’azione. Ora devi riavviare il PC e la tua periferica dovrebbe funzionare correttamente.