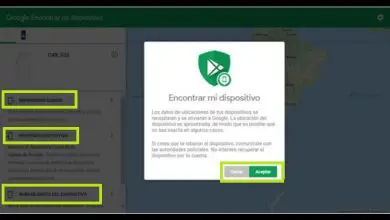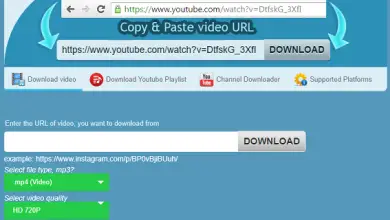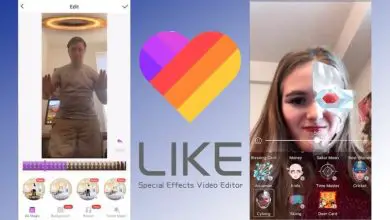Come ripristinare un tablet o un dispositivo Android dal PC
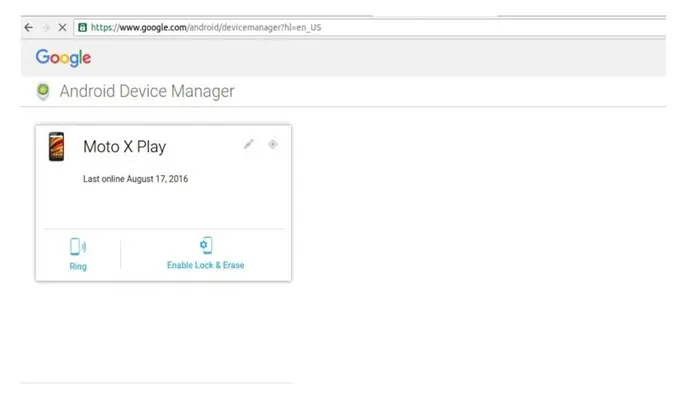
Esistono vari casi in cui qualcuno vuole sapere come ripristinare a fondo il telefono Android utilizzando il PC. Questi casi di solito si verificano quando è impossibile accedere al tuo smartphone o viene rubato.
Si occupa anche di situazioni in cui dimentichi la password o la sequenza di sblocco del dispositivo, o forse il telefono si è bloccato e non risponde. In queste situazioni, è molto importante sapere come ripristinare i telefoni Android alle impostazioni di fabbrica dal computer.
Il ripristino delle impostazioni di fabbrica del telefono eliminerà tutti i dati utente dalla memoria interna. Pertanto, è anche molto importante eseguire il backup di tutti i dati interni del dispositivo prima di ripristinare le impostazioni di fabbrica di Android tramite computer.
È necessario assicurarsi che tutti i passaggi vengano seguiti in sincronia affinché il ripristino delle impostazioni di fabbrica di Android tramite PC abbia successo.

Parte 1: backup di Android prima dell’hard reset
Poiché il ripristino delle impostazioni di fabbrica comporta l’eliminazione di tutti i dati, le impostazioni e gli account registrati dal dispositivo, è molto importante eseguire il backup di tutti i dati prima di procedere con il processo di ripristino delle impostazioni di fabbrica.
Pertanto, in questa sezione, ti mostreremo come eseguire prima il backup del tuo dispositivo Android utilizzando dr.fone – Phone Backup (Android).
È un software di backup Android facile da usare e molto conveniente che può essere utilizzato per eseguire il backup di qualsiasi dispositivo Android.
Diamo un’occhiata al semplice processo per eseguire il backup di Android prima del ripristino delle impostazioni di fabbrica.
- Passaggio 1: al termine dell’installazione, collega il tuo dispositivo Android utilizzando un cavo dati e vai su Phone Backup. Quindi questo strumento rileverà automaticamente il tuo dispositivo.
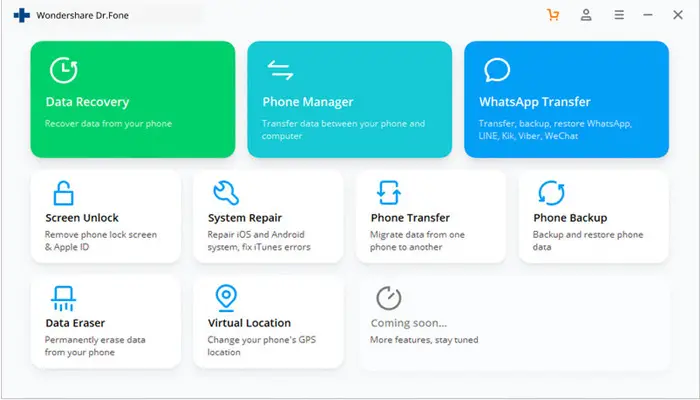
- Passaggio 2: fare clic su «Backup» da tutte le altre opzioni fornite.
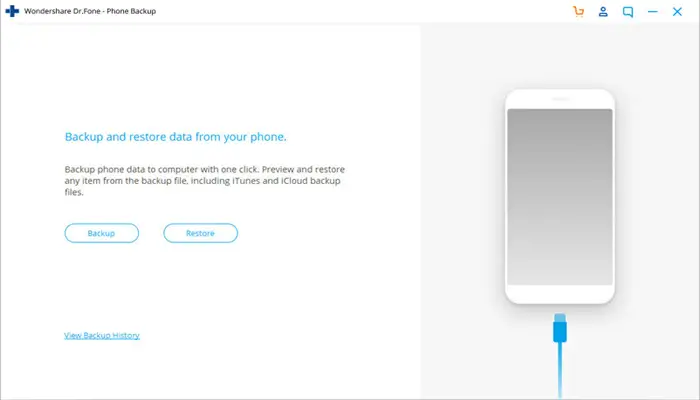
- Passaggio 3: ora puoi selezionare manualmente i file di cui desideri eseguire il backup o continuare con la selezione predefinita di tutti i tipi di file. La scelta è tua.
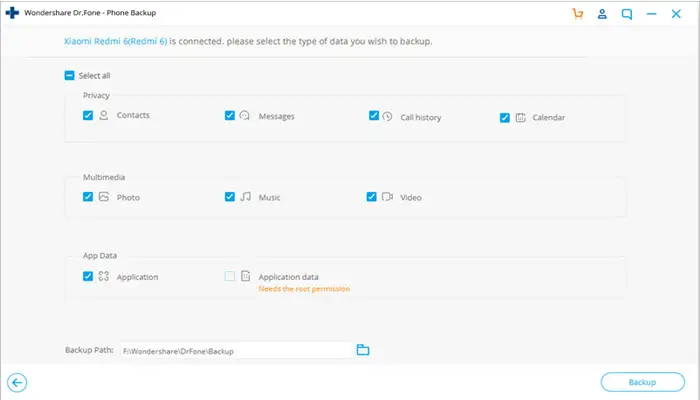
- Passaggio 4: fai nuovamente clic su «Backup» per continuare il processo e in pochi minuti verrà eseguito il backup dell’intero dispositivo. Inoltre, sarai avvisato con un messaggio di conferma.
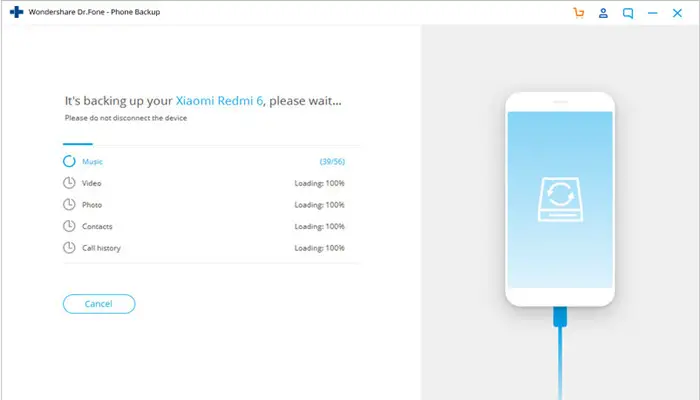
dr.fone – Backup & Restore (Android) è il toolkit più conveniente e facile da usare. Gli utenti possono selezionare manualmente i file scelti. Inoltre, gli utenti possono ripristinare il backup in base alla loro selezione.
Questo strumento è compatibile con oltre 8.000 dispositivi Android in tutto il mondo. Gli utenti si sentiranno sicuri utilizzando questo rivoluzionario toolkit.
Parte 2: Hard Reset Android utilizzando ADK
In questo processo, impareremo come ripristinare il telefono Android alle impostazioni di fabbrica dal computer con ADK. Ciò comporta l’eliminazione di tutti i dati dal dispositivo utilizzando un PC.
Segui i passaggi indicati per sapere come ripristinare il telefono Android con il PC.
Requisiti precedenti
- -PC in esecuzione su Windows (è disponibile anche il programma di installazione Linux/Mac)
- Devi scaricare gli strumenti Android BDA sul tuo computer.
Download di ADB per Android: http://developers.android.com/sdk/index.html
- Un cavo USB per collegare il dispositivo al computer.
Passaggi per riavviare Android utilizzando ADK
- Passaggio 1: abilita il debug USB nelle impostazioni di Android. Apri Impostazioni> Opzioni sviluppatore> Debug USB. Se non è possibile trovare le opzioni sviluppatore sul dispositivo, vai su Impostazioni> Generali> Informazioni sul telefono> Comuni> Informazioni sul software (toccalo 5-8 volte).
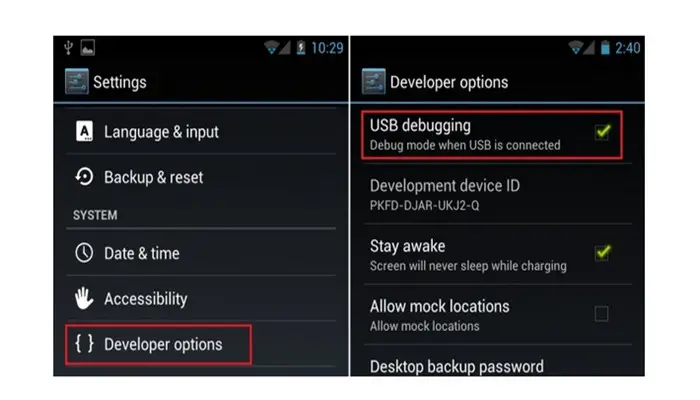
- Passaggio 2: installare gli strumenti dell’SDK Android
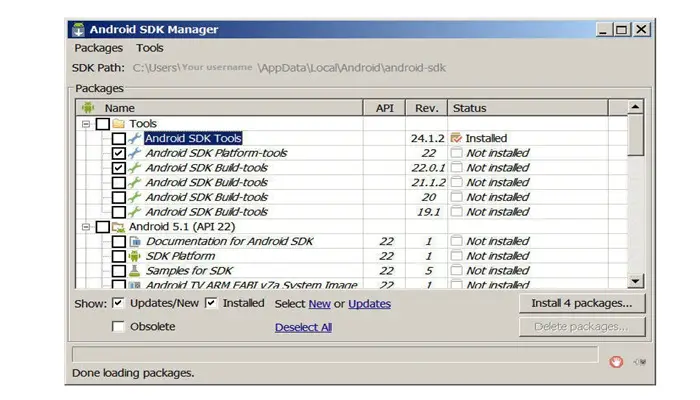
Assicurati che Platform Tools e USB Drivers siano selezionati nella finestra SDK Manager
- Passaggio 3: assicurati che i driver per il tuo Android siano installati sul tuo PC o che siano presenti almeno i driver generici
- Passaggio 4: collegare il dispositivo al PC tramite cavo USB. Assicurati che il dispositivo sia riconosciuto in Gestione dispositivi di Windows.
- Passaggio 5: apri il prompt dei comandi in Windows e vai a
cd C:\N-Utenti\N-Nome utente AppData\N-Android locale\N-Platform SDK-Tools
- Passaggio 6: digita adb reboot recovery e il dispositivo si riavvierà. Dopo questo dovrebbe apparire il menu di ripristino
- Passaggio 7: ora è possibile scollegare il dispositivo. Ora puoi rimuovere la password o semplicemente riavviare il dispositivo.
Ora hai ripristinato correttamente il tuo dispositivo utilizzando un PC.
Sebbene il primo processo sia il più semplice, in alcuni casi potrebbe essere necessario esaminare anche le altre opzioni. Segui attentamente i passaggi e formatta il tuo dispositivo con facilità.
-
Parte 3: Hard Reset Android tramite Gestione dispositivi Android
Quando qualcuno perde il telefono o viene rubato, queste due domande che sorgono comunemente sarebbero: come localizzare il telefono? E se non è possibile, come cancellare da remoto i dati del telefono? Le persone possono utilizzare Gestione dispositivi Android e fare esattamente due cose. La cosa migliore è che non è necessario installarlo poiché è integrato in tutti i dispositivi Android.
Vediamo i seguenti passaggi per sapere come ripristinare i telefoni Android alle impostazioni di fabbrica dal computer.
Requisiti per il funzionamento di Gestione dispositivi Android
- – Deve essere abilitato nelle impostazioni dell’amministratore del dispositivo. Vai su Impostazioni>Sicurezza>Amministratori dispositivo e controlla se ADM è abilitato come amministratore del dispositivo o meno.
- – La posizione del dispositivo deve essere attivata
- – il tuo dispositivo deve accedere all’account Google
- – il tuo smartphone deve avere una connessione internet attiva
- – Il dispositivo non deve essere spento
- – Anche se il dispositivo non ha SIM, l’account Google deve essere attivo
Passaggi per utilizzare ADM per cancellare o individuare qualsiasi dispositivo Android
Metodo 1: utilizza i termini di ricerca di Google
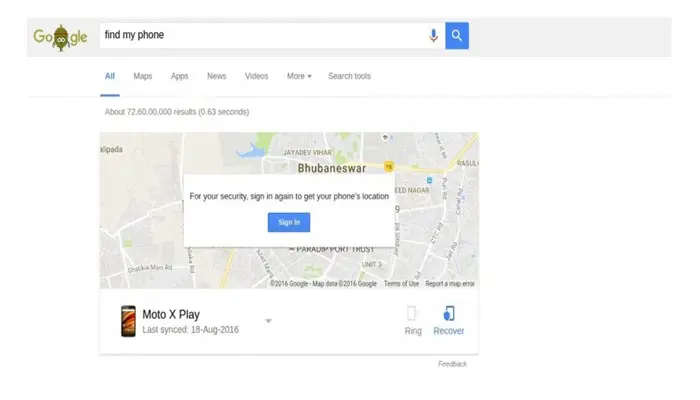
- Passaggio 1: vai direttamente al sito Web di Gestione dispositivi Android oppure puoi utilizzare Google per avviare ADM. Utilizzare i termini di ricerca «trova il mio telefono» o termini simili per ottenere ADM come widget.
- Passaggio 2: se hai utilizzato il termine di ricerca, otterrai pulsanti rapidi come «SQUILLI» o «RECUPERA» il dispositivo. Se pensi che il tuo dispositivo sia nelle vicinanze, fai clic su «SUONA«.
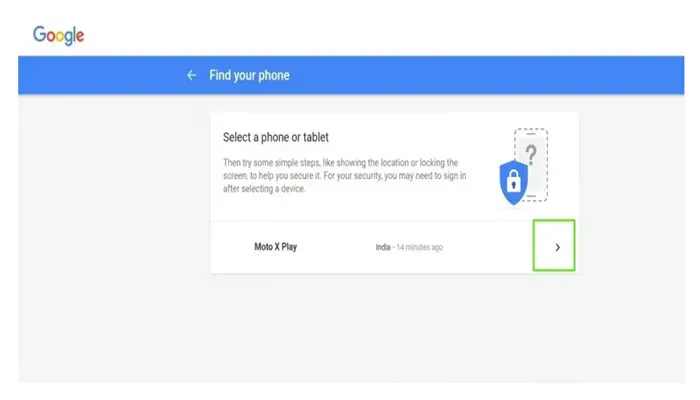
- Passaggio 3: Allo stesso modo, quando l’utente fa clic su «RIPRISTINO«, ottiene quattro opzioni ma non gli è consentito riavviare il dispositivo in questa opzione
Metodo 2: utilizzo di Gestione dispositivi Android
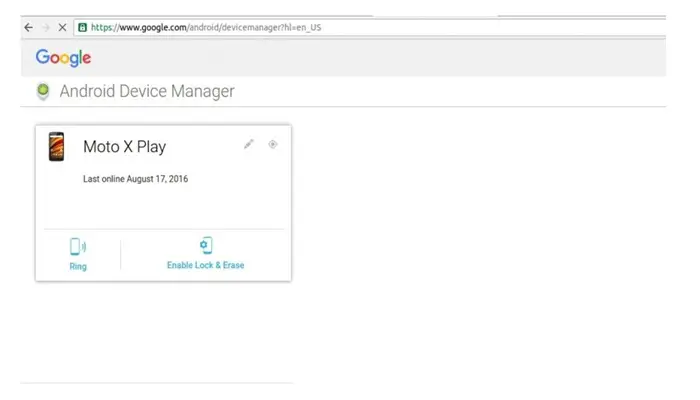
- Passaggio 1: vai al sito Web, accedi al tuo account. Avrai due opzioni: «Suona» e «Attiva blocco e cancella«
- Passaggio 2: fare clic sull’opzione Squillo farà scattare l’allarme, notificando la posizione
- Passaggio 3: se desideri che qualcun altro acceda ai tuoi dati, seleziona «Attiva blocco e cancellazione». A seguito di questa opzione, l’utente deve scegliere se desidera un «Blocco password» o se desidera «Cancellare completamente i dati«.
- Passaggio 4: seleziona «Cancella completamente i dati» per ripristinare il dispositivo. Una volta che l’utente seleziona questa opzione, l’interfaccia prenderà il controllo e completerà il lavoro. Congratulazioni! Hai utilizzato con successo Android Device Manager (ADM) per ripristinare il tuo smartphone Android.
Quindi, questi sono due metodi diversi attraverso i quali puoi ripristinare a fondo il tuo dispositivo Android. Il ripristino del dispositivo comporta la cancellazione di tutti i dati sul dispositivo.
Il telefono torna allo stesso stato in cui si trovava quando è uscito dalla confezione.
Pertanto, la cosa più importante è che non ti dimentichi di eseguire il backup dei tuoi dati con dr.fone – Android e di ripristinarli prima in modo da non perdere nulla di importante.
►Potrebbe interessarti anche: Come diventare Superuser su Android?◄
Conclusione
Questi metodi che ti consigliamo sono molto sicuri ed efficaci, devi solo seguire i passaggi in modo sincronizzato per ottenere il miglior risultato durante il ripristino di un tablet o dispositivo Android da PC. Ci auguriamo che il tutorial ti piaccia, se hai dubbi o domande lascia il tuo commento.