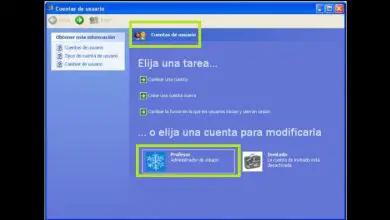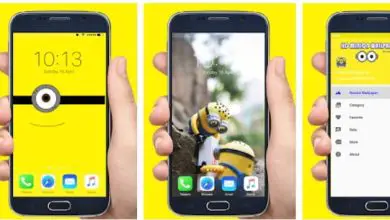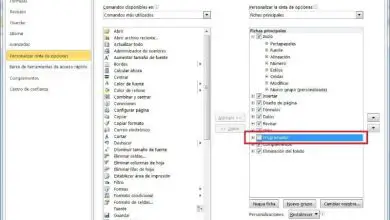Come rendere un video più veloce e più leggero in Adobe Premiere Pro

Ed è che molte volte, dopo aver modificato un video, procediamo al rendering ed è allora che ci rendiamo conto delle sue grandi dimensioni e di quanto tempo impiegherà il processo.
Inoltre, se si desidera caricare il prodotto su piattaforme come YouTube, il peso potrebbe essere un grave inconveniente, poiché ci sono limiti e raccomandazioni.
Come ottengo un miglior compromesso qualità-peso nei miei video?
Per rendere video in Adobe Premiere Pro che mantengano un buon rapporto tra qualità e peso, sarà necessario configurarne le misure.
Su questo, ci sono alcuni consigli che, ad esempio, YouTube mostra nella sua sezione di aiuto. Questi sono i parametri che supportano e sotto i quali devi lavorare.
Con questo in mente, puoi procedere ad aggiustare o applicare queste considerazioni, per poter poi renderizzare ed esportare l’elemento velocemente e mantenendo la qualità.
Configura per poter eseguire il rendering di video in Adobe Premiere Pro
Dopo aver inserito tutti i componenti nella timeline, e aver effettuato l’editing desiderato, si può procedere alla configurazione del video e dell’audio.
Successivamente, viene selezionata la scheda » File » o » File » della cintura di accesso superiore, in questo modo verrà visualizzato un menu con varie opzioni.
Devi scegliere il cosiddetto » Esporta » e poi » Media «, oppure direttamente nella scorciatoia da tastiera con » Ctrl+M «.
![]()
Il risultato sarà una piccola finestra delle impostazioni, in cui si procederà a posizionare il formato desiderato, nonché altre preferenze. Successivamente, vedremo quelli consigliati.
Parametri per video
Per eseguire il rendering di video in Adobe Premiere Pro con meno peso e mantenendo la qualità, si consiglia di seguire la seguente guida nel formato a discesa:
- Nell’opzione in alto denominata “ Formato ”, tramite il menu a scorrimento viene scelto il codec “ H264 ”, che è il migliore considerato.
- Sotto, ci saranno due caselle di controllo, una per «Esporta video» e un’altra per » Esporta audio «, entrambe saranno contrassegnate se vuoi avere entrambi gli elementi.
- Successivamente, fai clic sulla scheda » Video «, indica la risoluzione che avrà, oppure puoi premere il pulsante «Abbina sorgente», che genera Full HD.
La risoluzione che cerchiamo di mantenere la qualità è 1920 per 1080 pixel, anche se potrebbe essere preferita una diversa. - Scendendo in questa sezione, troverai una casella di controllo per «Renderizza alla massima profondità», che deve essere selezionata.
- Per regolare la codifica, viene lasciata così com’è, assicurandosi che sia il software “Codifica”, in “Profilo alto” e un “Livello 4.2”.
- Scorrendo ulteriormente la vista, ci sarà una sezione chiamata “ Impostazioni Bitrate ”, in cui verrà scelta una “Codifica” di “VBR 2 pass”, quindi un “Target Bitrate” di “15”.
Infine, un «Bitrate massimo» di «40», entrambi gli elementi vengono modificati tramite un punto di scorrimento su una barra. - Nella parte inferiore della schermata video, la casella destinata a » Utilizza la massima qualità di rendering » è selezionata.
Impostazioni audio
Nella stessa finestra di esportazione dei media, c’è una scheda » Audio » accanto al video, in cui si consiglia di seguire questo schema:
![]()
- Nell’opzione del codec per l’audio, verrà selezionata la modalità “ ACC ”, questo tramite il pannello scorrevole che presenta.
- Quindi, ci sarà una modalità chiamata » Frequenza di campionamento «. In cui si sceglie di posizionarlo a 48.000 hz, mentre lo » Chanel » sarà in » Stereo «.
- La “ Qualità audio ” sarà impostata su “ Alta ”, e infine il “ Bitrate ” su “ 320 Kbps ”, e queste sono le impostazioni consigliate.
Per completare l’intero processo di rendering dei video in Adobe Premiere Pro, viene determinata la cartella in cui verrà esportato il prodotto e il gioco è fatto.
Una volta che il tuo video è pronto, il passaggio successivo che devi seguire dovrebbe essere quello di esportarlo. Anche se sembra un po’ noioso e complicato, esportare video da Adobe Premiere Pro è in realtà molto semplice e facile. Per questo compito puoi anche usare programmi come QuickTime che ti faranno risparmiare un sacco di tempo.