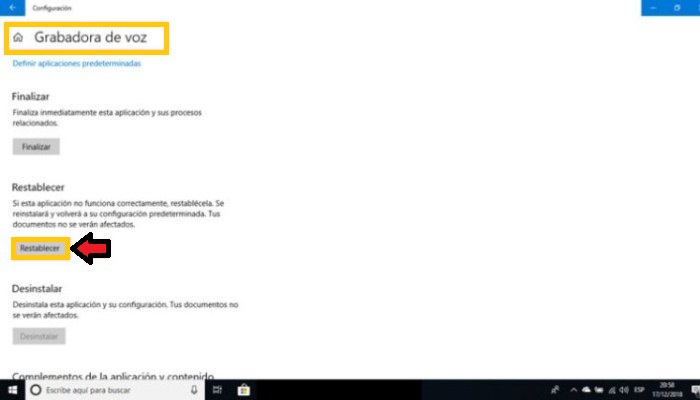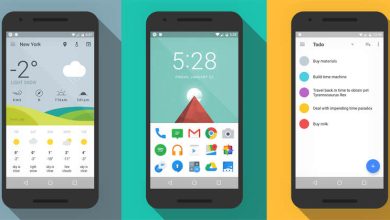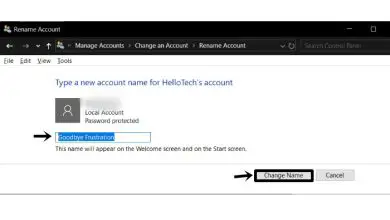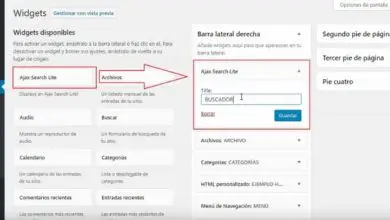Come registrare audio su PC Windows 10: passaggi e suggerimenti
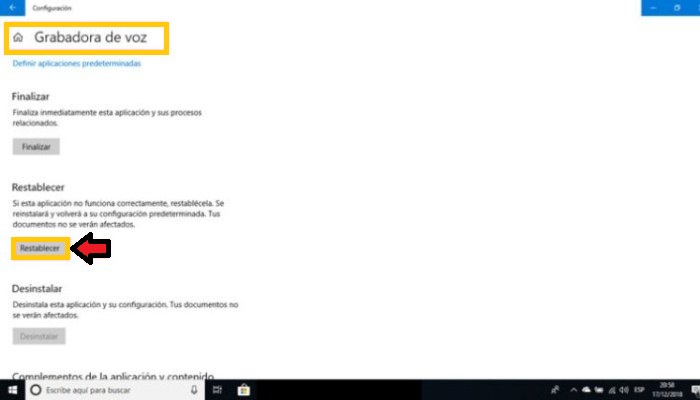
Se vuoi sapere come registrare l’audio su PC con Windows 10, dovresti leggere l’intero post. Per diversi anni, Windows 10 è stato introdotto come aggiornamento gratuito in modo che gli utenti potessero installare e utilizzare facilmente il sistema operativo.
Bene, ci sono state diverse modifiche rispetto alle versioni precedenti in cui è possibile tornare al menu di avvio, un desktop virtuale, un nuovo browser noto come Microsoft Edge e un’inclusione moderna per i registratori vocali.
Registrazione audio su computer Windows 10
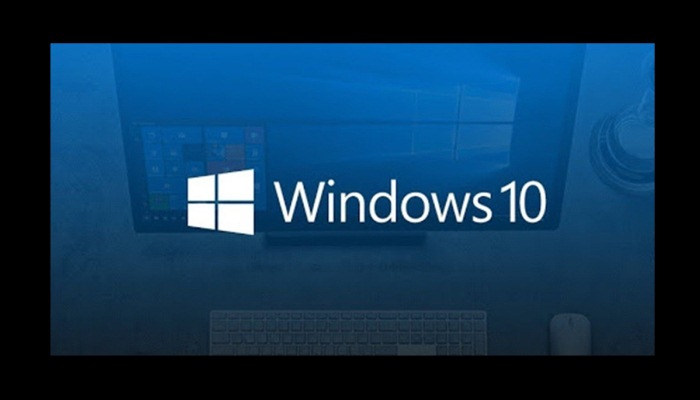
Un registratore vocale di Windows semplifica la registrazione dei segnali audio e il loro salvataggio come file digitali. Oltre alla registrazione, puoi anche riprodurre la tua voce e persino modificarla. Quindi ti consente anche di collegare frasi, incollare commenti su un video o un documento e aggiungere musica se lo desideri. Tenendo presente che è un’applicazione totalmente semplice che ti aiuterà a uscire dai guai non appena avrai bisogno di effettuare una registrazione.
Quindi da questo post ti diremo (nel caso non lo sapessi ancora) come registrare audio su PC con Windows 10, ovvero come utilizzare questo strumento senza alcun inconveniente. Questa è una guida passo passo che ti sarà sicuramente molto utile.
Tuttavia, se sei una delle persone per le quali lo strumento di registrazione vocale ha smesso di funzionare, ti forniremo anche una soluzione per utilizzarlo di nuovo normalmente. Vengono così evidenziati tutti i punti importanti riguardanti l’eccellente funzione di logging di questo sistema operativo ampiamente utilizzato in tutto il mondo.
Passaggi per modificare i suoni e registrare l’audio su PC Windows 10
Di seguito ti mostreremo nel dettaglio tutti i passaggi che devi seguire per modificare suoni e registrare audio su PC con Windows 10, con il software per detto sistema operativo. Leggi e scopri:
1- Entra nel registratore
Dovresti sapere che questo software è solitamente preinstallato nel sistema operativo, quindi puoi trovarlo nel menu Start; se non è lì, devi andare su Microsoft Store e scaricarlo da lì; ci vorranno solo pochi minuti.
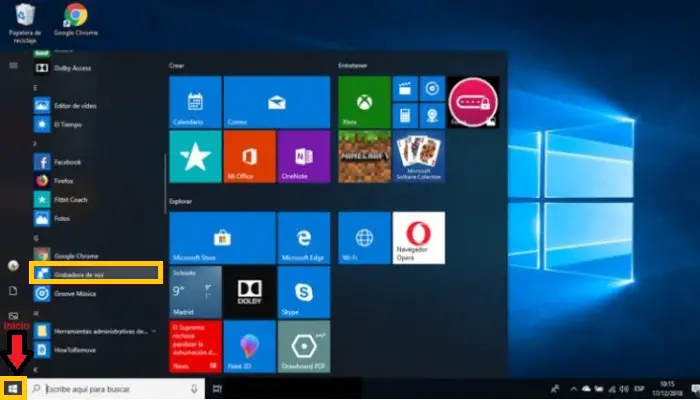
D’altra parte, quando apri il registratore per la prima volta, è ovvio che l’unico pulsante che vedi sia premuto. Quindi premi il pulsante del microfono per iniziare a registrare con ciò che stai ascoltando in questo momento. È così che il processo inizia immediatamente.
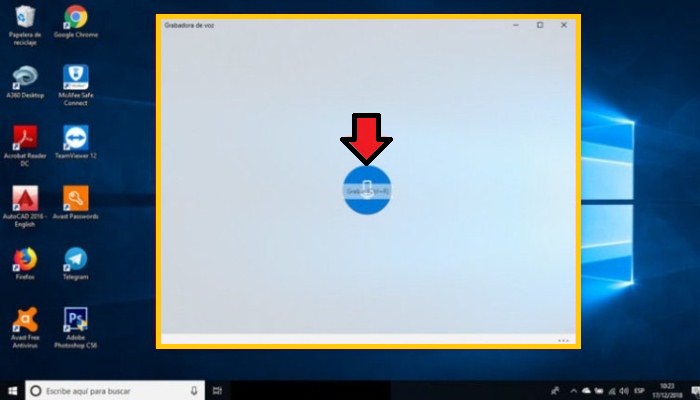
2- Processo di registrazione
Non appena inizia la registrazione, ti verrà mostrato il tempo di registrazione e tre pulsanti. Il più grande di questi pulsanti è quello che ha la funzione di fermare la registrazione; l’altro è che puoi mettere in pausa la registrazione, nel qual caso puoi continuare a registrare sullo stesso file in un secondo momento quando vuoi. L’icona della bandiera, infine, corrisponde a dei marker che, come suggerisce il nome, possono segnare punti importanti e quindi accedervi.
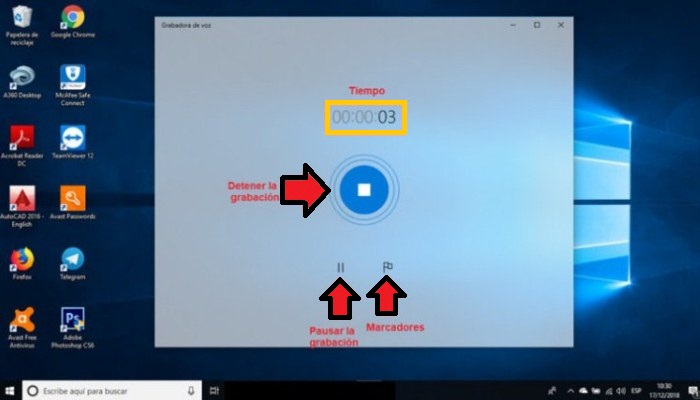
Taglia la registrazione
Dopo aver interrotto la registrazione, ovvero quando hai finito, puoi iniziare a modificarlo con lo stesso registratore di Windows 10; a questo punto dovresti concentrarti sul taglio che è veramente necessario, il più delle volte.
Anche se questo è vero, non sei un esperto di registrazione, quindi è molto probabile che avrai più filmati all’inizio e alla fine del suono. Fortunatamente, puoi ritagliarlo nel registratore stesso semplicemente facendo clic sull’icona di ritaglio nella parte inferiore della seconda finestra.
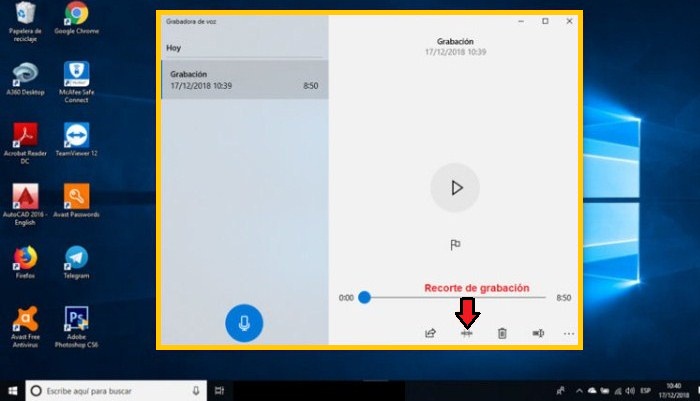
Ora vediamo come funziona il taglio del registratore. Consiste di due cursori sotto la scala temporale. Il primo, cioè quello di sinistra, ha il compito di controllare il clipping all’inizio della registrazione; d’altra parte, lo slider a destra dirige il taglio alla fine della registrazione.
È importante notare che dopo il taglio rimarrà solo il frammento centrale. Tuttavia, prima di premere il pulsante OK, puoi utilizzare il pulsante di riproduzione per assicurarti che il taglio sia quello che desideri e che non ti sia perso nulla di importante.
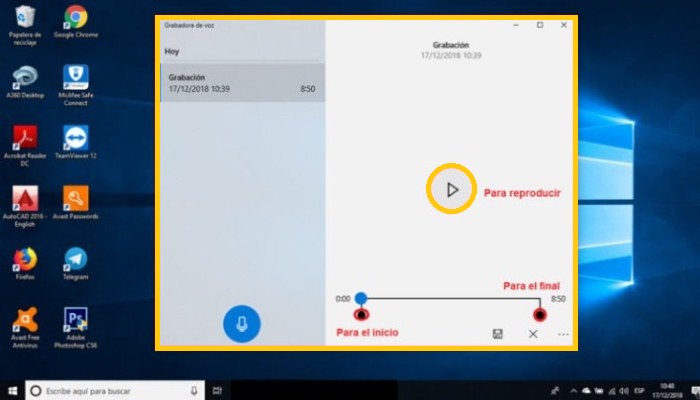
3- Salva la registrazione
Per continuare a salvare l’audio, devi selezionare « Aggiorna originale» o « Salva copia«. Ora la prima opzione sostituirà il record originale con una versione troncata o ritagliata, mentre « Salva copia» salverà il record originale e creerà una copia con la versione troncata o ritagliata.
Quindi questo passaggio dipende da te e da cosa vuoi salvare; è preferibile conservare l’originale e la copia contemporaneamente, nel caso si volesse apportare un’altra modifica o un altro taglio in seguito.
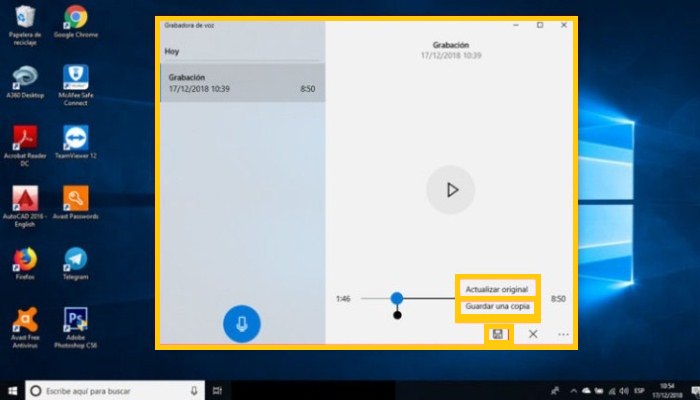
Puoi anche leggere: Come realizzare biglietti da visita con Word: consigli e suggerimenti
4- Aggiungi ai preferiti o ai segnalibri
Se hai fatto una piccola registrazione, puoi ascoltarla nella sua interezza per coglierne tutti i dettagli ed è un processo estremamente semplice. Ma quando si tratta di una registrazione lunga, i segnalibri sono completamente utili. Funzionano come segnalibri in un libro, ma invece di indicare una pagina, indicano un secondo del suono della voce.
Quindi, come ti abbiamo detto prima, puoi aggiungere marker durante la registrazione, ma puoi anche farlo dopo aver eseguito la registrazione, cioè durante la riproduzione. Per fare ciò, fai clic sulla casella di controllo nella parte inferiore della finestra.
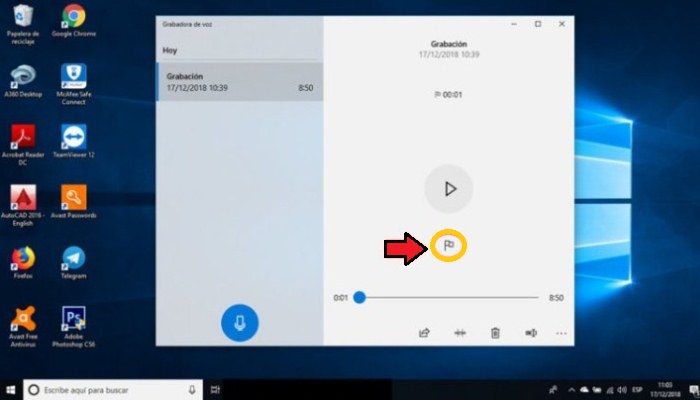
Bene, dovresti sapere che è molto facile controllare i segnalibri. Vengono visualizzati nella parte superiore della finestra insieme alla casella di controllo e all’ora per ciascun segnalibro. Quindi, quando ne premi uno, la riproduzione va a quel punto specifico. Visivamente, sono anche visibili sulla timeline come una sorta di barre verticali.
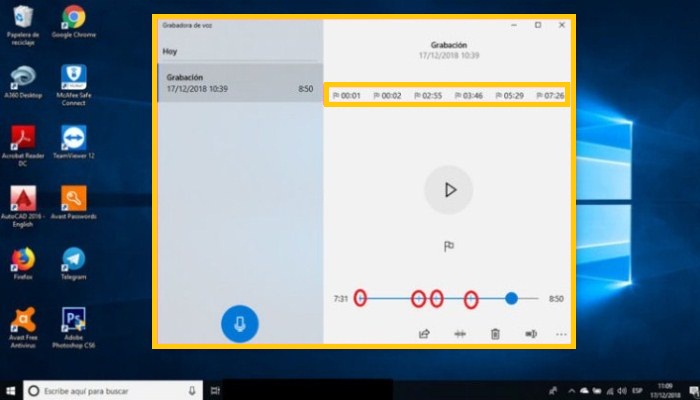
5- Il luogo in cui sono archiviate le registrazioni
Dato che sai come registrare l’audio su PC Windows 10, dovresti sapere che quando salvi le registrazioni vocali, Windows 10 non ti consente di scegliere dove verrà registrato ciascun file, a differenza delle versioni precedenti delle applicazioni di registrazione vocale. In effetti, puoi fare clic con il pulsante destro del mouse su qualsiasi registrazione e quindi selezionare Apri posizione file per visualizzare il formato in Esplora documenti.
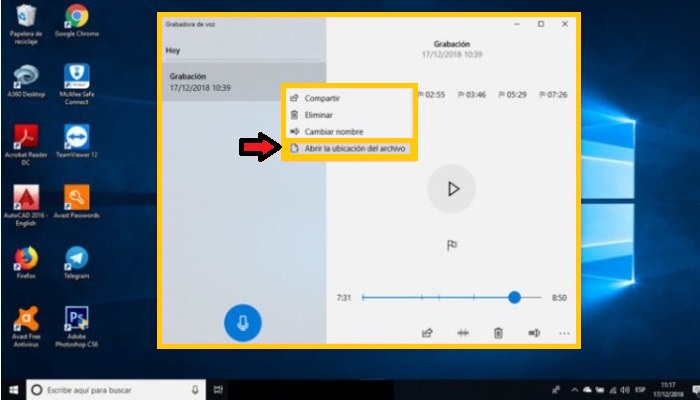
Tuttavia, in ogni caso, i record vengono salvati in I miei documenti /Registrazioni sonore; Per quanto riguarda il nome del file, corrisponde al nome del record, a meno che non sia stato modificato con estensione m4a.
6- Impostazioni del dispositivo audio
Per effettuare questa regolazione dei dispositivi audio dal Pannello di controllo , accedi a questa sezione e poi all’opzione Hardware e suoni, dove accederai quindi alla finestra di dialogo Suono.
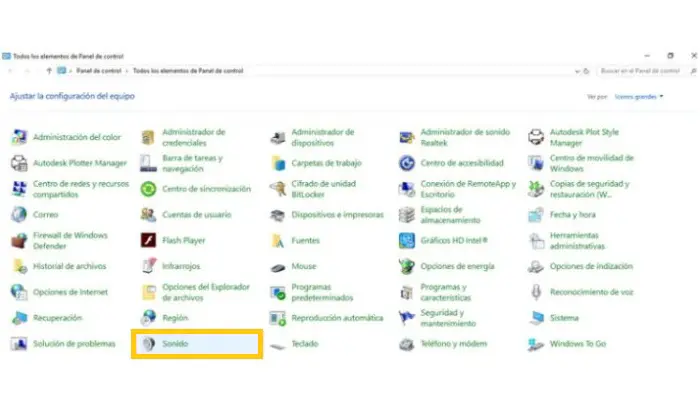
Anche se in altri casi il menu mostra direttamente l’opzione audio; ciò consente di configurare i dispositivi audio predefiniti, oltre a specificare alcuni parametri per i driver.
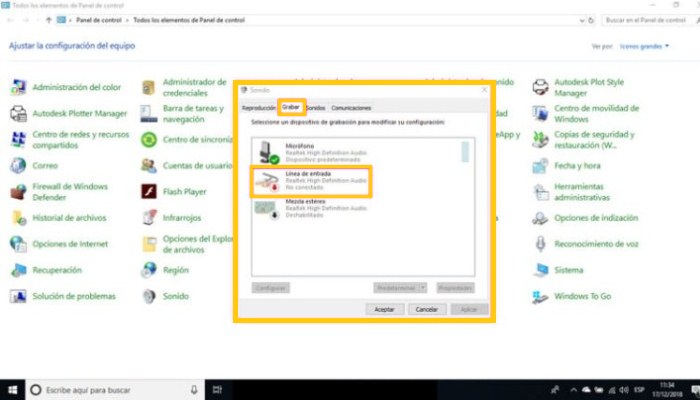
Cosa fare quando il registratore di Windows 10 smette di funzionare?
Dovresti sapere che quando ciò accade, il problema potrebbe essere correlato all’app del registratore vocale che è stata danneggiata. In questo caso, premi i tasti Windows + R e accedi al seguente comando: ms-settings:appsfeatures (puoi copiare e incollare se vuoi), quindi premere il tasto Invio.
In questo modo, utilizzando il comando sopra, potrai accedere alla gestione dell’applicazione dove otterrai un registratore vocale che appartiene a Windows 10, nonché il pulsante di ripristino nelle sue impostazioni avanzate.
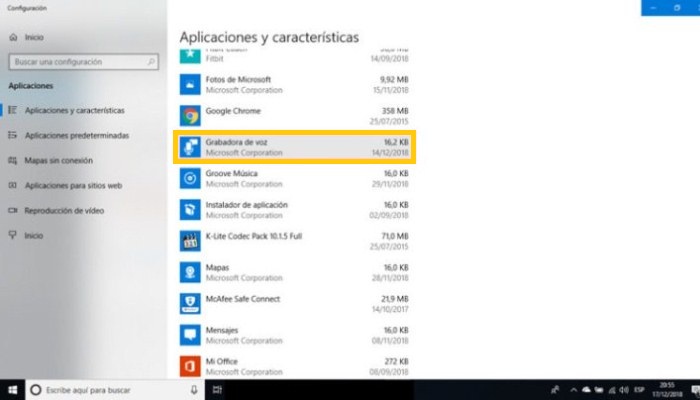
In questo senso, ti consigliamo di ripristinare l’applicazione specificata e quindi riavviare il computer per verificarne il corretto funzionamento.