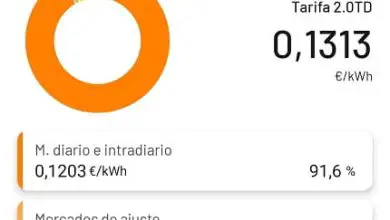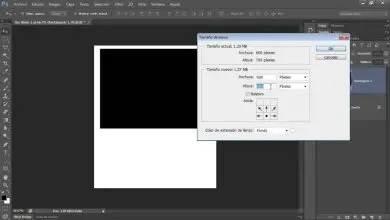Come recuperare un file o un documento Excel non salvato
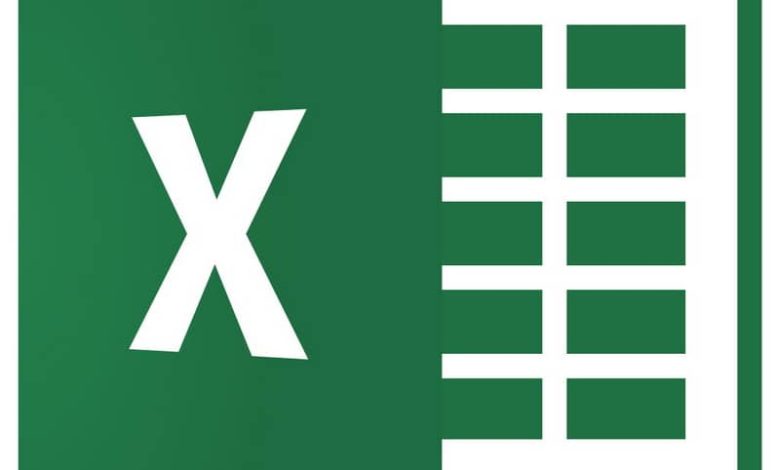
La tecnologia attuale ci consente di fare cose che prima non erano possibili, strumenti come Word o Excel hanno portato a un’evoluzione nel modo in cui organizziamo e consegniamo i lavori. Anche così, con la tecnologia è arrivato un nuovo problema…
L’era digitale rende sempre meno comuni i backup dei documenti fisici, infatti, molti documenti come Excel sono supportati dalla piattaforma virtuale. Perdere informazioni è l’incubo di chiunque lavori con Excel, ma ci sono modi per risolverlo, ad esempio un metodo consigliato è proteggere un file Excel per la modalità di sola lettura, ma altre volte sono necessarie altre opzioni.
Come recuperare un file o un documento Excel non salvato
Va notato che questo non è un tutorial che recupera magicamente i dati persi, ma vogliamo essere la guida in modo che ciò non accada di nuovo. Per questo motivo, ti insegneremo il modo più semplice per evitare che si verifichi questo problema.
Excel è uno strumento molto potente che esiste da molti anni. Con ogni nuova versione che è uscita, sono emersi miglioramenti a guasti che potrebbero essere esistiti, quindi possiamo dire che configurato correttamente, lo strumento è a prova di errore.

Configura Excel per non perdere i documenti non salvati
- Per effettuare la configurazione, la prima cosa che devi fare è eseguire il programma, non importa se lo apri tramite un documento o tramite il collegamento dell’applicazione, perché puoi effettuare la regolazione in qualsiasi modo.
- Apri Excel devi andare su File, troverai questa opzione nella parte in alto a sinistra dello schermo. Una volta che sei in File, individua la scheda Opzioni e fai clic su di essa.
- Una volta premuto su Opzioni, comparirà un nuovo riquadro in cui compaiono tutte le regolazioni che puoi apportare in Excel. Trova quello che dice Salva.
- Clicca su salva, apparirà una nuova schermata di configurazione.
- Individua » Salva le informazioni di salvataggio automatico ogni » per impostazione predefinita Excel ha configurato l’opzione per salvare automaticamente ogni 10 minuti. Si consiglia di cambiarlo a 1 minuto.
- Dopo aver modificato l’opzione, fare clic su OK.
La procedura di cui sopra farà sì che Excel salvi automaticamente le informazioni sul documento ogni 1 minuto. In questo modo, in caso di inconvenienti, sarai in grado di recuperare adeguatamente le informazioni che hai perso.
Indubbiamente l’ attivazione e la configurazione del salvataggio automatico di Word, Excel e Power Point è qualcosa che dovresti considerare per proteggere le tue informazioni e non preoccuparti di fastidiose perdite.
Come recuperare il file dopo un arresto imprevisto
Esistono diversi modi per recuperare documenti non salvati in precedenza. Indipendentemente dal metodo, sarai sicuramente in grado di recuperare le informazioni che pensavi fossero perse.
In ogni caso, per evitare che ciò accada, ti consigliamo di risolvere l’errore «Excel ha trovato un problema che impedisce il corretto funzionamento», che di solito è la causa principale di questi problemi. In questo modo proteggerai le informazioni, in qualsiasi caso se hai già perso un file, leggi sinceramente quanto segue.
Recupera automaticamente
Il primo modo, come indicato è attraverso il ripristino automatico. Questo tipo di ripristino è valido per circostanze quali blackout, riavvii o qualsiasi errore che spenga il computer in modo imprevisto.
Qui non dovresti fare una grande cosa, perché il programma ti consentirà automaticamente di recuperare quel file non salvato. Per questo devi aprire il documento che avevi creato in precedenza.
Quando non puoi salvare i tuoi progressi a causa di un guasto elettrico o simili, quando riapri il documento, Excel mostrerà quelle versioni più recenti non salvate, seleziona l’ultima e recupererai i progressi persi.
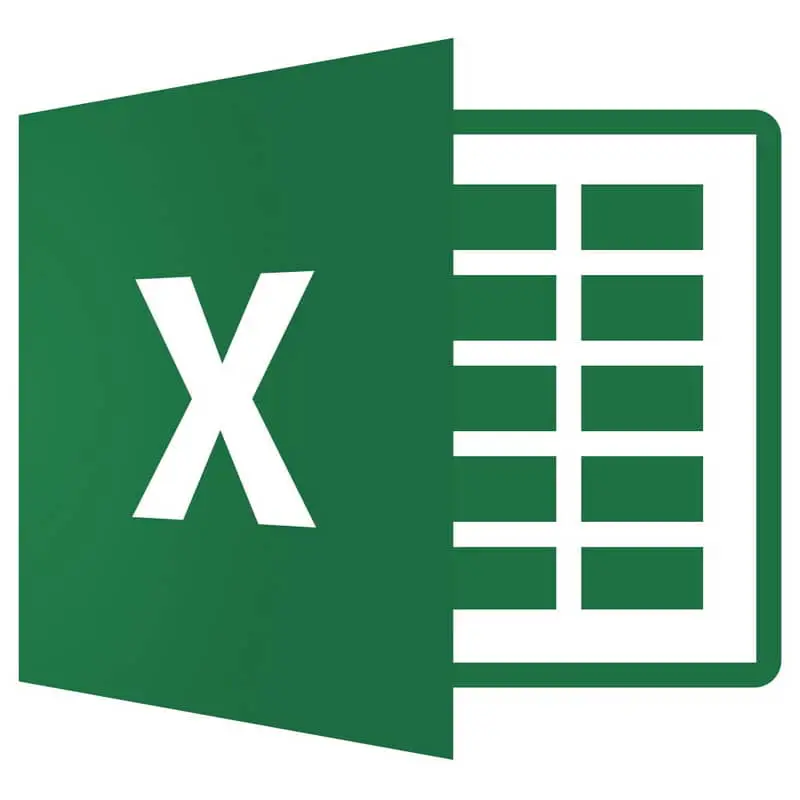
Trova il file (quando hai dimenticato di salvare)
Nel caso in cui ti sei dimenticato di salvare, c’è un modo molto semplice per recuperare il file.
- Apri Excel direttamente dal link di apertura. Quando lo apri, appariranno diverse opzioni, devi individuare Apri altri libri, un’opzione che si trova nel menu a sinistra, alla fine a destra, fai clic su di essa.
- Apparirà una nuova schermata, qui devi individuare il collegamento chiamato Recupera libri non salvati, sarà proprio alla fine, fai clic su di esso.
- Apparirà una nuova finestra in cui appariranno quei documenti non salvati, individua quello più recente e aprilo.
- In questo modo recupererai quel file non salvato.
Con i metodi precedenti eliminerai tutti quei grattacapi causati dalla perdita di informazioni e dal lavoro importante.
Ricordati di attivare correttamente questa opzione, in quanto potrebbe evitarti di dover rifare un documento o un lavoro.
E poiché non fa male essere informati, ti consigliamo sempre di conoscere altre alternative per recuperare file cancellati di Word, Excel, Power Point, PDF su PC, in questo modo saprai cosa fare in emergenze come quella che siamo parlando di oggi.