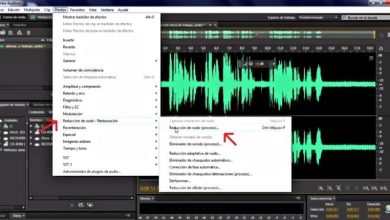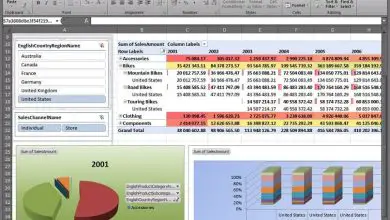Come realizzare fiori con effetto ritaglio in Corel DRAW – Passo dopo passo
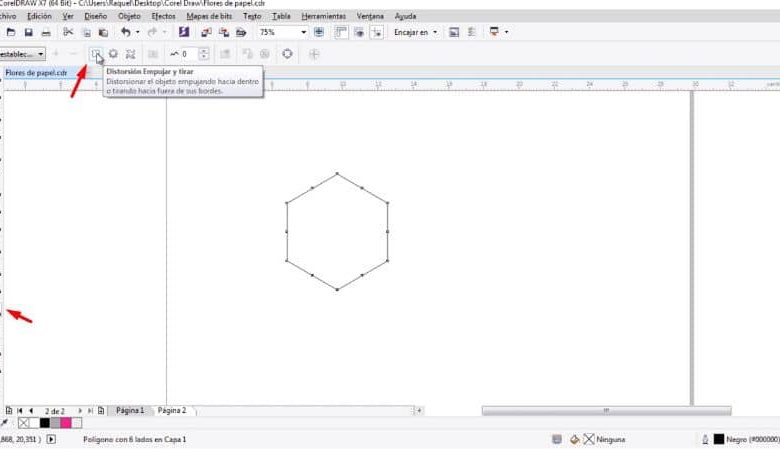
Con l’avvento dei programmi per computer, le nostre vite hanno subito un cambiamento senza precedenti, ci è stata data la possibilità di espandere la nostra immaginazione e creare cose meravigliose. Oggi troviamo infiniti programmi disponibili che ci permettono di renderlo possibile.
Esiste un’ampia varietà di applicazioni che ci offrono una vasta gamma di funzioni che ci consentono di eseguire compiti a livello professionale.
Corel DRAW è uno di questi programmi, specializzato nell’area editoriale. Ci fornisce strumenti con cui possiamo eseguire tutti i tipi di lavori di modifica in cui possiamo cambiare il colore dell’immagine, aggiungere contorni agli oggetti, correggere l’aspetto sfocato di una fotografia, inserire effetti personalizzati su testo e sfondo e molti altri, ai nostri documenti e ottenere così finiture perfette.
Come realizzare fiori con effetto ritaglio in Corel DRAW?
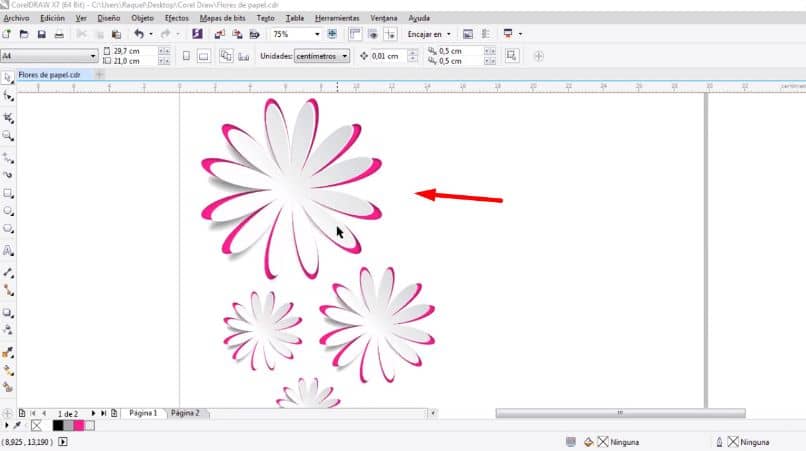
Tra le funzioni offerte da Corel DRAW troviamo strumenti di modifica delle immagini, con i quali possiamo modificare professionalmente qualsiasi tipo di immagine. Possiamo anche trovare strumenti che ci consentono di creare immagini da zero.
Tutto questo in modo semplice e veloce, usando un po’ di creatività insieme agli strumenti Corel DRAW possiamo fare cose meravigliose. Possiamo anche creare diversi oggetti e unirli per creare effetti sorprendenti.
Non abbiamo bisogno di avere molte conoscenze per progettare con Corel DRAW, è sufficiente solo una conoscenza di base. In questo modo, questo articolo è stato preparato per indicare i passaggi che devono essere seguiti per realizzare fiori con un effetto ritaglio in Corel DRAW.
Passaggi per realizzare fiori in Corel DRAW
Questo effetto può essere molto utile se lavoriamo con pubblicazioni su web o pagine stampate. Fondamentalmente consiste nel creare un fiore con l’illusione che sia ritagliato dalla carta. Per fare ciò, il primo passo che dobbiamo fare è aprire il programma Corel DRAW.
Una volta aperto, ci posizioniamo su un foglio bianco, in questo creeremo il nostro fiore con un effetto di ritaglio. Ora selezioniamo l’opzione «Poligono» situata sulla destra del nostro schermo, creeremo un poligono a sei lati.
Quindi, facciamo clic sullo schermo e senza rilasciare teniamo premuto il tasto Ctrl in modo che abbia le stesse dimensioni. Una volta creato il poligono, selezioniamo lo strumento «Distorsione», situato sulla destra dello schermo.
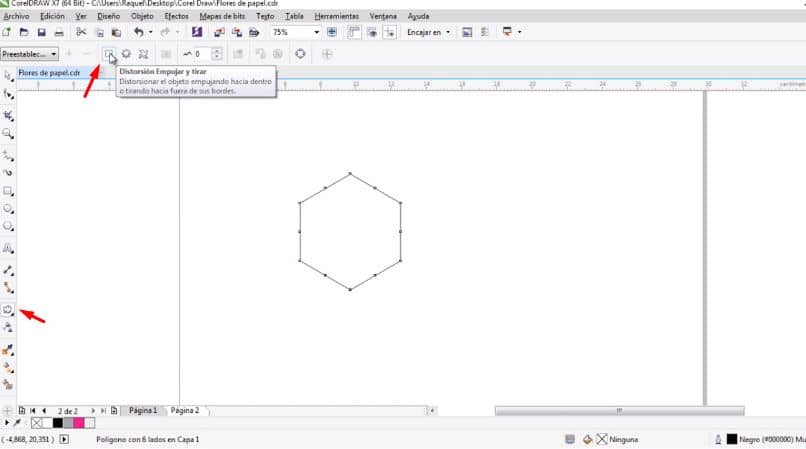
Successivamente, abilitiamo l’opzione «Spingi e tira distorsione» che si trova in alto, spostiamo il mouse al centro del poligono e clicchiamo e spingiamo verso sinistra. In questo modo verranno creati i petali del fiore.
Il prossimo passo è abbinare le dimensioni del nostro fiore, per questo facciamo clic sulla freccia situata nella parte in alto a destra del nostro foglio. Andiamo all’indicatore di altezza e larghezza e mettiamo gli stessi valori per entrambi.
Passaggi per creare l’effetto di ritaglio in Corel DRAW
Dopo aver creato il fiore, lo mettiamo da parte per copiarlo tutte le volte che è necessario. Ora creeremo un quadrato con le stesse dimensioni del nostro fiore. Quindi copiamo il fiore che abbiamo creato e lo posizioniamo all’interno di quel quadrato.
Successivamente, selezioniamo entrambi gli oggetti e facciamo clic sull’opzione «Allinea e distribuisci», in questo menu allineeremo i due oggetti. Ora selezioniamo il fiore all’interno del quadrato, lo ritagliamo e poi incolliamo. Possiamo aggiungere un colore di nostra preferenza a questo fiore.
Successivamente, selezioniamo il quadrato e gli applicheremo un colore di riempimento, facciamo clic con il tasto destro e selezioniamo l’opzione «Inside PowerClip» e selezioniamo il fiore. Dalla barra degli strumenti che esce quando selezioniamo il fiore creeremo un effetto ombra.
Il prossimo passo è scegliere il fiore che abbiamo creato all’inizio e farne due copie, metteremo un colore diverso su ogni copia. Applichiamo la trasparenza a una di queste copie e all’altra un’ombra, in senso orario.
Fatto ciò, ne posizioniamo uno sopra l’altro e raggruppiamo, quindi prendiamo quel fiore e lo trasciniamo per unirlo al fiore a cui applichiamo l’effetto PowerClip. Ora non ci resta che modificare le dimensioni.
Possiamo anche ruotarlo e spostarlo fino a raggiungere la posizione che più ci piace, infine selezioniamo tutto e premiamo Ctrl + C per raggrupparli nello stesso oggetto.