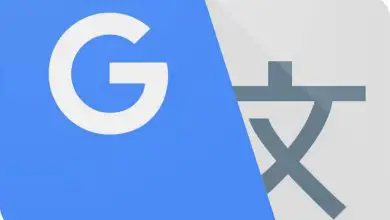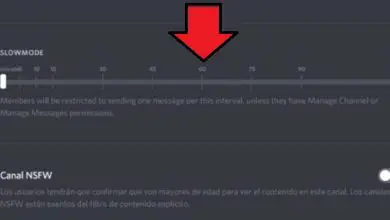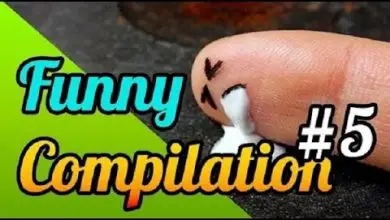Come posso simulare un effetto 3D di un oggetto che emerge da una foto in Corel Photo Paint?

Nelle puntate precedenti, ti abbiamo parlato dell’ampia varietà di effetti che puoi includere nei tuoi progetti utilizzando il programma di modifica delle immagini Corel Photo Paint.
E si scopre che uno degli effetti visivi che ha attirato maggiormente l’attenzione delle centinaia di utenti che utilizzano questa applicazione è il 3D. Per questo motivo ti insegneremo attraverso questo tutorial come posso simulare un effetto 3D di un oggetto che esce da una fotografia in Corel Photo Paint.
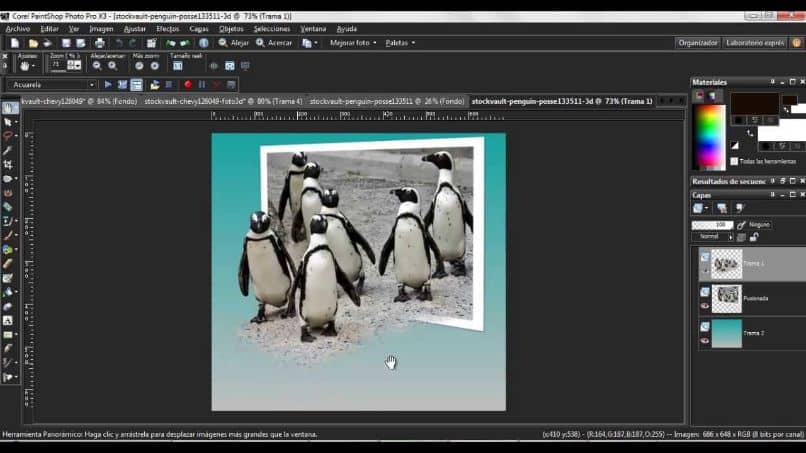
Come puoi leggere, attraverso questa applicazione puoi realizzare effetti molto realistici e, soprattutto, sono molto facili da fare e con una finitura professionale.
In un altro articolo ti insegniamo come eseguire l’ Effetto Dispersione, in un modo molto semplice. Ma ora ti mostreremo come posso simulare un effetto 3D di un oggetto che emerge da una foto in Corel Photo Paint.
Come posso simulare un effetto 3D di un oggetto che emerge da una foto in Corel Photo Paint?
Per realizzare questo favoloso effetto 3D, dobbiamo avere 2 copie dell’immagine e selezioneremo una delle immagini per ritagliare l’oggetto che vogliamo far uscire dall’immagine. Per fare ciò, utilizzeremo il Crop Lab per estrarre e quindi utilizzeremo lo strumento Gomma per cancellare quelle aree, cosa che non era possibile fare con lo strumento precedente.
Dopo aver ritagliato la nostra immagine, selezioneremo l’area piatta dell’immagine, per fare ciò utilizzeremo il seguente strumento Trasforma maschera. Questo è sul pannello laterale sinistro in prima posizione. Ma prima usiamo lo strumento Maschera rettangolo e scegliamo il livello dell’immagine che abbiamo completato.
Ora andiamo all’immagine e ci posizioniamo in uno degli angoli inferiori e quindi trasciniamo tenendo premuto il pulsante sinistro del mouse. Lo portiamo dall’altra parte e rilasciamo, cercando di formare un rettangolo non così largo.
Quindi andiamo allo strumento di trasformazione della maschera e poi alla barra delle proprietà in alto.
Andiamo a scegliere l’opzione Prospettiva, quindi andiamo in uno dei punti superiori del rettangolo e tenendo premuto il tasto sinistro del mouse, ci spostiamo verso il centro.
Rilasciamo e clicchiamo sull’opzione Applica, ora dobbiamo copiare e incollare due volte. Per farlo premiamo i tasti Ctrl+C per copiare e poi Ctrl+B per incollare e premiamo nuovamente Ctrl+B.
Creazione dei diversi livelli per simulare l’effetto 3D
Trasciniamo questo nuovo livello sotto l’immagine e selezioniamo l’immagine e l’ immagine che copiamo, creeremo un bordo. Per fare ciò selezioniamo l’immagine quindi ci posizioniamo su questo livello e clicchiamo con il tasto destro.
E selezioniamo l’opzione Crea maschera da oggetto e poi andiamo al menu in alto e scegliamo la scheda Maschera.
Quindi scegliamo l’opzione Crea e selezioniamo Percorso da maschera, assicurati che lo smoothing sia a 0 e fai clic su OK.
Ora sceglieremo lo strumento Dipingi e sceglieremo una punta di pennello quadrata e lasciarla con un diametro di 20. Ma tutto dipenderà dallo spessore che desideri sul tuo bordo, puoi sempre provare punte e spessori diversi.
Prima di fare il layout rimuoviamo la selezione e scegliamo il colore che può essere quello che corrisponde al colore del piano di sfondo.
Ora facciamo clic con il pulsante destro del mouse sul percorso e selezioniamo l’opzione Pennellata lungo il percorso. Ora andiamo alla finestra mobile del corso e nascondiamo il corso.

Ora per finire applicheremo un’ombra, selezioniamo lo strumento per essa e la applicheremo sull’immagine. Quindi scegliamo il Gaussian Blur e lo impostiamo su fade 25, lo salviamo per applicarlo anche all’immagine dove abbiamo il nostro oggetto. E in questo modo avremo terminato l’ applicazione dell’effetto 3D.