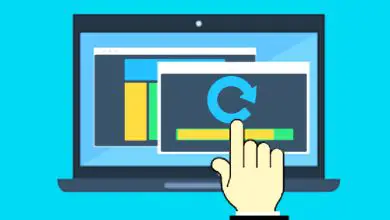Come personalizzare le icone delle cartelle in Windows 10 e 7
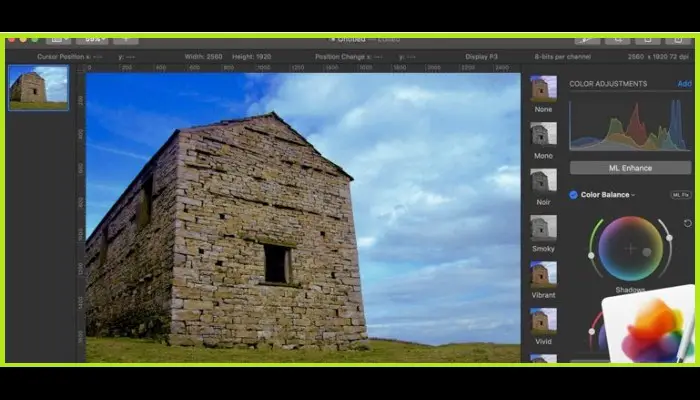
Le icone delle cartelle sono probabilmente uno degli aspetti più irrilevanti o meno interessanti per la maggior parte degli utenti di Windows 10 e 7. Tuttavia, c’è una piccola parte di utenti Microsoft a cui piace personalizzarle perché possono dare un aspetto originale agli aspetti visivi del desktop. Leggi qui come personalizzare le icone delle cartelle in Windows 10.
In questo post, ti insegneremo come creare icone per una facile personalizzazione delle cartelle in Windows 10 e 7. Inoltre, imparerai come applicare le modifiche e altri dettagli interessanti su questi elementi che sicuramente apprezzerai.
Passaggi per personalizzare le icone delle cartelle in Windows 10 e 7
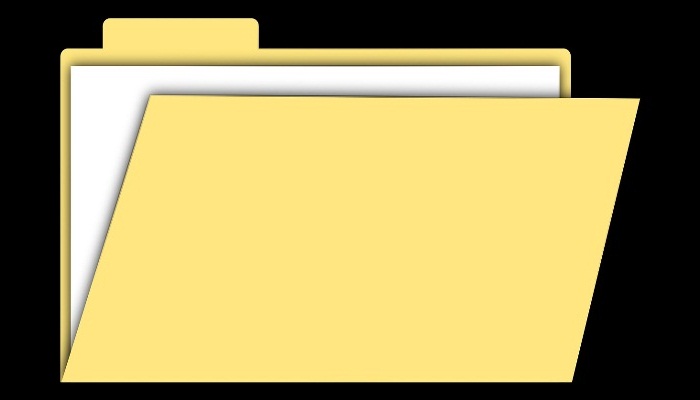
C’è chi conosce vari trucchi per utilizzare le icone in modo tale che terze parti che utilizzano il tuo PC possano essere indotte con l’inganno a credere che il contenuto della cartella sia diverso da quello che è realmente.
Se hai del tempo libero, puoi spenderlo apportando queste modifiche perché è molto semplice creare le tue icone o cambiare l’immagine predefinita con qualcosa che hai già sul tuo computer.
Sebbene i sistemi operativi Windows 10 e 7 appartengano allo stesso sviluppatore, ci sono alcune modifiche nell’interfaccia dell’uno e dell’altro che rendono leggermente diversa la missione di creare icone. Pertanto, spiegheremo come farlo in ciascuno di essi separatamente.
1- Per Windows 10
Puoi personalizzare le icone delle cartelle in Windows 10. Per questo hai la possibilità di creare un file ICO in Paint, anche se per darti più opzioni, abbiamo deciso di spiegarti come farlo con un altro software bitmap che ti permette di crearne di più icone dinamico. Non è niente di meno che PhotoShop, il famoso editor di immagini di Adobe.
Inoltre, dovresti sapere che questo programma ha un vantaggio rispetto a Paint, ovvero che può creare file.ico con trasparenza, cosa che non può essere eseguita in un editor di Windows di base. Senza perdere altro tempo, ti spiegheremo i passaggi che devi seguire per creare la tua icona in Adobe PhotoShop.
- Per prima cosa, devi aprire PhotoShop, fare clic su File e poi Nuovo e impostare la dimensione a 300×300 pixel o altro, ricordando che deve essere perfettamente quadrato.
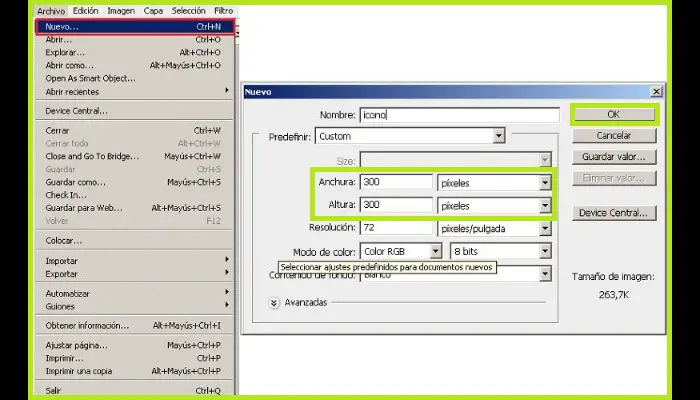
- È quindi possibile utilizzare qualsiasi strumento software di disegno, come matita, pennello o forme, per creare l’icona desiderata.
- Alla fine, devi fare clic su «Immagine«, quindi «Dimensione immagine » e impostare la dimensione su 32×32 per impostarla come icona.
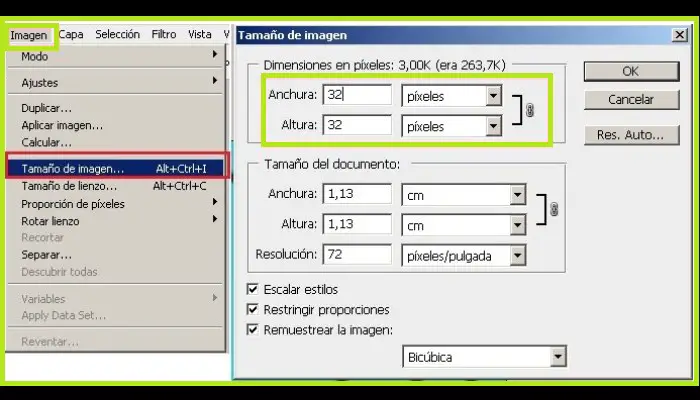
- Ora non resta che salvare la tua creazione. Dovresti cliccare su «File» e «Salva con nome…» e nella finestra che si aprirà successivamente, scegli il formato BMP e metti l’estensione.ico per salvarlo come icona, e il lavoro sarà completamente fatto.
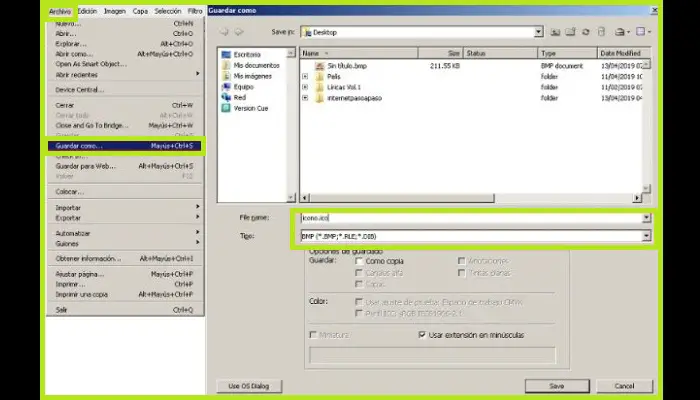
Quando personalizzi le icone delle cartelle in Windows 10 e crei il layout, tieni presente che il ridimensionamento a 32 x 32 non renderà l’immagine uguale a quando era 300 x 300 o qualsiasi dimensione tu abbia utilizzato per crearla. Quindi cerca di non sovraccaricare i tuoi progetti in modo che non perdano dettagli quando li minimizzi.
Come con Paint, puoi anche creare un’icona da un’immagine web in PhotoShop se la salvi alla fine con un quadrato 32×32, in formato BMP e con la corrispondente estensione.ico, poiché questi tre fattori sono necessari per creare una cartella di icone.
2- In Windows 7
Esistono molti modi per creare le tue icone in Windows 7 e versioni successive; dal software bitmap alle applicazioni web. Anche se qui ti insegneremo come fare questo lavoro usando un programma molto facile da usare come Paint, che è installato in fabbrica su tutti i computer con il sistema operativo Microsoft.
Con questo programma, hai due modi per creare le tue icone. La prima opzione è crearli da zero. Per fare ciò, è necessario seguire i passaggi che spiegheremo di seguito:
- Apri il programma Paint e crea una nuova immagine che abbia una dimensione quadrata perfetta di 300×300, 500×500 o qualsiasi altra cosa tu voglia per rendere più comodo la creazione dell’immagine.
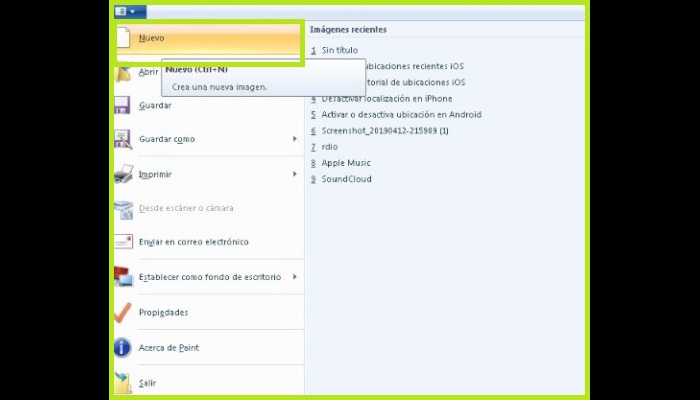
- Dopo aver aperto l’editor, vai al menu «Visualizza » e scegli l’opzione » Griglia«, quindi apparirà nel tuo spazio di lavoro e potrai appoggiarti ad esso in modo che la tua creazione sia completamente simmetrica.
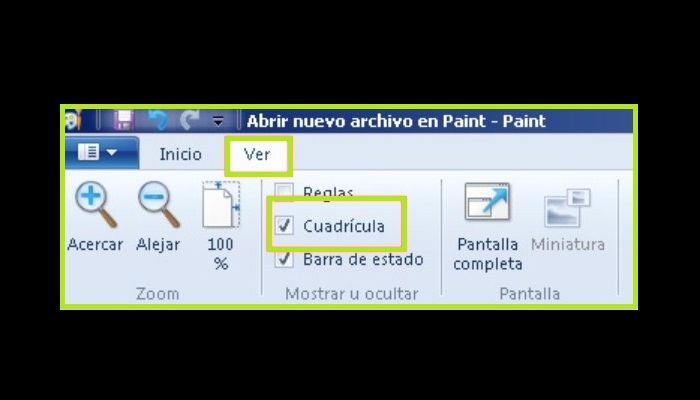
- Ora dovresti usare lo strumento di disegno «Matita» o qualsiasi altro strumento che ti aiuti a creare la forma desiderata per la tua icona.
- Quindi fare clic su » ridimensiona«. Si aprirà una finestra in cui devi selezionare la casella «Pixel» e impostare la dimensione su 32×32 nella sezione orizzontale e verticale.
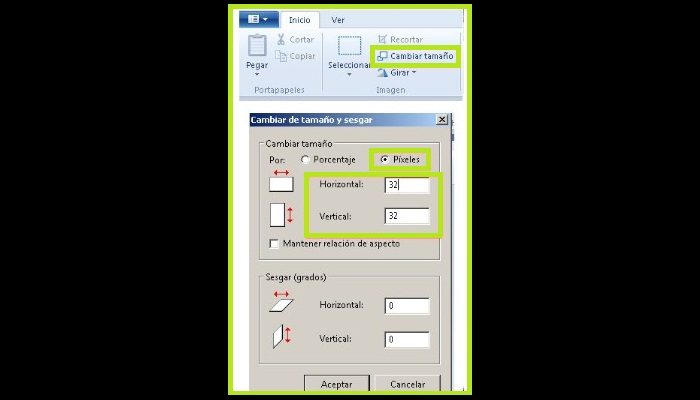
- Una volta completata la creazione, è il momento di salvarla. Quello che devi fare è andare su «File» e premere dove dice «Salva con nome«.
- Vedrai una finestra in cui devi specificare il percorso per salvare l’icona, il nome e anche il formato. Quest’ultima può essere una mappa BMP a 24 bit e il nome che gli dai deve avere un’estensione.ico in modo che possa essere identificata come un’icona.
- Pertanto, creerai la tua icona in Paint.
Il secondo modo che ti diciamo è semplicemente quello di prendere un’immagine già creata da Internet e aprirla nel tool per poi ridimensionarla a 32×32 e salvarla come BMP con estensione.ico che verrà poi identificata come icona. È facile, vero?
Come posso trasformare un’immagine in un’icona di cartella?
Se non ti è chiaro come farlo utilizzando un’immagine come icona di una cartella prelevandola da Internet, puoi imparare a farlo passo dopo passo con noi. In questo caso utilizzeremo anche PhotoShop, poiché possiamo usarlo per ottenere immagini con trasparenza e poter creare elementi con più dinamismo.
Quello che devi fare è seguire la procedura successiva:
- Devi caricare l’immagine che desideri utilizzare come icona sul desktop. Devi tenere a mente che deve essere perfettamente quadrato per poter essere inserito nella categoria delle icone. Tuttavia, in caso contrario, puoi anche regolare questo fattore nel programma, sebbene molti dei suoi elementi andranno persi.
- È ora che tu apra PhotoShop, fai clic su «File«, quindi devi andare su «Apri» e cercare l’immagine che hai scaricato.
- Se non intendi apportare modifiche all’immagine dopo averla aperta, fai clic dove dice «Immagine» quindi «Dimensione immagine » e imposta la dimensione su 32×32 pixel.
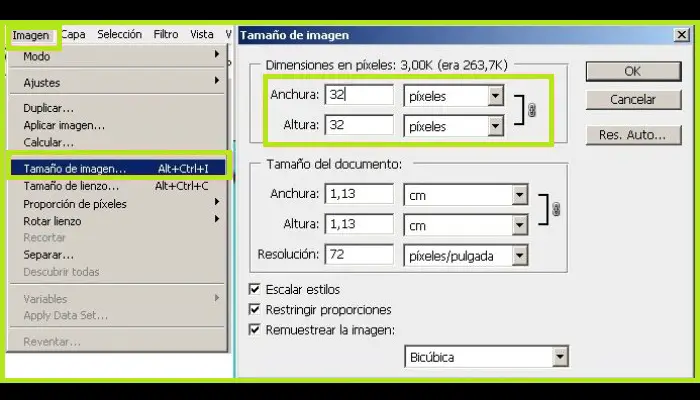
- Per finire, fai clic su » File» quindi dove dice «Salva con nome…» e salva l’immagine in formato BMP con estensione.ico in modo che possa essere riconosciuta come un’icona.
In questo modo, puoi facilmente creare un’icona di cartella da un’immagine sul web. Puoi facilmente creare qualsiasi tipo di immagine, dalle tue foto ai loghi in formato PNG.
Come modificare l’icona della cartella Windows predefinita e inserire un’immagine?
Gestire la personalizzazione delle icone delle cartelle in Windows 10 e 7 è semplice. Inoltre, sai già come creare facilmente le tue icone o convertire un’immagine scaricata in una utilizzando Paint o Photoshop in Windows 7 o 10, ma come impostare quelle immagini come icone delle cartelle? Troverai la risposta nelle righe seguenti.
Devi solo seguire i passaggi che ti spiegheremo ora:
- Fare clic con il pulsante destro del mouse sulla cartella che si desidera modificare, quindi fare clic con il pulsante sinistro del mouse su «Proprietà» per accedere alle impostazioni.
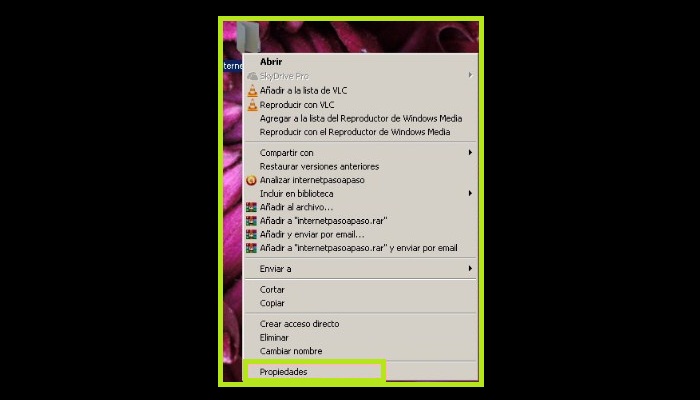
- Dopo che sei lì, vai alla scheda «Personalizza» e nella sezione «Icone delle cartelle«, quindi devi fare clic su «Cambia icona«.
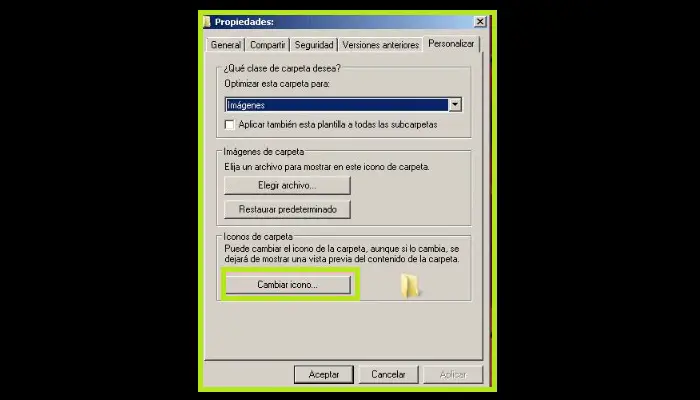
- Ora si aprirà una finestra in cui vedrai tutte le icone disponibili, ma quella che hai creato non sarà lì. Devi premere «Sfoglia» per trovare il tuo.
- Bene, dopo averlo trovato nella cartella in cui l’hai salvato, devi solo fare clic su «OK» e le modifiche verranno apportate.
Seguendo questi passaggi, puoi facilmente cambiare le icone di tutte le cartelle se l’immagine è un BMP con estensione.ico, di cui abbiamo parlato prima.
I migliori programmi o strumenti web per creare icone di cartelle
Ok, ora ti mostreremo come creare icone di cartelle usando Photoshop e il classico Paint, anche se quelli non sono gli unici strumenti che puoi usare per farlo. Quindi subito ti presenteremo altri 5 strumenti alternativi a Photoshop che puoi utilizzare per creare le tue icone.
Puoi personalizzare le icone delle cartelle in Windows 10 e 7 con i seguenti siti Web e programmi:
1- Conversione di icone
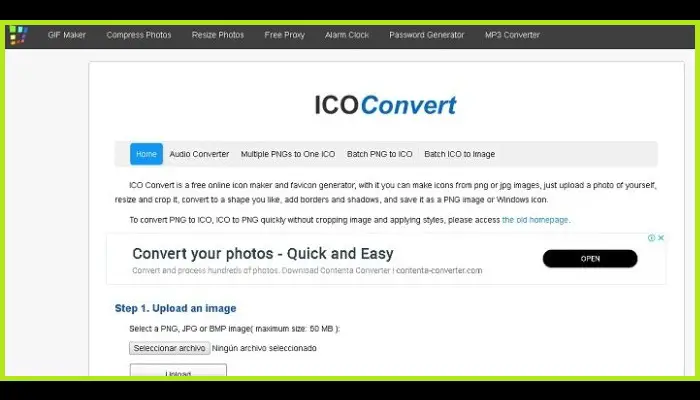
Non è un software, ma un sito Web che ti consente di convertire file JPGE o PNG in ICO in modo da poter utilizzare qualsiasi immagine come icona di una cartella. Ha anche il vantaggio di regolare le immagini in modo che siano completamente quadrate nel caso in cui siano di dimensioni asimmetriche.
2- Illustratore
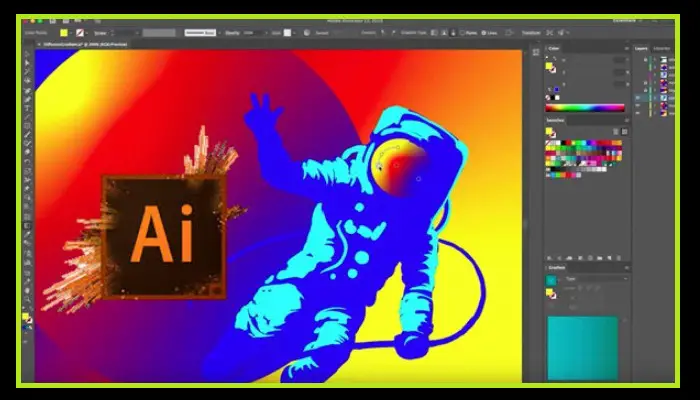
Illustrator è un programma Adobe simile a Photoshop, con la differenza che ha strumenti molto più potenti per creare illustrazioni e loghi, quindi possiamo dire che è la migliore alternativa per poter creare icone. Hai un’ampia selezione di matite e pennelli, nonché tratti per creare illustrazioni belle e accattivanti.
3- Corel Draw

Forse lo saprai già, in quanto è uno dei programmi di illustrazione più potenti e famosi al mondo. Come con Illustrator, ha una vasta gamma di pennelli e matite per creare immagini da zero e quindi applicare tutti i tipi di filtri e altri. È così potente che puoi creare immagini con effetti 3D che sembrano icone. Puoi usarlo per creare le tue icone da zero o convertire le immagini scaricate in formato BMP.
4- PaintShop Pro
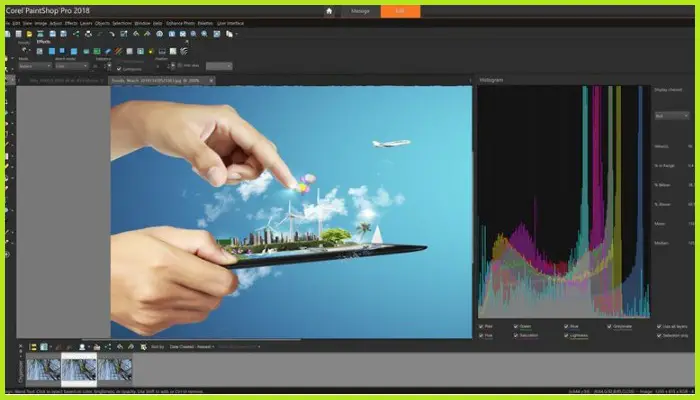
È un potente editor di immagini che semplifica la conversione e la creazione di immagini BMP. Inoltre, dovresti tenerne conto quando ritocchi le tue immagini, poiché ha alcune funzioni piuttosto interessanti che ti consentono di migliorarle in modo significativo. Non è gratuito, ma è abbastanza economico, quindi non avrai problemi ad acquistare una licenza.
5- Pixelmatore
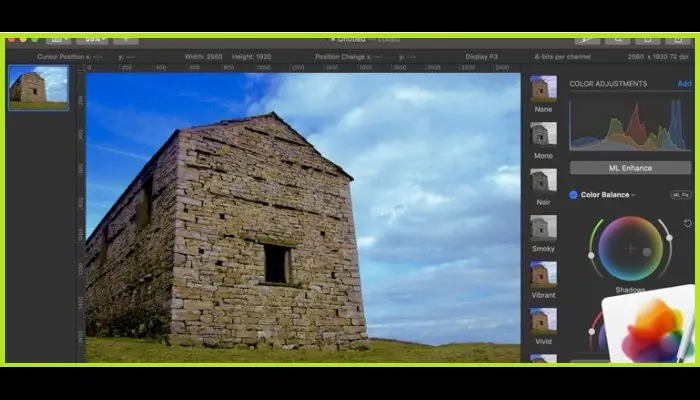
Concludiamo la nostra lista con questo editor di foto di buona qualità. Non è potente come le alternative precedenti, ma può certamente svolgere la missione di creare icone di cartelle per personalizzare il desktop. È disponibile sia su Windows che su MacOS e la sua licenza è piuttosto economica rispetto alle altre che abbiamo condiviso in questo elenco.
Ci auguriamo di averti aiutato a imparare come creare le tue icone di cartella. Ora non ti resta che avviare la tua immaginazione e iniziare a creare ciò che desideri. Questo è tutto per ora.