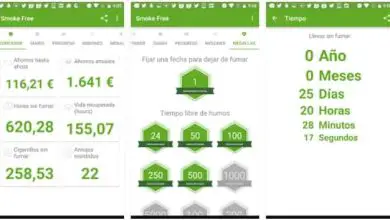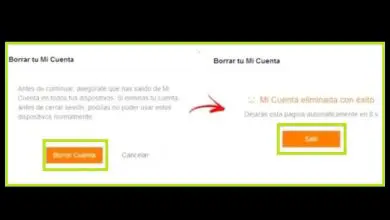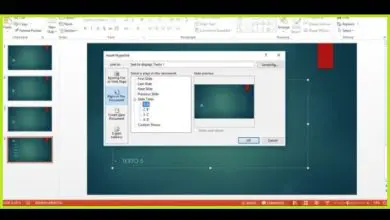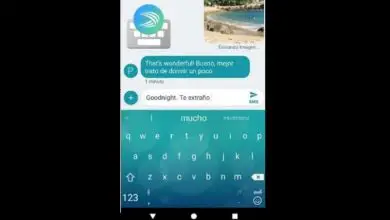Come migrare da WordPress.com a WordPress.org? – Passo dopo passo

E il primo è un servizio online un po’ limitato ma funzionale, a differenza del secondo, che ha molti vantaggi, come permettere di modificare, aggiungere e personalizzare a proprio agio con i migliori plugin SEO per il posizionamento o anche i migliori plugin per l’editing.
Come migrare da WordPress.com a WordPress.org
Comprendendo le differenze tra WordPress.com e WordPress.org, per effettuare correttamente la migrazione, la prima cosa da fare è esportare il contenuto completo che già avevamo sul blog.
Per ottenere ciò, è necessario selezionare la sezione » Impostazioni » situata nel menu a sinistra dello schermo e che ha un’icona a forma di ingranaggio.
Di conseguenza, verranno visualizzate una serie di schede superiori, delle quali verrà scelta quella denominata » Esporta «, aprendo così una nuova finestra.
Al suo interno sarà posizionato il pulsante “ Esporta tutto ” che, come indica il nome, ha il compito di raggruppare sia le voci (oltre che le pagine) di tutte le date e gli autori per poterle esportare.
Se, invece, vuoi scegliere in modo specifico gli elementi, non ti resta che cliccare su una freccia che si trova proprio accanto a quell’opzione.
In quest’ultima modalità, nella parte in basso a destra comparirà un pulsante chiamato “ Esporta contenuto selezionato ”, che verrà cliccato al termine.
In questo modo, inizierai a esportare. Il che potrebbe richiedere un po’ di tempo a seconda della quantità di dati per funzionare.

Al termine comparirà una notifica, e si riceverà un messaggio nell’e-mail associata che include un link, che deve essere cliccato se si vuole scaricare il file in formato .zip.
E così il passaggio iniziale sarà stato completato per poter migrare da WordPress.com a WordPress.org. Ma fai molta attenzione con il file, poiché contiene tutte le informazioni.
Se il tablet non viene scaricato tutto in una volta, nessun problema. A condizione che non trascorrano più di 7 giorni, che è il tempo di scadenza predefinito.
Importa i dati
Una volta che hai il file compresso sul computer dove lavorerai, puoi procedere all’importazione dei dati. Per questo, devi aver precedentemente acquisito un dominio e noleggiato un hosting. Hanno anche installato WordPress.
Quindi, con tutto questo già coperto, WordPress si aprirà e quindi potremo andare al menu » Strumenti » di esso. All’interno di questa verrà selezionato un sottomenù denominato » Importa » che genererà una schermata con diversi tipi di importazione.
Successivamente, verrà scelta l’ultima opzione mostrata, la cui azione è specificamente diretta ai dati di WordPress. Pertanto, è riconoscibile perché la descrizione menziona le pagine, le voci, le categorie e altri elementi di un file esportato da detto servizio.
Per proseguire, appena sotto il nome dell’opzione comparirà » Installa ora «, che dovrà essere scelto per installare il plugin che permetterà l’importazione.

In questo modo, ora ci sarà un pulsante (nello stesso posto) che dirà » Esegui importatore «, per poter caricare il file corrispondente da » Scegli file «.
Attenzione però, non si deve caricare lo zip direttamente, ma dovrà essere decompresso (precedentemente) e al suo interno si troverà un file.xml, che è quello indicato.
Quindi viene fornito in » Carica file e importa «, in modo che la pagina ci permetta di personalizzare i dati da includere, questo dipenderà da ciascun utente e dalle sue esigenze.
Conta sulle immagini
Prima di completare il processo di migrazione da WordPress.com a WordPress.org, va precisato che quanto fatto finora è stato finalizzato esclusivamente all’importazione delle informazioni senza immagini.
Cioè, il tablet contiene solo i collegamenti o gli URL alle immagini del blog, quindi devi lavorare con i dati pertinenti.
Per fare ciò, nella stessa finestra di » Carica file e importa «, sarà presente una casella di controllo » Scarica e importa allegati » che deve essere selezionata.
Di conseguenza, avvierà un processo lento che scarica gli elementi, li carica sul nuovo hosting e li aggiunge anche alla libreria. Successivamente, se puoi fare clic su » Invia » per completare l’intera migrazione