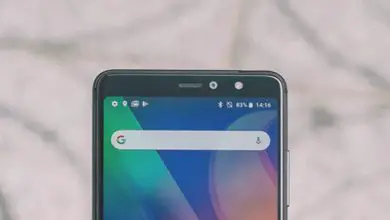Come mettere o disegnare la radice quadrata o cubica in Word – Radici o radicali in Word
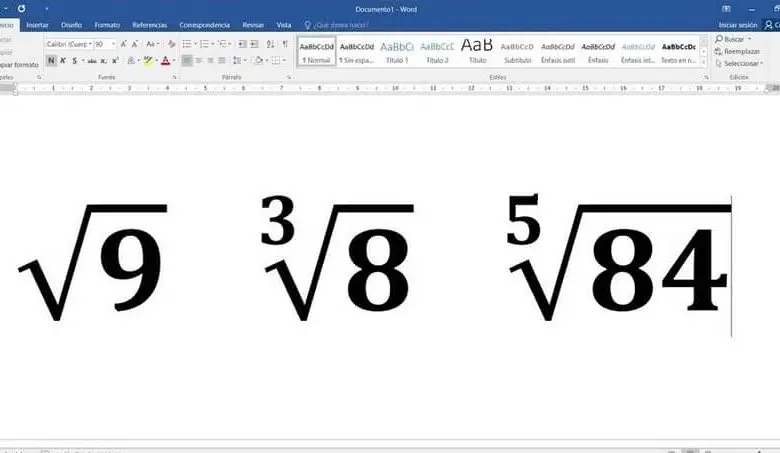
Non è insolito che le persone si trovino nell’odissea di inserire dati o funzioni numerici complicati sul foglio di testo. Ed è che Word ti consente di eseguire calcoli che vanno oltre l’addizione e la sottrazione.
Da equazioni, funzioni, comprese radici quadrate o cubiche, per eseguire alcuni lavori utilizzando il programma e che meritano tali dati. Oggi Word è ampiamente utilizzato dalla maggior parte delle persone per la sua semplicità e facilità di eseguire determinate attività.
A dire il vero, questo programma è uno dei più completi nel suo genere, offrendo una varietà di opzioni che non tutti hanno.
Così tanti studenti delle scuole superiori o legati alla matematica sono costretti a utilizzare il programma per i loro compiti accademici, che si tratti di inserire frazioni o scrivere esponenti in Word in un modo estremamente semplice.
Di conseguenza, molti di questi compiti saranno interamente caricati con formule o equazioni che dovranno risolvere o scrivere da qualche parte.
E come l’uso del digitale sta entrando sempre più a far parte del sistema educativo di molti centri studi. È probabile, quindi, che molti di questi incarichi debbano essere inviati elettronicamente o digitalmente a una piattaforma, posta, tra gli altri, sia che li modifichi e li invii tramite il telefono o dal PC.
Esistono due modi per aggiungere simboli numerici nel programma, in questo caso due modi diversi per inserire una radice quadrata in Word.
Primo passo per inserire una radice quadrata in Word
La prima cosa da fare dopo aver aperto un documento di Word è dirigere il puntatore del mouse sulla scheda denominata » Inserisci «.
Quindi, devi individuare un pulsante o un’opzione chiamata » Simboli «, che avrà una freccia rivolta verso il basso, clicchiamo. Da questo scorrerà un piccolo menu che conterrà un riquadro con diversi caratteri speciali, ma non quello che stai cercando.
In questo segmento, fai clic con il pulsante sinistro del mouse sull’opzione in basso, che dice » Altri simboli «. Una scheda pop-up apparirà davanti a noi con un’ampia varietà di caratteri numerici e altri tipi, come il testo.
All’interno di questa sezione troveremo una sezione chiamata » Sottoinsieme » che avrà un elenco di opzioni. Sceglieremo » Formato numero «.
Quando lo scegliamo, ci mostrerà, nel riquadro che si trova al centro, tutti i simboli delle caratteristiche numeriche che possiamo utilizzare.
Ce ne sono molti, quindi quello con radice quadrata non sarà visto ad occhio nudo, quindi, deve essere cercato tra tutti quelli lì.
Una volta trovato, viene selezionato e facciamo clic sul pulsante in basso che dice » Inserisci «. In questo modo, la radice quadrata apparirà automaticamente in Word.
Secondo passaggio per inserire la radice quadrata
Come ci si potrebbe aspettare, quando si tratta di sistemi operativi, ci si può sempre aspettare che ci siano modi per eseguire processi tramite scorciatoie da tastiera.
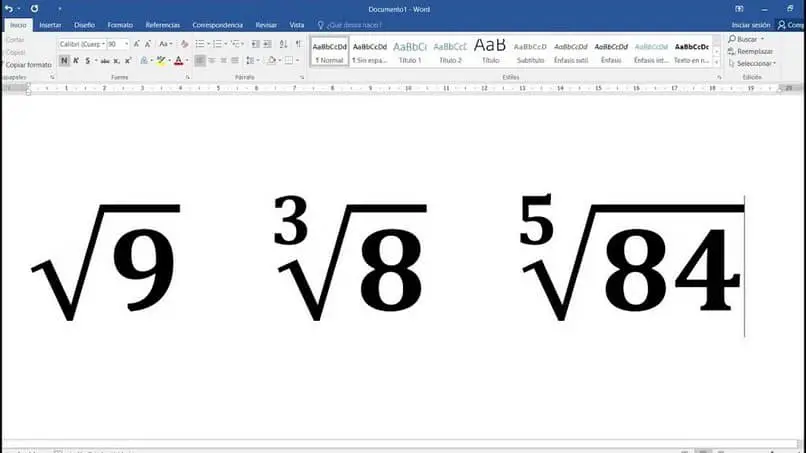
In questo caso, è possibile inserire una radice quadrata in Word senza dover perdere tempo a cercarla nella finestra pop-up dei simboli, o tutto quanto sopra.
Devi solo sapere come è la scorciatoia per farlo, cioè quali tasti della tastiera vengono premuti in modo che possa essere inserito rapidamente.
Devi solo aprire il programma e scegliere il punto in cui vogliamo posizionare il simbolo, che in questo caso è la radice quadrata.
Quindi, devi tenere premuto ALT (tasto) come segue, passi 2, 5 e infine 1 (tutto questo senza rilasciare ALT). È necessario utilizzare i pulsanti numerici che si trovano sopra le lettere.
Infine, alzi il dito da ALT, dopo aver digitato 1, e mentre lo fai, la radice quadrata apparirà nel punto che abbiamo scelto in precedenza.