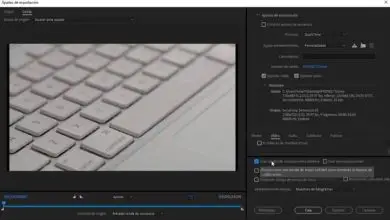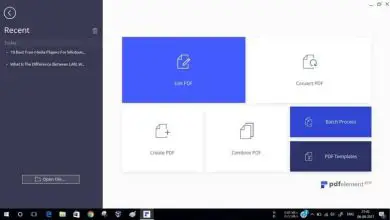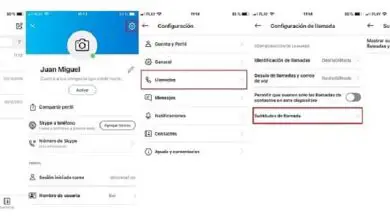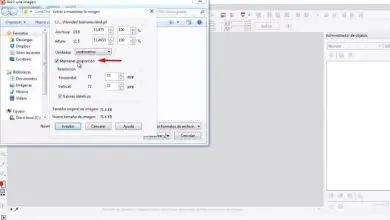Come liberare spazio sul disco rigido con Windows 7: passaggi e suggerimenti
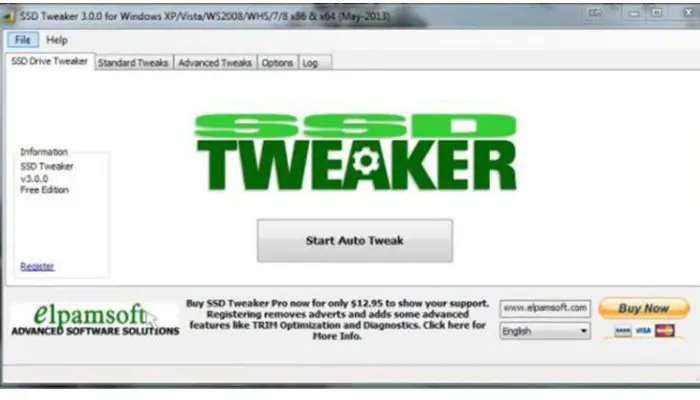
Windows è un sistema operativo con una lunga storia e riconoscimento mondiale, dato che le sue versioni più utilizzate sono 7, 8 e 10; in questo caso, però, ci concentreremo su Windows 7. Vale la pena sottolineare l’importanza di avere un disco rigido ottimale, quindi ti diremo come liberare spazio sul disco rigido con Windows 7.
Poiché il disco rigido è uno dei componenti più importanti, può anche causare la maggior parte dei guasti. Quindi è una buona idea ottimizzarlo e pulirlo correttamente di tanto in tanto.
Tenendo presente che in questo componente sono memorizzati anche dati personali e programmi installati, è quindi molto importante mantenerlo in buone condizioni. Soprattutto quando il PC inizia a funzionare molto lentamente. Per questo, in questo post vogliamo sottolineare l’enorme importanza di fare questo e i metodi che puoi usare tu stesso.
Perché è così importante liberare spazio sul disco rigido con Windows 7?

Prima di segnalare le misure che devono essere adottate per pulire il disco rigido di documenti classificati come non necessari in modo che funzioni rapidamente; è importante conoscere l’importanza di queste misure. Pertanto, ecco alcuni dei motivi più importanti:
1- Per liberare spazio
Per impostazione predefinita, la dinamica di Windows consiste nel creare regolarmente file temporanei che vengono poi eliminati. In questo modo, crea costantemente copie dei file che vengono archiviati sul disco rigido e si accumulano gradualmente. Questo è noto come spazzatura del computer.
Tuttavia, se pulisci bene il tuo disco rigido, libererai più spazio su di esso, quindi è necessario utilizzare strumenti e procedure che consentano un facile accesso al contenuto davvero necessario dei dischi.
Ciò migliora le prestazioni del tuo PC e raggiunge prestazioni più ottimali.
2- Per prestazioni migliori
Come accennato nel motivo sopra, la pulizia del disco rigido può garantire prestazioni migliori del tuo computer; perché rimuovendo tutti gli elementi non necessari dal disco rigido, puoi semplificare la pulizia del disco rigido.
Ciò significa sostanzialmente che ci vorrà meno tempo per inserire le informazioni e quindi sarà molto più efficiente leggerle a causa della minore quantità di dati da rivedere.
3- Per prolungare la vita dell’unità
Uno degli aspetti più importanti del liberare spazio su disco rigido con Windows 7 e in qualsiasi versione è la possibilità di prolungare la vita dello stesso computer o addirittura.
Perché eliminando i file indesiderati, salverai il tuo disco rigido da danni inutili, poiché sono elementi molto sensibili e delicati.
In questo senso, se cancelli il disco rigido di dati inutili, sarai in grado di ottimizzare le tue prestazioni per molto più tempo e ottenere così una vera efficienza in qualsiasi azione.
4- Per prevenire errori logici
Gli errori logici sono i più comuni e si verificano su dischi rigidi e persino unità flash o unità USB. Questo ha a che fare semplicemente con errori nel file system del disco rigido o problemi relativi al software.
Inoltre, gli errori logici possono impedire agli utenti di accedere ai file o la scomparsa del contenuto archiviato in qualsiasi cartella. Anche questi errori sono anche responsabili del fatto che il disco rigido non venga rilevato dallo stesso sistema operativo a causa di tabelle delle partizioni danneggiate.
Ma se ti concentri sulla rimozione dei dati non necessari dal tuo computer, puoi evitare che si verifichino questi errori e quindi prevenire ulteriori danni.
5- Per un facile accesso alle informazioni
Dopo aver pulito il disco rigido del tuo PC in modo efficiente, noterai che funzionerà molto velocemente. Ciò significa sostanzialmente che il disco rigido ti mostra che puoi accedere alle informazioni in meno tempo e con più facilità. In questo modo può essere letto molto più velocemente.
Che tipo di documenti posso considerare non necessari?
Probabilmente ti starai chiedendo quali tipi di file possono essere considerati ridondanti e quali documenti devono essere rimossi dal tuo computer per completare una pulizia completa del disco rigido. Ed è per questo che, per liberare correttamente spazio su disco rigido con Windows 7, considereremo i dettagli più rilevanti di seguito:
1- File temporanei

Se non lo sapevi, ogni volta che utilizzi il software sul tuo PC per eseguire un’attività, i file creati dallo stesso programma vengono creati contemporaneamente e non puoi vederli. Questi sono conosciuti come file temporanei.
Questi file temporanei sono file creati da un programma per memorizzare temporaneamente informazioni mentre l’utente continua a creare un file standard. Pertanto, alla chiusura del software utilizzato, il file temporaneo viene automaticamente cancellato.
Ciò significa che anche se questi file vengono utilizzati per ripristinare i dati, se vengono persi, è molto importante eliminarli non appena si smette di utilizzare questo programma. In questo modo potrai mantenere il tuo hardware in condizioni ottimali, altrimenti ne danneggerà il corretto funzionamento.
2- Duplicati di documenti

Anche i duplicati di documenti o documenti duplicati sono considerati non necessari per i computer. Questi documenti duplicati si accumulano come spazzatura e alla fine occupano lo spazio disponibile sul disco rigido in modo aggressivo.
Mentre, purtroppo, vengono misteriosamente duplicati sul tuo PC, siano file musicali o decine di copie dell’ultimo capitolo di una tesi.
Pertanto, si vede che è davvero necessario pulire il disco rigido eliminando gli stessi file che si trovano in luoghi diversi. Totalmente fastidioso per il team e anche per l’organizzazione degli utenti.
3- I programmi che non vengono utilizzati

Uno dei file considerati spazzatura per il disco rigido sono i programmi che non vengono utilizzati; poiché occupano spazio non necessario sul disco rigido e quindi possono rallentare notevolmente le prestazioni. Quindi è anche una buona idea sbarazzarsi di tutto il software inutilizzato.
In questo modo, una volta che puoi eliminare ciò che non usi dal disco rigido di Windows 7, libererai più spazio, noterai una grande differenza. Quindi memorizza solo i programmi che gestisci giorno dopo giorno.
Pulisci SSD e migliora le prestazioni in Windows 7
Ora è il momento di descrivere in dettaglio i passaggi che puoi eseguire per pulire il tuo SSD ottimizzando le prestazioni del tuo sistema operativo. Dal momento che, fortunatamente, è molto facile fare:
1- Con il pulitore di dischi
Affinché gli utenti possano recuperare e liberare spazio sul disco rigido, Windows 7 dispone di uno strumento di pulizia del disco integrato che è molto facile da usare e consente di ripulire lo spazio su disco il più rapidamente possibile.
Pertanto, è uno strumento di pulizia del disco che contiene e si chiama Pulizia disco di Windows 7, che consente di rimuovere in modo sicuro ed efficiente molti tipi di file non necessari.
In questo senso, i passaggi fondamentali per poter eseguire la procedura di pulizia e debug specificata con lo strumento sono i seguenti:
1- Innanzitutto, devi accedere all’opzione Questo computer del tuo PC o simile e fare clic con il tasto destro del mouse sull’unità C; a questo punto dovresti selezionare il parametro che dice Properties.
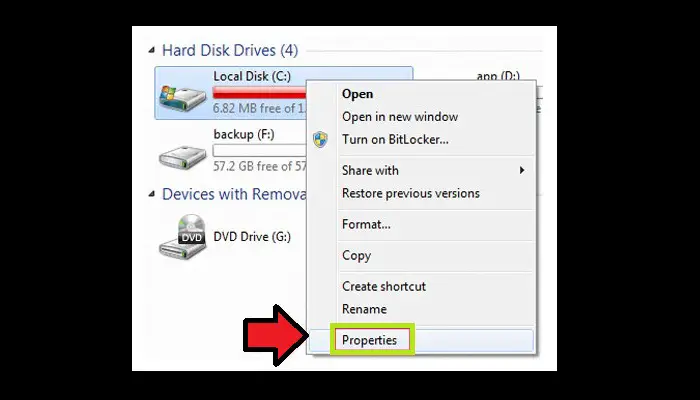
2- Quindi, è necessario premere Pulizia disco e attendere alcuni secondi o minuti finché il sistema operativo non calcola quanto spazio può essere eliminato. Fondamentalmente, il tempo dipenderà da quanto è disordinato il tuo disco rigido, poiché il processo di scansione sarà più noioso.
3- A questo punto, preparati a selezionare i file che desideri eliminare e fai clic su OK per continuare. Si consiglia di evidenziare ciascuna opzione per vedere quali file vengono aggiunti alla categoria selezionata e quali devono essere rimossi.
4- Poi arriva il momento di pulire i file di sistema nella stessa finestra, dove in pochi minuti vedrai opzioni aggiuntive sul tipo di file da eliminare. Più in dettaglio, ciascuno di questi tipi significa quanto segue:
-
- Installazione temporanea di Windows: questi sono i file di installazione utilizzati per installare Windows 7 e si consiglia di disinstallare questi tipi di file.
- Backup di Service Pack ( Service Pack): si tratta di file aggiornati con Service Pack che fanno riferimento a versioni precedenti. Se li disinstalli, non sarai in grado di disinstallare un service pack o un service pack.
- Aggiornamenti di Windows: si tratta di copie di ogni aggiornamento di Windows installato di recente; e puoi eliminare le vecchie versioni degli aggiornamenti che non ti servono più.
Se hai bisogno di più spazio libero, puoi fare clic sulla scheda Impostazioni avanzate o Altre opzioni, che ti consente di eliminare tutti i programmi installati e i punti di ripristino del sistema.
2- Con CMD
È possibile utilizzare la console CMD oi file di comando per rimuovere i file indesiderati dal PC e quindi pulire i dischi rigidi in un modo molto più efficiente e veloce.
In altre parole, si tratta principalmente di utilizzare lo strumento Pulizia disco direttamente dalla riga di comando di Windows 7.
In questo senso, puoi utilizzare comandi specifici ed eseguire la pulizia del sistema in modo molto più individuale.
Per fare ciò, dovrai personalizzare le tue preferenze e creare più profili dalla console CMD, quindi non devi selezionarli o deselezionarli.
In questo modo, specificheremo l’ordine di esecuzione di seguito:
- Innanzitutto, eseguendo cleanmgr e il parametro /sageset: N si apre l’installazione di pulizia del disco. Dove N è compreso tra 0 e 6553.
- Successivamente, puoi selezionare le attività che desideri eseguire quando esegui questo strumento.
- Ora che hai scelto le tue preferenze, fai clic su OK per creare una chiave di registro che memorizzerà le informazioni che hai già specificato.
Una volta fatto ciò, ti stai assicurando che la prossima volta che esegui cleanmgr con il parametro specificato nel passaggio 1, dove N è il numero che hai salvato, la pulizia del disco si avvierà automaticamente. Cioè, senza mostrare alcuna finestra di dialogo e con essa, la pulizia verrà eseguita con le attività che hai salvato nella chiave.
3- Elimina programmi
Come accennato nella sezione precedente, i programmi che non utilizzi possono anche essere considerati file non necessari sul tuo PC e dovrebbero essere eliminati per liberare spazio sul disco rigido di Windows 7, in modo che possano rallentare le prestazioni del tuo disco rigido. Pertanto, è anche importante rimuovere alcuni software per pulire l’SSD.
Bene, se non hai le conoscenze complete per sapere come disinstallare il software sul tuo PC Windows 7, ecco i passaggi da completare:
1- Fondamentalmente, devi andare nel menu Start del tuo computer semplicemente cliccando sul pulsante con il logo di Windows.
2- Quindi devi scegliere l’ opzione » Pannello di controllo» che vedi nel menu a destra.
3- Ora, questo è il momento in cui devi fare clic su Programmi e funzionalità o Disinstalla programma.
4- Una volta aperta questa finestra, dovrai navigare nell’elenco dei programmi e scegliere i programmi che desideri disinstallare dal tuo computer.
5- Dopo aver selezionato il software appropriato, dovrai solo fare clic sul pulsante in alto chiamato Disinstalla.
6- Per terminare la cancellazione, è necessario confermare premendo il pulsante «Sì». E questo è tutto.
I migliori programmi per pulire il tuo SSD in Windows 7
Se preferisci utilizzare un programma progettato per pulire i dischi rigidi in Windows 7 rispetto a qualsiasi altra alternativa, fortunatamente ci sono diverse soluzioni ottimali per questo.
Quindi ecco un breve elenco dei primi cinque software disponibili per ottimizzare il tuo SSD in modo da poter liberare spazio sul disco rigido con Windows 7:
1- Modificare l’SSD
Questo lo considera uno dei migliori programmi per ottimizzare completamente il tuo SSD fornendo tutti gli strumenti necessari per farlo in modo rapido ed efficiente; Oltre ad essere compatibile con Windows 7, è anche compatibile con le versioni 8 e 10.
Va notato che puoi ottenere questo programma gratuitamente dal sito Web ufficiale e aggiuntivo, ha una versione a pagamento che costa 10 euro e fornisce alcune funzionalità aggiuntive. Come, ad esempio, il miglioramento del comando TRIM dei moduli di memoria del PC.
2- Abelssoft SSD fresco
Questo è un programma gratuito che offre anche una versione a pagamento per controllare continuamente lo stato del disco rigido e inviare notifiche quando è necessaria un’ulteriore ottimizzazione.
Il costo è di 10 euro; pertanto, è l’alternativa ideale per gli utenti inesperti in questo ambiente.
Le sue funzioni principali si basano sulla pulizia di tutti i file non necessari presenti sul computer, sulla gestione della memoria virtuale e sulla pulizia della RAM; Puoi fare tutto questo con un solo pulsante.
Da notare che ogni 6 mesi offre aggiornamenti gratuiti, se viene utilizzata la versione a pagamento.
Scarica Abelssoft SSD Fresh Windows qui
3- Advanced SystemCare 11 gratuito
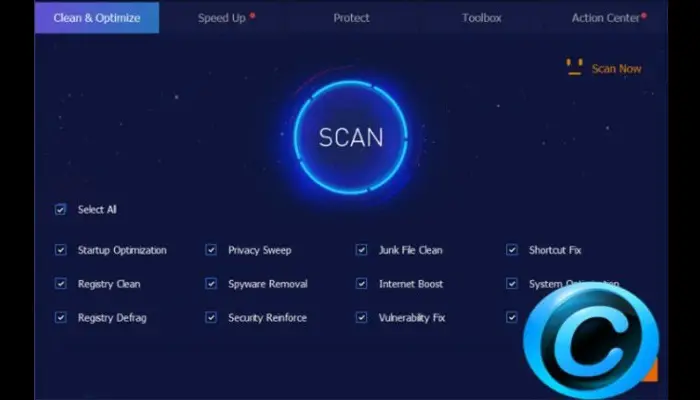
Questo è un programma che è stato progettato con caratteristiche speciali per fornirti un PC più pulito, in quanto è responsabile dell’eliminazione di un gran numero di file temporanei, duplicati e inutili che i computer accumulano da soli nel tempo… Il che fa gratuitamente.
Può anche monitorare il tuo computer in tempo reale e, grazie alle sue eccellenti caratteristiche, garantisce la sicurezza e la stabilità del tuo computer, permettendoti di avere un sistema più stabile e sicuro. Tra le altre funzioni, può velocizzare la tua connessione Internet e aggiornare la tua navigazione.
Scarica Advanced SystemCare 11 Windows gratuito qui
4- MaxVeloSSD
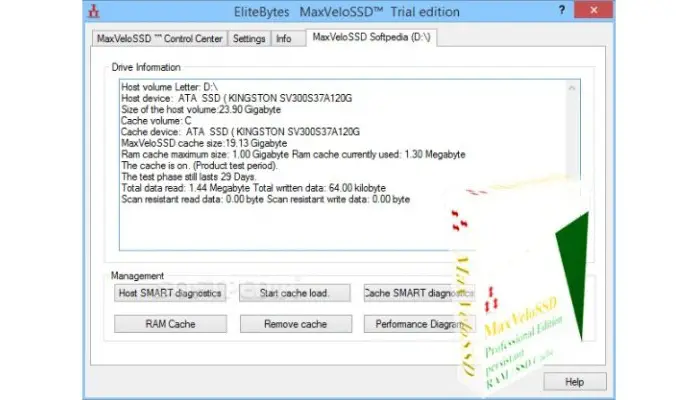
Un’ottima opzione da avviare e installare nel computer è disporre di dischi rigidi meccanici che dimostrino la capacità di raggiungere livelli di prestazioni simili a quelli ottenuti con le unità SSD. Questo perché il programma ha tutti gli strumenti necessari per farlo.
Tuttavia, la versione gratuita che ti fornisce è estremamente limitata, quindi si consiglia di pagare una quota di abbonamento. Questo programma garantisce la massima ottimizzazione del tuo disco rigido a soli 14,99 euro e, se vuoi ottenere di più, puoi annullare fino a 299,99 euro.
Scarica MaxVeloSSD Windows qui
5- Tweaker SSD Elpalmsoft
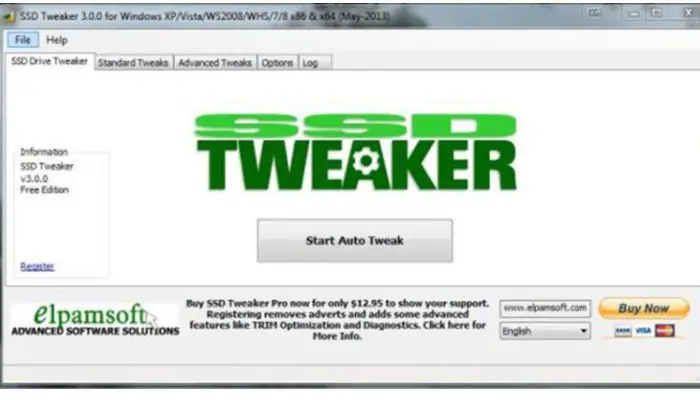
Ti consigliamo inoltre di utilizzare questo programma, che ha tutte le caratteristiche chiave di un meccanismo adatto per migliorare e ripristinare le prestazioni delle unità SSD su computer con sistema operativo Windows 7.
Pertanto, come altre alternative nell’elenco, questo software ha versioni sia gratuite che a pagamento. Per quanto riguarda la versione a pagamento, offre diverse edizioni, che si distinguono tra loro per aumentare le funzionalità che forniscono al programma; dove il prezzo più basso è di circa 14 euro e il resto fino a 250 euro.