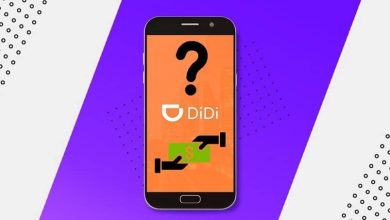Come liberare spazio sul disco rigido

Tante cose possono essere fatte con i nostri PC, ma spesso il limite più grande è legato allo spazio su disco. Fortunatamente non mancano le soluzioni per liberare spazio su Windows (10/7/8). File temporanei, cartelle spazzatura, programmi non necessari.
Ci sono molte cose che possono consumare preziosi GB sul tuo disco, che si tratti di un HDD o di un SSD. Vediamo quali sono i metodi per recuperare spazio su disco su un PC, con metodi che possono essere sfruttati direttamente con il sistema operativo o tramite l’utilizzo di software di terze parti.

Unità C piena: libera spazio su disco in Windows
►Leggi: Come liberare spazio sul disco rigido con Windows 7: passaggi e suggerimenti◄
Liberare spazio su disco rigido Come accennato, esistono diversi metodi che ti permetteranno di recuperare spazio sul tuo PC, quindi diamo prima un’occhiata a quelli integrati direttamente in Windows, per poi passare a una recensione di software di terze parti (molti free) che ti permetterà di liberare spazio.
Una piccola nota prima di iniziare: alcuni metodi sono moderatamente invasivi e potrebbero comportare una perdita di dati irreversibile; pertanto, ti consigliamo di eseguire il backup su un’unità esterna prima di procedere.
Strumenti integrati in Windows 10/8/7 per pulire il disco
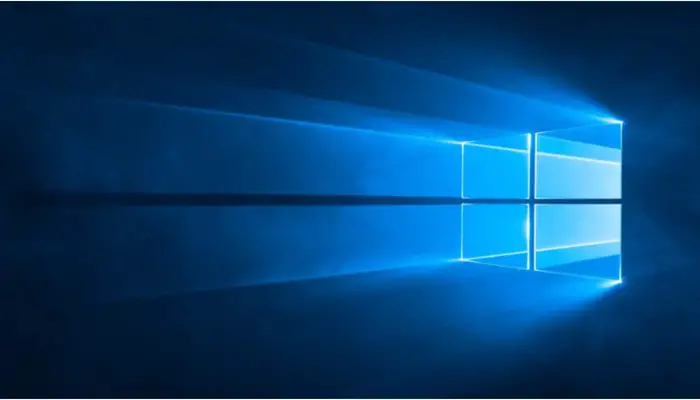
Iniziamo esaminando i metodi che non richiedono programmi di terze parti, ovvero passando per gli strumenti integrati in Windows stesso .
Dal noto al meno noto, ecco come liberare spazio in Windows con Windows.
Sensore di memoria (solo Win 10)
Con gli ultimi aggiornamenti di Windows 10 è stato implementato uno strumento che può essere utilizzato per liberare spazio su disco in modo semplice, anche automatico.
Questo si chiama «Sensore di Memoria» e vi si accede aprendo «Impostazioni», selezionando «Sistema» e poi dal menu a sinistra andando su «Archiviazione».
In questa schermata puoi non solo vedere quanto spazio è disponibile sul tuo disco, ma anche attivare «Memory Sense». Questa funzione non farà altro che cancellare automaticamente l’unità se lo spazio inizia a esaurirsi.
Tuttavia, se vuoi forzare questa pulizia, puoi farlo facendo clic su «Libera spazio ora». Dopo una scansione, ti verrà mostrato quali elementi occupano spazio e quanto puoi liberare senza influire sulla funzionalità di Windows 10.
Il nostro consiglio è però di far lavorare lo strumento in autonomia, cioè solo quando necessario.
disco di pulizia
Un altro strumento molto facile da usare si chiama Pulizia disco. Per accedervi, premi il pulsante Start di Windows (quello in basso a sinistra) e cerca «Pulizia disco».
Quindi aprire l’elemento pertinente per passare alla finestra degli strumenti.
A questo punto, seleziona l’ unità che desideri pulire e quindi i tipi di file che desideri eliminare. Quelli preselezionati sono quelli che di solito possono essere cancellati senza problemi.
Altri si assicurano che non influiscano sui file o sulle funzionalità di cui avrai bisogno in futuro. Ad esempio, se elimini file da una vecchia installazione di Windows (accumulata dopo un cambio di versione), non sarai in grado di recuperarli.
Disinstalla software, app e giochi non necessari
Un altro metodo facile e potenzialmente efficace è rimuovere app, giochi e programmi che non vengono utilizzati da tempo.
Sono due le procedure da seguire a seconda che si tratti di software Win32, scaricato da Internet o di applicazioni scaricate da Windows Store (solo in Windows 8 o 10).
Per rimuovere programmi o giochi classici, fai clic su Start, cerca e apri «Pannello di controllo». Quindi fare clic su «Programmi» e poi di nuovo su «Programmi e funzionalità». A questo punto troverai l’ elenco dei software installati sul PC.
Il consiglio è di ordinarli per dimensione e disinstallarli – selezionare una voce dall’elenco e poi premere il pulsante «Disinstalla» – il più ingombrante.
Tuttavia, se alcuni dei programmi più grandi funzionano ancora per te e non riesci a disinstallarli, ti consigliamo di ordinare l’elenco in ordine di ultimo utilizzo, in modo da poter identificare quelli che non usi da un po’.
Piccola nota, se il programma che vuoi rimuovere non appare in questo elenco, cerca nella sua cartella, dove probabilmente troverai il suo programma di disinstallazione.
Se hai un PC Windows 10 o 8, puoi rimuovere le app di Windows Store dalla finestra «Modifica impostazioni PC» (cerca questa voce nel menu Start).
Fai clic su «Cerca e app» e poi su «Dimensioni app». A questo punto, puoi disinstallare quelli che richiedono più spazio.
Riduci o elimina i file di OneDrive su PC (solo file e cartelle online)
Se hai OneDrive, la soluzione cloud di Microsoft sul tuo PC, sappi che anche i file nella tua cartella occupano preziosi byte sul tuo disco.
Fortunatamente, puoi liberare lo spazio occupato da questi file e cartelle, senza eliminarli permanentemente.
La soluzione è spostare i file, o parte di essi, esclusivamente nel cloud.
Farlo è molto semplice, devi solo aprire Esplora risorse, accedere alla cartella OneDrive e fare clic con il pulsante destro del mouse sui file e le cartelle che desideri spostare nel cloud e selezionare «Disponibile solo online».
In questo modo nella cartella OneDrive si sposterà tutto.
Disabilita l’ibernazione
Una delle funzionalità integrate di Windows che occupa la maggior parte dello spazio su disco è l’ ibernazione.
Questa è una funzionalità che, grosso modo, salva il contenuto della RAM su disco velocizzando l’avvio del sistema operativo e aiutando in caso di interruzioni di corrente.
Ovviamente, disabilitare questa funzionalità comporta dei rischi (ad esempio, perdita di dati in caso di crash o interruzione di corrente), ma se hai bisogno di liberare spazio sul tuo PC, puoi farlo con un semplice comando.
Apri il menu Start e cerca «Prompt dei comandi»; fai clic destro su di esso e seleziona «Esegui come amministratore».
Nella finestra inserisci il seguente comando «powercfg.exe / hibernate off». Quindi hai disabilitato l’ibernazione e liberato spazio.
Se vuoi utilizzare nuovamente questa funzione, ripeti la stessa procedura con questo comando: “powercfg.exe /hibernate on”.
Elimina i punti di ripristino e riduci lo spazio allocato (con attenzione)
Chiunque conosca Windows un po’ meglio saprà che il sistema ha i cosiddetti punti di ripristino integrati, «istantanee di sicurezza» del tuo PC che possono essere utilizzate per tornare a uno stato precedente se dovessi riscontrare problemi con il software.
Ovviamente, questi punti occupano spazio su disco che possiamo liberare cancellandoli.
Vi spieghiamo come fare, ma fate attenzione una volta rimossi, non potrete più utilizzarli per riportare il PC ad uno stato precedente; procedi solo se l’installazione di Windows è completamente funzionante.
In questo caso, premi il pulsante Start e cerca «Pulizia disco». Questa volta, tuttavia, fai clic con il pulsante destro del mouse e seleziona «Esegui come amministratore».
A questo punto, dopo aver scelto il disco su cui è installato Windows, assicurati che sia selezionato «Ripristino configurazione di sistema e copie shadow», quindi avvia la procedura.
Tutti i punti di ripristino tranne l’ultimo verranno eliminati.
Se non vuoi che i punti di ripristino occupino troppo spazio in futuro, puoi ridurre manualmente la quota assegnata a questa funzione; Anche qui, ovviamente, invitiamo alla prudenza, in quanto meno spazio significa meno punti di ripristino.
Per fare ciò, premi semplicemente il pulsante Start e cerca «Protezione del sistema».
Clicca sulla voce rilevante nei risultati e, nella finestra che si apre, seleziona il disco da cui vuoi liberare spazio (presumibilmente quello su cui è installato Windows).
A questo punto, fai clic sul pulsante «Configura». Nella finestra che si apre, puoi scegliere quanto spazio allocare ai punti di ripristino o addirittura disabilitare la funzionalità, cosa che sconsigliamo vivamente se non in situazioni critiche, dove anche pochi GB possono fare la differenza.
Ma attenzione, in caso di problemi, potrebbe essere necessario ricorrere alla reinstallazione di Windows da zero.
Elimina i file di backup degli aggiornamenti di Windows già scaricati
Un altro metodo, da seguire con attenzione poiché andremo ancora a toccare i file di sistema, per guadagnare qualche GB o MB è eliminare i vecchi file di backup di Windows update. La procedura è molto semplice.
In effetti, devi solo accedere alla cartella \Windows\SoftwareDistribution\Download sull’unità su cui hai installato Windows (di solito «C:») ed eliminarne il contenuto.
Come accennato, toccherà i file di sistema, quindi un modo migliore per operare sarebbe rinominare la cartella «Download» in «Download.old», provare a riavviare il PC e verificare che tutto funzioni correttamente, prima di continuare. effettiva eliminazione del file.
Recupera spazio su disco con software di terze parti
Bene, abbiamo visto i modi principali per liberare spazio con gli strumenti integrati in Windows.
Tuttavia, ci sono diverse soluzioni di terze parti che possono aiutarci in questo, in un modo ancora più semplice. Vediamo quindi una selezione con alcuni dei software più utili per liberare spazio.
CCleaner: semplice pulizia del PC
La prima della lista, per notorietà, facilità d’uso ed efficacia, è la versione gratuita CCleaner. È un software che esiste da anni ma è comunque interessante perché nonostante tutto non è infestato (troppo) da bloatware.
Puoi scaricarlo gratuitamente dal sito ufficiale e dopo averlo installato (controlla attentamente ogni passaggio se non vuoi installare software aggiuntivo) puoi iniziare subito a pulire il dispositivo.
CCleaner è suddiviso in più sezioni, la prima è proprio quella relativa alla pulizia. Qui puoi scegliere quali programmi e parti di Windows.
Ad esempio, oltre ai file eliminati dalla pulizia integrata in Windows, troverai la possibilità di eliminare la cache di Internet.
Oltre a ciò, offre molti altri strumenti come la pulizia del registro, la gestione dei programmi che vengono eseguiti all’avvio e la possibilità di disinstallarli. Il tutto in una comoda interfaccia.
E se sei interessato a funzionalità come l’aggiornamento automatico o la pulizia programmata, puoi sempre acquistare la versione Professional che viene venduta a € 19,95.
Auslogics Duplicate File Finder: rimozione di file duplicati
Un altro software gratuito che può essere molto utile è Auslogics Duplicate File Finder. Potresti aver intuito dal nome, il programma viene utilizzato per trovare file duplicati sul tuo PC. Infatti è inutile avere due copie identiche dello stesso file e con Auslogics Duplicate File Finder puoi individuarle facilmente e guadagnare così spazio prezioso. Vi rimandiamo al sito ufficiale per il download.
DiskSpaceFan e WinDirStat: quali cartelle occupano più spazio?
Se i metodi illustrati finora non hanno liberato spazio a sufficienza, ora è il momento di scendere in campo. Quindi ecco un paio di software che ti permetteranno di vedere chiaramente quali cartelle occupano più spazio sul tuo disco rigido.
Il primo è Disk Space Fan, un programma leggero che permette di creare grafici a torta sfogliabili. In pochi istanti sarai in grado di capire quale cartella o file occupa più spazio sul tuo disco rigido, magari alcuni vecchi download caduti nel dimenticatoio che puoi eliminare.
Disk Space Fan è gratuito, ma solo per 15 giorni, dopodiché dovrai acquistare una licenza da $ 14,95. Puoi scaricarlo dal sito ufficiale.
Un’alternativa simile ma a nostro avviso graficamente meno intuitiva è WinDirStat. Fondamentalmente fa la stessa cosa ed è completamente gratuito sul sito degli sviluppatori.
Tuttavia, come detto, dovrai adattarti a un’interfaccia non proprio minimalista.
sposta la libreria di giochi di Steam
Se hai Steam installato sul tuo PC e alcuni titoli scaricati da questa piattaforma, dovresti sapere che per guadagnare molti GB (a seconda dei titoli che hai installato) spostando la libreria del gioco.
Infatti, i giochi scaricati da Steam vengono collocati in una cartella predefinita, solitamente sull’unità su cui è installato Windows.
Fortunatamente, puoi spostare la libreria di Steam abbastanza facilmente. Vi abbiamo già spiegato come fare e se volete saperne di più vi rimandiamo alla relativa guida, cliccando sul titolo del paragrafo.
Ultima risorsa: sposta i file su un’unità esterna

Può sembrare banale, ma se tutti i metodi di cui sopra non ti hanno aiutato, puoi sempre ricorrere a un supporto di archiviazione esterno.
In esso, puoi inserire i tuoi dati più ingombranti (usa i suddetti DiskSpaceFan e WinDirStat per individuarli), come musica, video e foto.
Sul mercato è disponibile una varietà di dispositivi di archiviazione esterni, dalle semplici schede di memoria ai costosi NAS.
Un buon compromesso sono i classici hard disk esterni; Un buon consiglio per dati davvero importanti è affidarsi a due dispositivi per salvare i dati in altrettante copie.
►Potrebbe interessarti anche: Il mio computer è molto lento: come risolverlo su PC o laptop◄
Conclusione
Molte volte ci rendiamo conto che abbiamo poco spazio sul disco rigido ma liberare spazio sul disco rigido non sarà più un problema se segui questi suggerimenti alla lettera non avrai più problemi di spazio.
Ci auguriamo che il nostro articolo ti piaccia, se pensi che mancasse qualcosa, lascia il tuo commento.