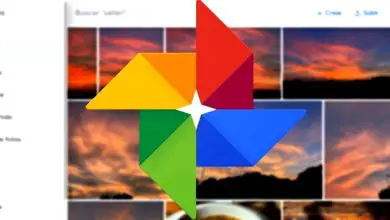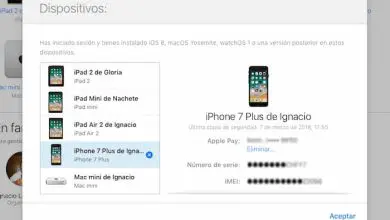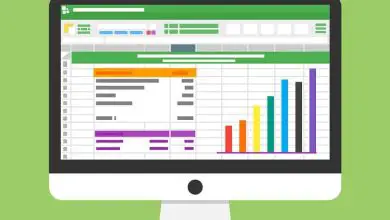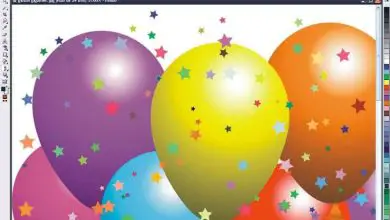Come installare il componente aggiuntivo PowerPivot in Excel – Scarica PowerPivot
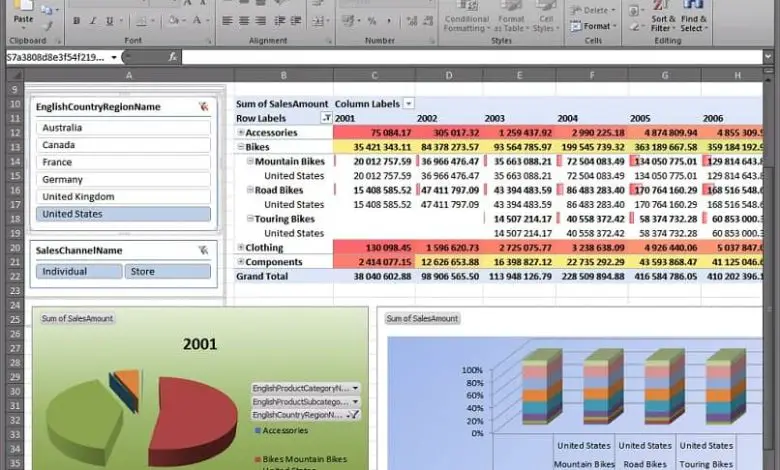
Comprendendo l’importanza di cosa sono, a cosa servono e dove possono essere fatti, ti renderai conto che Excel è il migliore per creare fogli di calcolo.
Questo è uno strumento che sta diventando sempre più importante per molti imprenditori e analisti di dati, che sono bloccati con le funzionalità predefinite dei fogli di calcolo come Excel o altri programmi correlati.
In sostanza, PowerPivot è un componente aggiuntivo per l’analisi dei dati incredibile e totalmente efficace. Ci consente anche di modellare i dati con molto successo.
Cos’è il PowerPivot?
Vi abbiamo già dato una bocca aperta sulla funzionalità di questo accessorio. Ma andiamo un po’ più a fondo su cos’è e a cosa serve.
Come già accennato, PowerPivot è un componente aggiuntivo per Excel. È stato progettato per eseguire analisi dei dati efficaci, nonché per generare modelli di dati che ti permetteranno di visualizzare questi dati in modo soddisfacente in Excel.
Una delle sue caratteristiche più favolose è che supporta un alto volume di informazioni, possiamo combinare tabelle abbastanza grandi, se hai database con origini diverse, questo strumento esegue rapidamente l’analisi dei dati allo stesso modo.
Sicuramente dopo aver conosciuto i vantaggi di questo accessorio, ti è rimasto il desiderio di averlo. Bene, continua a leggere, ti mostriamo passo dopo passo come installare PowerPivot in Excel.
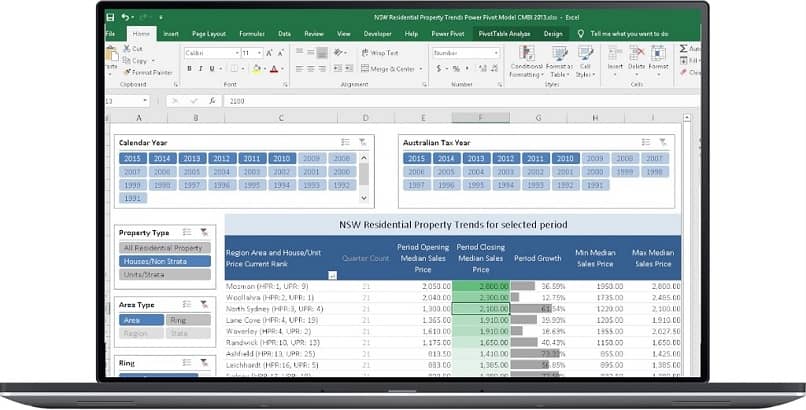
Installa PowerPivot in questo modo
Per aggiungere questo componente aggiuntivo a Excel, dobbiamo prima sapere quale versione di questo foglio di calcolo abbiamo. Sapere questo è molto semplice.
Il modo più veloce è usare il motore di ricerca di Windows (identificato con una piccola lupita), posizioniamo Excel, cerchiamo e proprio accanto al nome dell’app vedremo l’anno della versione.
Prima di tutto, dobbiamo avere Excel aperto. Nel pannello in alto a sinistra andiamo alla scheda «File»
Avremo il menu laterale, dove selezioneremo l’ultimo pulsante «Opzioni». Si aprirà una finestra delle impostazioni.
Questo avrà a sua volta un menu a sinistra, in cui faremo clic su «Componenti aggiuntivi» per aggiornare la scheda per le modifiche che vogliamo apportare.
In questa schermata, cercheremo in basso il gestore «Componenti aggiuntivi di Excel». In esso, selezioneremo «COM Complementi» e premeremo «Vai…»
Ti mostrerà i componenti aggiuntivi disponibili, in cui puoi selezionare il PowerPivot. Ricorda di premere «OK» in modo che le modifiche vengano salvate.
Dopo aver atteso l’aggiornamento, vedremo nella barra superiore di Excel che viene visualizzata l’opzione PowerPivot, ovvero sarebbe pronta per l’uso nelle versioni successive a Excel 2013.
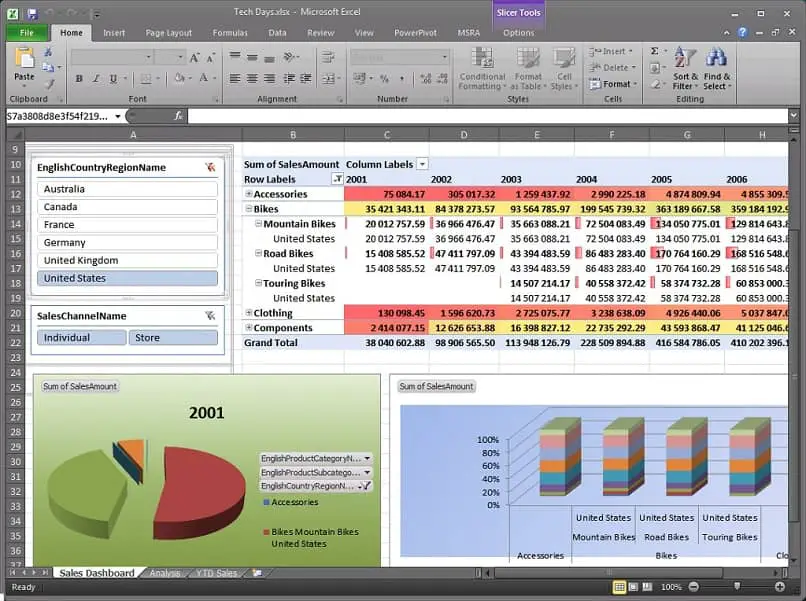
Se il tuo Excel è la versione 2010.
Sì, al contrario, la versione che hai è del 2010, come installare PowerPivot in Excel è un po’ più manuale, per non dire altro.
In questi casi, PowerPivot viene scaricato da Internet. Puoi Google, ad esempio, usando le parole «Power Pivot per Excel 2010».
Prima di scaricarlo, dobbiamo scegliere quello che si adatta alla nostra versione di Excel e all’architettura del PC.
Pertanto, è importante determinare se il tuo computer è a 32 o 64 bit, poiché dipenderà dal funzionamento del plug-in.
Dopo aver installato il programma di installazione, seguiamo i seguenti passaggi:
Apparirà una finestra in cui dobbiamo selezionare «Esegui» o esegui per avviare l’installazione
Premiamo «Avanti», devi accettare i «Termini di contratto e di licenza». Premiamo «Avanti» e «Installa».
Al termine dell’installazione, Excel dovrebbe posizionare automaticamente la scheda PowerPivot.
Spero che questo articolo ti sia stato di grande aiuto, ti invito a visitare il nostro sito e ad apprendere tante altre cose e curiosità che in qualsiasi momento ti saranno di grande aiuto, te lo assicuro.