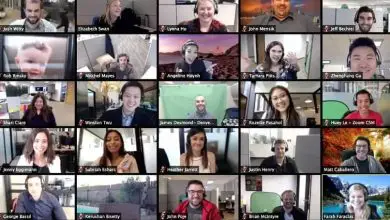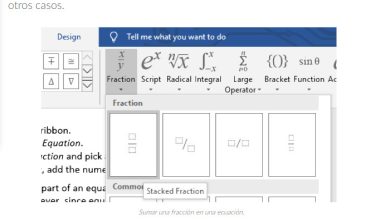Come inserire un video di YouTube in un documento di Word
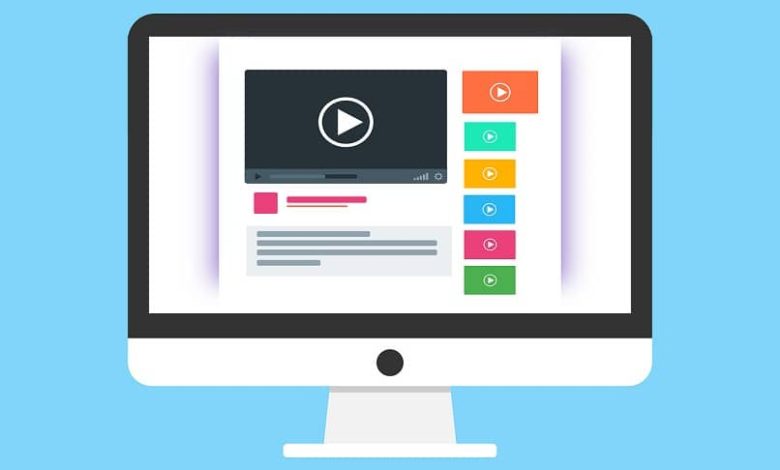
Testi, audio, immagini, video, molti di essi possono essere combinati e altri no, o almeno molte persone non conoscono la possibilità o il modo in cui possono essere combinati e optano per il modo più adatto, ovvero inviare file separatamente.
Microsoft Word
Il programma Word è ampiamente multifunzionale, consentendoti di risparmiare molto tempo e fatica nell’organizzazione di file di diverso tipo.
Video in un file Word
Oltre a consentire di inserire file audio o musicali in documenti Word, includere video in un file di testo preparato in Word è qualcosa di davvero insolito. Tuttavia, può essere una risorsa diversa e interessante in una situazione particolare.
L’opzione non è nuova, né viene utilizzata regolarmente, principalmente potresti aggiungere solo video che erano sul tuo computer e quindi lascerebbe il posto all’inserimento di video online.

In precedenza, questo processo era complicato e noioso per gli utenti. Così, gli sviluppatori hanno lavorato per cercare di semplificare l’interfaccia, alleggerendo i passaggi da seguire da parte degli utenti.
Come inserire un video che si trova sul computer
Questa è una delle opzioni per aggiungere contenuti audio visivi al tuo file di testo, applicabile anche per aggiungere o inserire oggetti 3D in documenti Word e PowerPoint. Ci sono due modi, uno più semplice dell’altro, per farlo con successo:
- Una volta aperto il documento Word, fai clic sulla sezione Inserisci.
- Individua l’opzione Oggetto (parte destra della barra degli strumenti, Divisione testo) e fai clic su di essa.
- Apparirà una casella, in cui dovrai fare clic sulla scheda Crea da un file.
- Si aprirà il file explorer, qui devi individuare il video da inserire.
- Avendo già selezionato il video, clicca su accetta.
- Il video sarà rappresentato da un’icona. Facendo doppio clic su questa icona si aprirà il player con il video.
Incorpora video di YouTube in Word
Se il video che vorresti inserire nel tuo file Word si trova su una pagina web, non dovresti ricorrere a gestori di download e aspettare, magari, più a lungo di quanto dovresti, aspettando di averlo sul tuo computer e infine includerlo nel tuo testo file.
Word ha incluso nella sua interfaccia un’opzione in grado di inserire video da quasi tutte le piattaforme web. Soprattutto la piattaforma YouTube. Per incorporare un video di YouTube, dovrai:
- Fare clic sulla scheda Inserisci.
- Nella divisione Multimedia, fare clic sull’opzione Video online.
- Si aprirà una finestra con due opzioni, tra cui: Youtube.
- Sul lato destro, dovrebbe apparire una barra di ricerca. Scrivi le parole chiave del video che stai cercando su questa piattaforma.
- Apparirà l’elenco dei video relativi alla ricerca richiesta.
- Seleziona il video che preferisci e clicca su Inserisci, (nella parte in basso a destra della finestra).
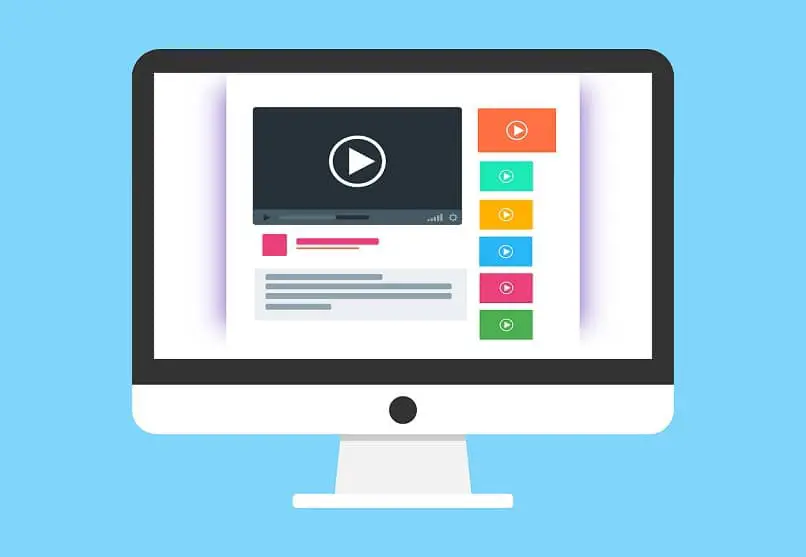
Una volta inserito, il video simulerà di essere un’immagine, potendo modificarne le dimensioni e la posizione. È importante notare che nel caso di video che non hanno copyright, la piattaforma probabilmente non consente l’inserimento di quel contenuto nel documento.
Inserisci video dal codice
La seconda opzione che Word presenta nella parte dei video online è attraverso l’uso di un codice. Questo codice non è altro che l’ indirizzo URL in cui si trova il contenuto audiovisivo.
Quindi devi solo copiare e incollare quell’indirizzo per Word per iniziare a cercare il video che vuoi inserire.
Un modo diverso di creare documenti in Word, includendo quasi tutti i tipi di contenuti multimediali per un tocco di interazione e originalità alla tua scrittura. Metti alla prova questa nuova conoscenza!
Ricordati di salvare i tuoi documenti dopo averli apportati modifiche. Se per qualche errore il tuo documento è stato chiuso senza salvare, puoi imparare come recuperare un file Word non salvato in pochi passaggi.