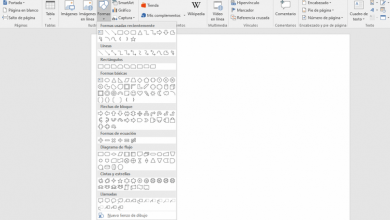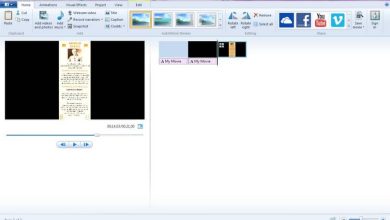Come inserire un titolo in Word: guida passo passo e tutorial
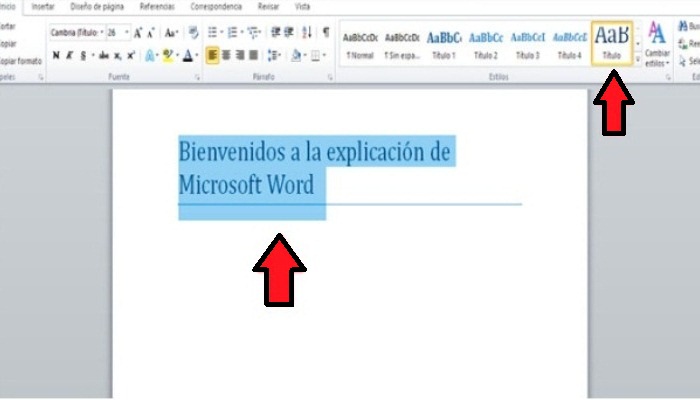
Questo elaboratore di testi è diventato uno strumento essenziale per la maggior parte degli utenti quando devono scrivere un rapporto. Qui troverai un gran numero di strumenti che ti aiuteranno a ottenere ottimi risultati per iscritto. Questa volta ti insegneremo come inserire un titolo in Word.
Uno dei punti più importanti durante la scrittura sono i titoli, poiché appariranno sempre in qualsiasi testo. Ecco perché Word ha uno strumento speciale per loro che ti permetterà di usarli in base alle tue esigenze. Quindi, qui ti mostreremo i passaggi per inserire un titolo in Word in modo semplice e veloce. Per fare ciò, segui in dettaglio ciò che ti mostreremo in questo post.
I principali tipi di intestazioni che puoi inserire in Word
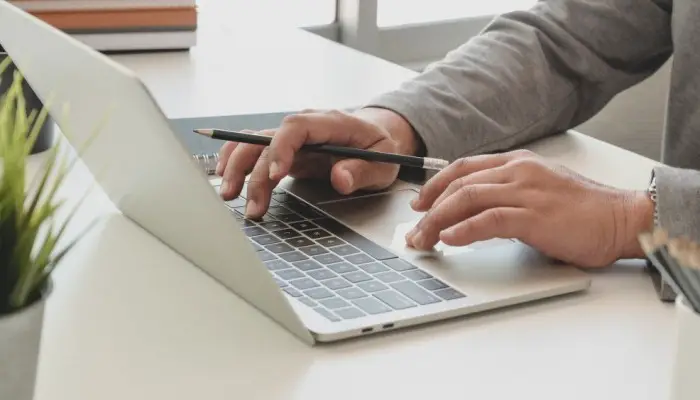
Microsoft Word ha diversi strumenti che ti permetteranno di aggiungere intestazioni ai tuoi testi, questo ti aiuterà a creare un testo molto più professionale e di facile lettura. Per inserire questo elemento in un foglio di lavoro, puoi farlo in due modi: utilizzando lo strumento «Inserisci» o lo strumento «Formatta«.
Ciò significa che oggi ci sono due tipi di stili di intestazione che puoi utilizzare sulla piattaforma, ciascuno a seconda della situazione in cui desideri utilizzarli.
Quindi, qui ti presenteremo ciascuno di questi tipi:
1. Utilizzare lo strumento Inserisci titolo
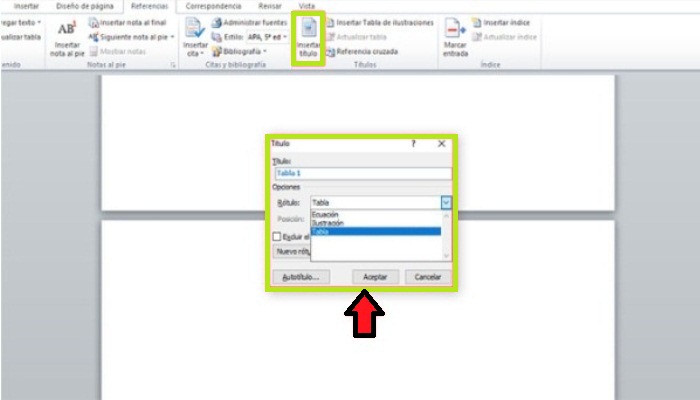
La prima scelta disponibile è l’opzione «Inserisci«, nel qual caso avrà tre tipi di titoli per impostazione predefinita, e potrai aggiungere etichette numerate come «Equazione 1«, «Illustrazioni 1«, «Tabella 1» oppure puoi creare il tuo propria etichetta in base alle vostre preferenze.
Questo tipo di intestazione viene utilizzato essenzialmente quando si desidera presentare un’immagine, una tabella di dati o una formula matematica o chimica ed è solitamente indicato da un numero. Molto spesso, puoi leggere un libro o un report digitale o fisico e vedere che tutti gli oggetti che vi vengono aggiunti, come immagini, tabelle, equazioni o altro, sono contrassegnati da un numero che aumenta man mano che appaiono.
Ciò significa che questo tipo di intestazione viene utilizzato per preservare la sequenza di ciascuno degli oggetti aggiunti al testo. Se devi rimuoverne alcuni, come nella Figura 4, puoi modificare rapidamente e facilmente l’elenco di tutti gli altri. Puoi anche aggiungere una frase o una parola aggiuntiva all’illustrazione 4.
2. Usa i formati di intestazione

Un altro strumento che puoi usare per creare intestazioni per il tuo testo è lo strumento di formattazione che si trova nella sezione Stili. In questo caso, troverai cinque tipi completamente diversi di titoli che puoi utilizzare nel tuo testo.
In questo caso, tali formati vengono utilizzati per indicare il titolo principale di un testo o di un capitolo. Cioè, se il tuo testo è composto da più capitoli, puoi usarli ciascuno in tutto il testo. Questo ti darà un testo di dimensioni diverse rispetto al resto della pagina, con un nuovo stile e colore per farlo risaltare e farsi notare rapidamente.
Ecco perché, con l’aiuto dei formati di intestazione, puoi presentare i tuoi articoli o capitoli mentre scrivi e con lo strumento Inserisci puoi rappresentare vari oggetti aggiunti al testo, come immagini, equazioni, tabelle di dati, grafici e altro cose di più.
Passaggi per inserire un titolo in Word
Dati i tipi di intestazioni che puoi inserire in un foglio di lavoro di Word, ecco i passaggi di base che dovrai eseguire per applicarli.
Quindi, per inserire un titolo in Word devi fare quanto segue:
1. Inserisci
Il primo metodo che ti presentiamo qui è utilizzare lo strumento Inserisci titolo, come abbiamo spiegato prima, viene utilizzato principalmente per rappresentare alcuni oggetti che devono essere aggiunti al testo, come un’illustrazione, una tabella, un grafico, un’equazione, tra gli altri.
Pertanto, è necessario seguire ciascuno di questi passaggi per poter applicare questo strumento nei propri testi:
- Dopo aver inserito Microsoft Word, devi andare sulla barra multifunzione e quindi scegliere la scheda «Riferimento «.
- Ora troverai la sezione «Titoli«, qui devi cliccare sull’icona «Inserisci titolo «.
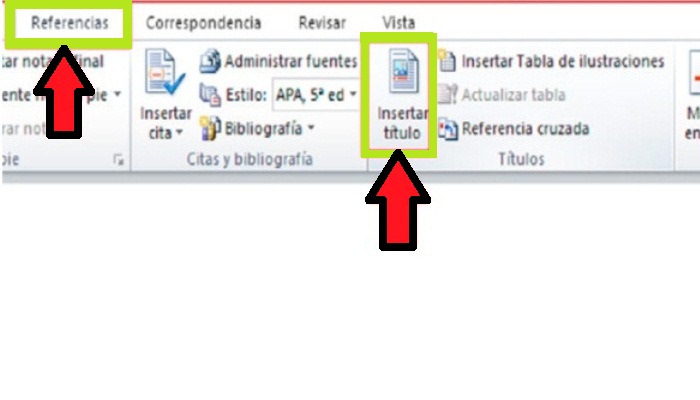
- Quindi apparirà una finestra al centro dello schermo dove troverai diverse opzioni, come puoi vedere vedrai il titolo e sotto l’opzione » Etichetta» che puoi scorrere per vedere le opzioni disponibili, in questo caso puoi consultare gli elementi della «Tabella» Equazione e Illustrazione.
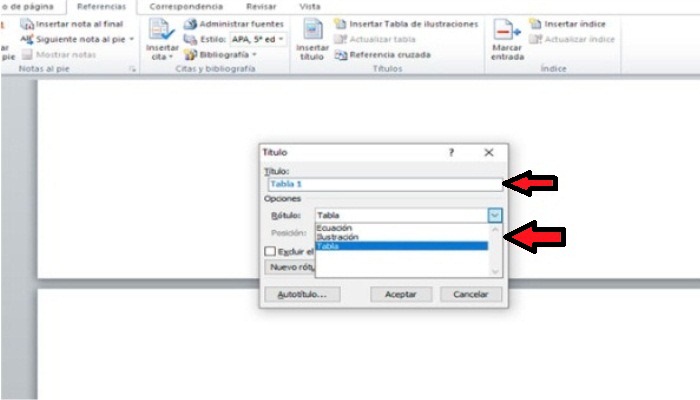
- Qui dovresti scegliere quelli che vuoi usare, sia perché stai per aggiungere un’immagine, una formula matematica o chimica o una tabella di dati. Se vuoi aggiungere un grafico, puoi comunque creare la tua scorciatoia, che puoi chiamare » Grafici «. Per fare ciò, devi cliccare su » Nuova etichetta«, e apparirà automaticamente una mini finestra in cui dovrai inserire il nome «Grafico«.
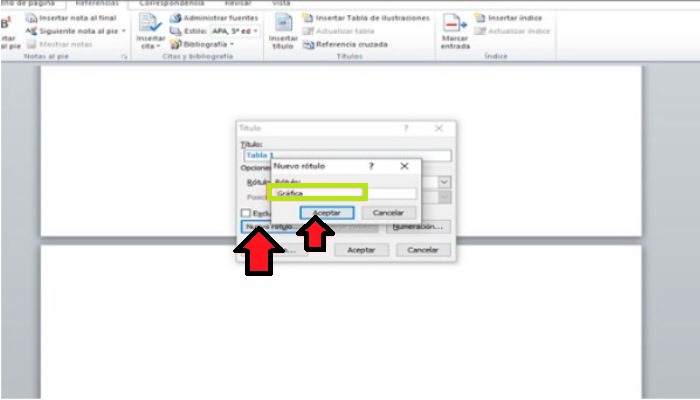
- Dopo aver selezionato l’etichetta, nella parte «Titolo» puoi aggiungere qualcosa in più, in questo caso hai selezionato «Illustrazione 1«, quindi puoi scrivere «Illustrazione 1 paesaggio estivo«, questo ti dirà un po’ di più di cosa un’immagine o un oggetto che aggiungi al testo o cosa significa. Dopo aver aggiunto il testo appropriato, è necessario fare clic sul pulsante «OK» per applicare questo elemento al testo.
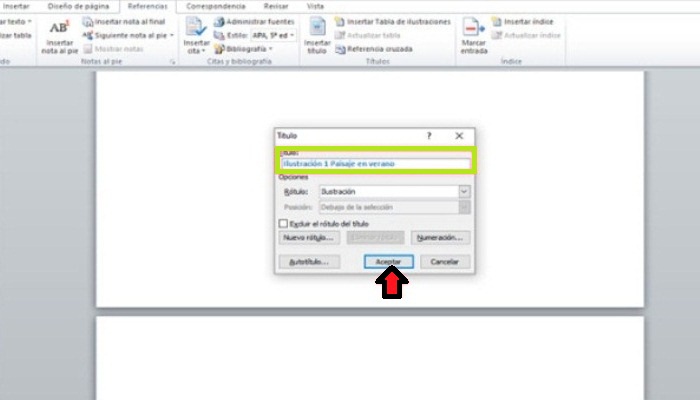
- In questo modo, puoi iniziare ad aggiungere questo strumento a ciascuno dei tuoi testi e quindi avere l’ordine migliore quando aggiungi qualsiasi tipo di elemento aggiuntivo alla tua scrittura.
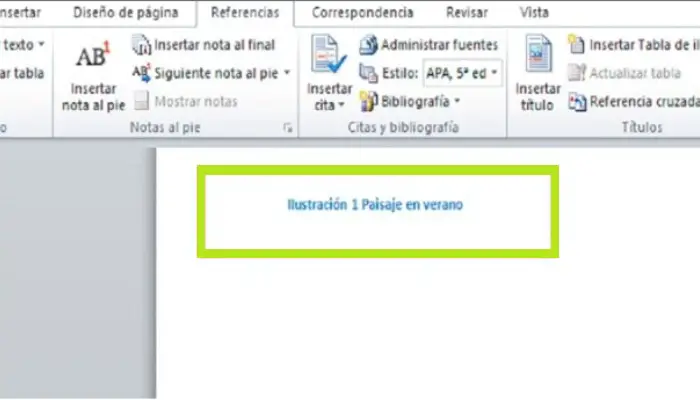
2. Applicare la formattazione
Come abbiamo detto prima, un altro modo per aggiungere titoli è con la formattazione, nel qual caso vengono utilizzati come titolo principale del testo o come inizio di un capitolo.
Ecco perché, per applicare questo strumento al tuo testo, devi seguire questi passaggi:
- La prima cosa che devi fare è inserire il foglio di lavoro di Word.
- Lì devi scrivere il titolo di ciò che stai per scrivere.
- Una volta scritto, la prossima cosa da fare è sceglierlo e andare nella scheda Home e poi nella sezione Stili.
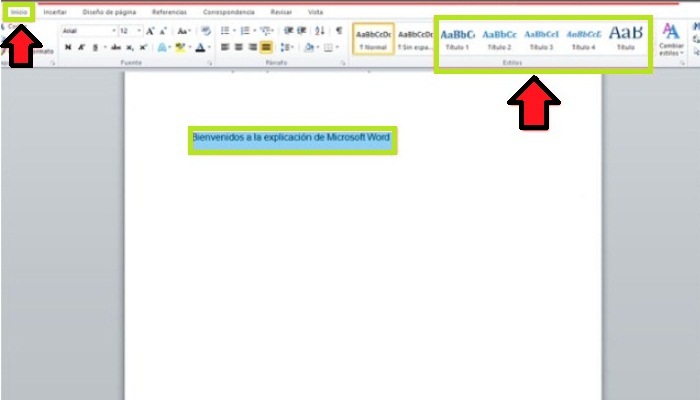
- Qui troverai cinque opzioni disponibili per applicare un titolo al tuo testo, se vuoi vedere più opzioni puoi scorrere facendo clic sulla freccia nell’angolo in basso a destra. Lì puoi vedere altre categorie come: «Citazioni«, «Sottotitoli«, «Riferimento«, «Paragrafi«, tra le altre.
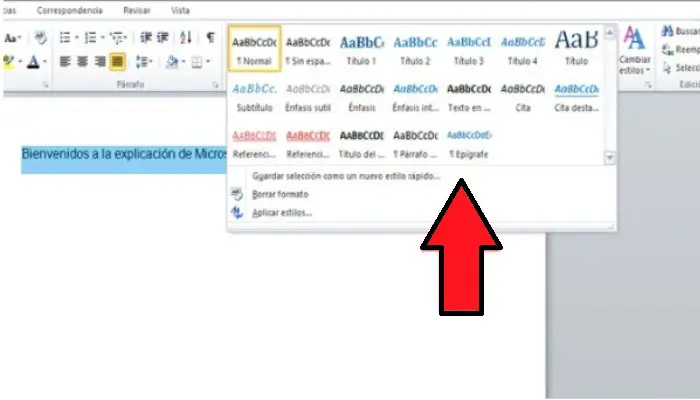
- Dopo aver selezionato il testo, devi applicare la variazione di intestazione che ti piace di più, qui puoi provarle e vedere quale delle cinque si adatta meglio a ciò che stai cercando di ottenere. Per scegliere quello che più ti piace, basta cliccare sull’icona.
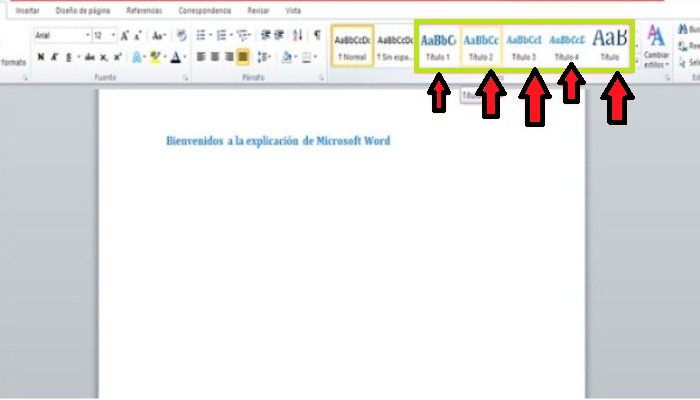
- In questo modo avrai il titolo del tuo scritto. È un modo per migliorare la presentazione del testo e renderlo più professionale.
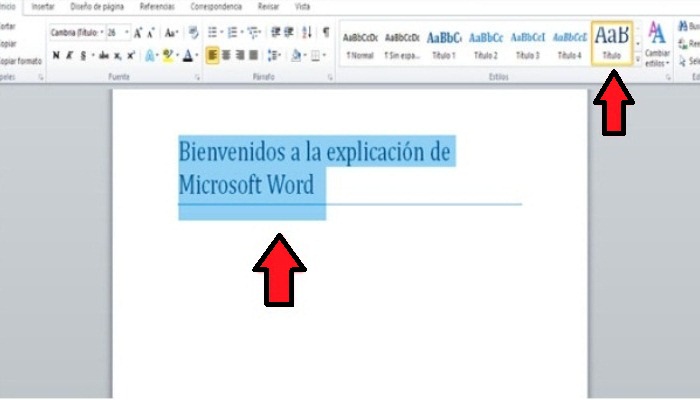
3. Rimuovi il titolo
Se hai creato un’intestazione, ma non ti piace o hai digitato qualcosa di sbagliato, dovresti rimuoverla dal testo. Questo processo è molto semplice, viene eseguito allo stesso modo dell’eliminazione di qualsiasi testo da un paragrafo. Ecco perché, in questo caso, è sufficiente scegliere il titolo che hai creato e premere il tasto «Cancella«. In questo modo, puoi rimuovere ciò che non ti piace.