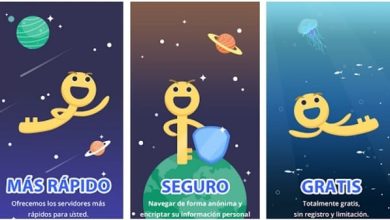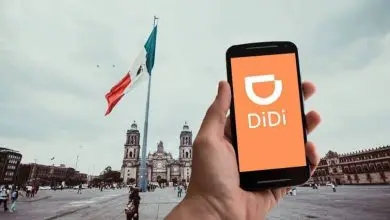Come inserire maggiore o uguale in una formula di Excel
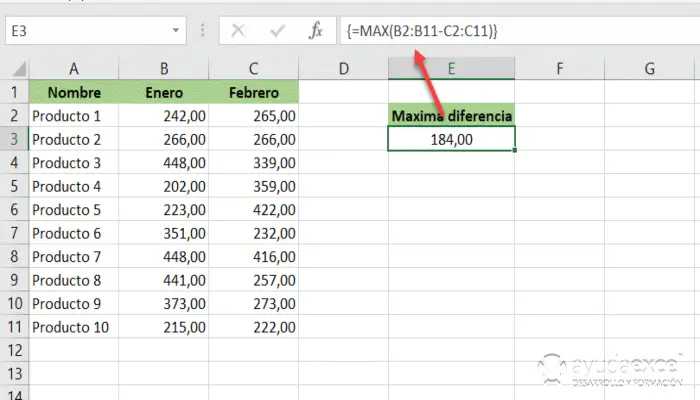
Excel Maggiore o uguale a è un operatore di confronto in Excel, questo operatore viene utilizzato su due valori o celle diversi o simili, il simbolo per questo operatore è il seguente >= il primo simbolo è maggiore di e il secondo simbolo è equal to, questa funzione restituisce true se il primo valore è maggiore o uguale al secondo valore e restituisce false se il primo valore è inferiore al secondo valore. Quindi imparerai come inserire maggiore o uguale in una formula di Excel.
Maggiore o uguale a (>=) in Excel
Se stai testando numeri in Excel e non sai come esprimere operatori logici come maggiore di (>), excel maggiore di uguale a (> =), questo articolo ti mostrerà una discussione dettagliata sui modi per utilizzare questi operatori logici di Excel simboli..
Il segno di uguale (=) è il simbolo dell’operatore matematico comunemente usato in Excel. Per la maggior parte delle formule, utilizziamo il segno di uguale (=). Se sono richiesti calcoli, all’interno della formula utilizziamo anche i simboli più (+), meno (-), moltiplicazione (*) e divisione (/).
Tuttavia, ci sono altri utili set di operatori logici come maggiore di e maggiore di o uguale a simboli operatore. Sebbene in questo articolo siano presenti molti operatori logici, ci concentreremo solo su maggiore di (>) e maggiore o uguale a (> =). Scopri come inserire Maggiore o uguale in una formula di Excel.
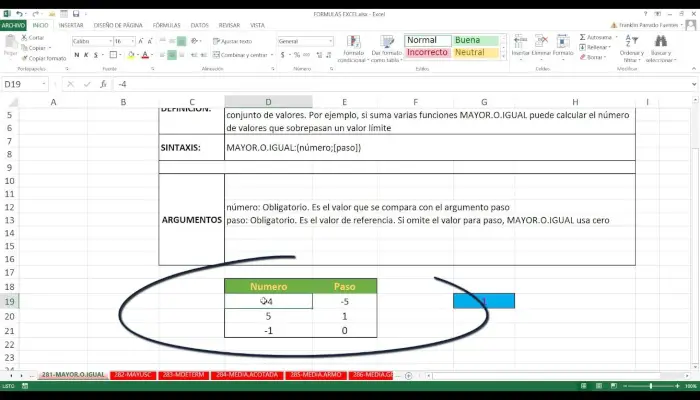
Come utilizzare una funzione minore o uguale a in Excel
Spesso , quando si utilizza Excel per lavorare con dati numerici, si desidera determinare il modo in cui determinati valori in particolari celle si confrontano con altri valori. È possibile utilizzare la funzione minore o uguale di Excel e i relativi relativi per eseguire questi tipi di confronti e archiviare direttamente il risultato del confronto oppure utilizzarlo per influenzare altri dati nella formula.
Minore o uguale a in Excel
Esistono funzioni di Excel minore o uguale, minore, maggiore e maggiore o uguale a Excel per aiutarti a confrontare i dati numerici o vedere come il testo normale viene confrontato in ordine alfabetico.
È generalmente possibile utilizzare la notazione standard per fare confronti in Excel. Ad esempio, l’operatore maggiore o uguale a di Excel viene scritto come «> =» e l’operatore maggiore di viene scritto come «>». Un caso insolito è la funzione non uguale a, che viene scritta come «<>». Le stesse funzionalità sono disponibili anche in altri programmi per fogli di lavoro popolari, come Fogli Google.
Dichiarazioni Excel IF
A volte si desidera che il risultato di una formula venga calcolato in un modo o nell’altro in base al risultato di un confronto numerico. È possibile utilizzare la funzione SE di Excel per farlo accadere.
Per imparare a scrivere maggiore o uguale a in una funzione SE di Excel o utilizzare qualsiasi altro confronto in quella situazione, ricorda che la funzione SE assume tre valori. La prima è un’operazione che restituisce VERO o FALSO, il secondo è il risultato che la funzione dovrebbe restituire se la risposta è VERO e il terzo è il valore che dovrebbe restituire se la risposta è FALSO.
Ad esempio, SE (A1> B1, A1, B1) restituisce il valore nella cella A1 se è maggiore del valore nella cella B1. In caso contrario, restituisce B1. Allo stesso modo, SE (A1 > 5, A1, B1 * 5 + C1) restituisce il valore in A1 se è maggiore di 5 e restituisce cinque volte il valore in B1 più il valore in C1 in caso contrario. Si applicano le normali regole aritmetiche sull’ordine delle operazioni.
Se utilizzi gli operatori in una formula da soli, restituiscono «VERO» o «FALSO» a seconda che la condizione sia vera o falsa. Ad esempio, la formula «=A1>B1» restituisce VERO quando il valore nella cella A1 è maggiore del valore nella cella B1 e FALSO in caso contrario, e la formula «=A1 <= 5» restituisce VERO quando il valore in A1 è minore di o uguale a 5 e FALSE in caso contrario.
Ulteriori informazioni su come utilizzare la funzione minore o uguale a in Excel
Microsoft Office dispone di una serie di operazioni di confronto in modo da poter verificare se un valore è maggiore, uguale o minore di un altro valore utilizzando i simboli standard maggiore di, minore e uguale. Puoi anche combinarli per verificare se un valore è minore o uguale o maggiore o uguale a un altro valore. Queste operazioni sono particolarmente utili nelle formule in cui si utilizza la funzione SE o funzioni simili come la funzione SOMMA.SE in Excel. Quindi puoi imparare come inserire una formula di Excel maggiore o uguale.
Operazioni di confronto di Excel
Se stai creando una formula di Excel, puoi utilizzare varie operazioni di confronto per confrontare i valori, comprese le voci di cella o valori letterali come «5» o «ABC».
Ad esempio, per determinare se il valore nella cella B2 è maggiore di cinque, puoi utilizzare la formula = B2> 5. Tutte le formule in Excel iniziano con un segno di uguale, quindi il primo simbolo è l’introduzione alla formula, senza specificare nulla sull’uguaglianza. Per vedere se è minore o uguale a cinque, dovresti usare la formula =B2 <= 5.
In genere, puoi usare i segni maggiore di, minore e uguale che ricorderai dalla lezione di matematica. Se vuoi verificare se due valori non sono uguali, usa la notazione speciale di Excel non uguale, che è composta dai simboli minore e maggiore di, come =B2 <> 5. Queste operazioni restituiscono VERO se vero e FALSO se è falso.
Spesso vorrai utilizzare queste funzioni all’interno di formule che includono operazioni logiche, come SE. La funzione SE verifica se il tuo primo argomento è vero o falso e restituisce il secondo argomento se è vero e il terzo argomento se è falso. Ad esempio, =IF(B2 <= 5, C2, D2) riempirà una cella con il valore nella cella B3 se il valore in B2 è minore o uguale a cinque e la riempirà con il valore nella cella altrimenti D2.
Se è necessario utilizzare la funzione SE di Excel e più condizioni, considerare invece l’utilizzo della funzione SE. Ciò consente di testare più condizioni in ordine, scegliendo la prima che restituisce true. Gli argomenti sono un elenco di condizioni, ciascuna seguita da un valore da assumere se tale condizione è vera. Scopri come inserire maggiore o uguale in una formula di Excel.
Ad esempio, la formula =IFS(A1 <5, 1, A1 <10, 2, A1 <15, 3, A1> = 15, 4) riempirà la cella con «1» se il valore in A1 è inferiore a cinque, «2» se è minore di 10, «3» se è minore di 15 e «4» altrimenti. Se nessuna delle due condizioni è TRUE, la funzione restituisce un errore «#N/D». Per assicurarti che ciò non accada, puoi aggiungere una condizione predefinita finale che è semplicemente la parola «TRUE», che per definizione corrisponderà sempre se nient’altro corrisponde.
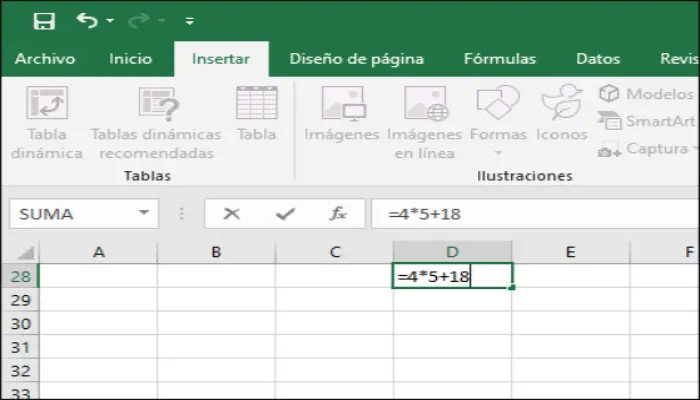
La funzione SOMMA.SE in Excel
Esistono anche funzioni più complicate in Excel che possono aggiungere o contare valori quando vengono soddisfatti determinati criteri.
SUMIF prende come argomenti un intervallo di celle da valutare in base a criteri, i criteri per valutarli e, facoltativamente, un intervallo di celle da sommare. Se non specifichi un intervallo separato da sommare, verranno semplicemente sommate le celle che soddisfano i criteri. In caso contrario, sommerà le celle corrispondenti in modo che quelle nel primo argomento soddisfino i criteri.
Ad esempio, la formula =SOMMA.SE(A1:A5,»<=10″,»B1:B5) verificherà quali celle nell’intervallo da A1 a A5 sono minori o uguali a 10 e somma i valori B corrispondenti. Nota che le operazioni matematiche come «<= 10» devono essere racchiuse tra virgolette. Se vuoi solo verificare l’uguaglianza, puoi inserire un numero grezzo o un valore di cella. Ovvero, =SOMMA.SE(A1:A5,5) sommerà ogni valore nell’intervallo di celle da A1 a A5 che è uguale a 5.
Allo stesso modo, COUNTIF conta il numero di elementi in un intervallo che soddisfano determinati criteri. Quindi, se tre valori nell’intervallo da A1 a A5 sono minori o uguali a 10, =COUNTIF(A1:A5,»<=10″) restituirà «3».
Formula di Excel per trovare le differenze nei numeri
I numeri da soli raramente trasmettono il quadro generale. I grafici Excel semplificano l’illustrazione delle tendenze della tua attività, dalle spese e profitti passati alle previsioni di vendita basate sulle vendite passate.
Per *o* _rappresentare una funzione in Excel_, avrai prima bisogno di alcuni dati con cui lavorare, oltre a sapere quale formula vuoi illustrare. Dopo averlo inserito nel foglio di lavoro, puoi creare un grafico basato sui dati e persino aggiungere una linea di tendenza per mostrare ai dipendenti e agli investitori il quadro generale.
Usa le formule in Excel
Quando gestisci un’azienda, le formule non hanno senso senza dati concreti. La stessa cosa accade quando lavori in Excel. Quindi il primo passaggio nella creazione di un grafico è inserire i dati in un foglio di lavoro. Ad esempio, se stai calcolando l’utile netto, le entrate e le spese devono essere inserite in due colonne per periodi di tempo specifici, in genere settimanali, mensili, trimestrali o annuali.
Una volta inseriti i dati, è possibile inserire una formula. Excel offre dozzine di formule, che vanno dal calcolo degli interessi maturati su un titolo a funzioni trigonometriche avanzate. Tuttavia, alcuni di questi sono in genere utili per gestire una piccola impresa, il che significa che dovrai inserire tu stesso la formula. È molto facile sapere come inserire maggiore o uguale in una formula di Excel.
Come inserire le formule in Excel
Se sei relativamente nuovo in Excel, inserire una formula è abbastanza semplice, anche se hai molti dati. Innanzitutto, evidenzia la prima cella in cui desideri visualizzare la risposta alla formula. Se le colonne A, B e C contengono i tuoi dati, posiziona il cursore nella prima cella vuota della colonna D.
Quindi, digita «=SUM()» nel campo di testo sopra il foglio di lavoro. Tra parentesi, inserisci i nomi delle celle che contengono i dati nella stessa riga, ad esempio «=SUM(B2C2D2)».
Infine, scrivi tra parentesi i simboli matematici tra i nomi di ciascuna cella. Poiché SUM sta per somma, se stai solo aggiungendo numeri in una riga, puoi semplicemente inserire il nome della prima e dell’ultima cella di dati, con i due punti tra di loro. Tuttavia, non puoi usare i due punti per aggiungere se stai eseguendo operazioni matematiche aggiuntive sulla formula. È importante conoscere le formule di base di Excel e ancor di più come mettere maggiore o uguale a una formula di Excel.
Esempi di formule di base:
=SOMMA(A2:D2) aggiunge le prime quattro celle.
=SOMMA(A2+B2-C2) somma le prime due celle e sottrae la terza cella.
=SUM((A2 + B2) * C2) somma le prime due celle e le moltiplica per la terza cella.
=SOMMA(A2/B2+C2) divide la prima cella per la seconda prima di aggiungere la terza cella.
Dopo aver calcolato la formula per la prima cella, evidenzia la cella e premi «Ctrl-C» per copiarla. Quindi evidenzia tutte le altre celle in quella colonna e premi «Ctrl-V» per incollare la formula. Excel calcolerà automaticamente la formula corretta per ogni riga di dati.
Come rappresentare graficamente una formula in Excel
Prima di creare il grafico, evidenzia tutte le celle che contengono la formula soluzione. Quindi fai clic sul menu «Inserisci» e seleziona «Grafici consigliati». Excel probabilmente consiglierà:
- Grafico a colonne raggruppato.
- Grafico a barre raggruppato.
- Grafico a linee.
- Grafico a torta.
- Trama a dispersione.
- Imbuto Imbuto Grafico t
Facendo clic su uno di questi grafici viene visualizzata un’anteprima dell’aspetto del grafico. Se non ne vedi uno che desideri, fai clic sulla scheda «Tutti i grafici» per vedere di più. Quando si fa clic sul pulsante «OK», Excel traccia il grafico e lo inserisce nel foglio di lavoro_. Trascina o ridimensiona il grafico secondo necessità. Puoi anche personalizzare l’aspetto del grafico facendo clic sui menu Design o Formato mentre il grafico è selezionato.
Aggiungi una linea di tendenza a un grafico
A volte un grafico non include tutto ciò che vuoi illustrare. Se vuoi mostrare una previsione di vendita, ad esempio, un grafico basato sui dati di vendita passati non sarà sufficiente. È qui che entrano in gioco le linee di tendenza.
Fare clic sul grafico per selezionarlo, quindi fare clic sul menu «Layout» e selezionare «Aggiungi elemento grafico». Clicca su «Linea di tendenza» e poi seleziona la linea di tendenza adatta alle tue esigenze. Questi includono:
- Previsione lineare.
- Media mobile.
Passando il mouse su ciascuna linea di tendenza, questa appare sul grafico. Tieni presente che se cambi idea in un secondo momento, puoi rimuovere una linea di tendenza facendo clic su di essa e premendo «Rimuovi» in qualsiasi momento.
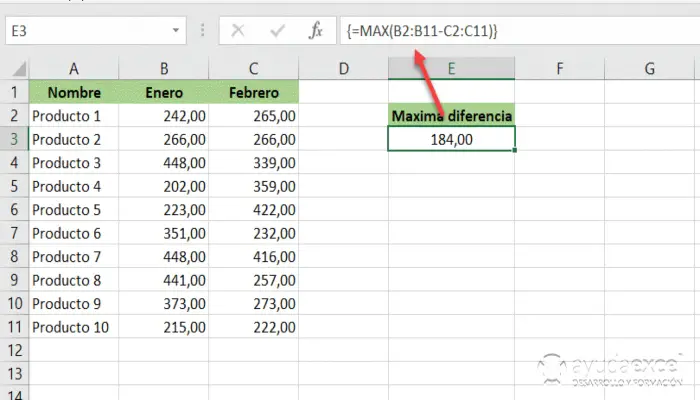
Che cos’è un esempio di formula in Excel?
Excel non solo mantiene le informazioni organizzate in fogli di calcolo, ma può anche evitarti di dover inserire manualmente i dati per ogni cella separatamente. Le formule calcolano le informazioni direttamente in Excel e compilano automaticamente la soluzione.
Le formule possono anche essere collegate ad altre celle e aggiornarsi automaticamente, assicurando che tutti i dati nella cartella di lavoro rimangano aggiornati quando le informazioni cambiano. Per inserire una formula, fai clic in una cella qualsiasi e digita un segno di uguale (=). Sai già come mettere maggiore o uguale a una formula di Excel?
formule di base
Nella sua forma più semplice, le formule di Excel possono eseguire funzioni matematiche di base e visualizzare una soluzione. Ad esempio, la formula «=2 + 2» visualizzerà «4» nella cella. Con una matematica più complessa, questo elimina la necessità di eseguire i calcoli in un altro programma o con una calcolatrice. Aiuta anche a tenere traccia dei tuoi passaggi: la barra della formula mostrerà la formula originale quando selezioni una cella che mostra la soluzione di una formula.
funzioni di formula
Per calcolare soluzioni al di fuori della matematica di base, è necessario utilizzare le funzioni. Ad esempio, la funzione «Oggi» visualizza la data corrente. Questa funzione non richiede dati aggiuntivi; devi solo digitare «= OGGI()» e premere «Invio».
Funzioni più complesse utilizzano i dati tra parentesi per calcolare un risultato. Ad esempio, «RADIANS» converte i gradi in radianti: digitando «=RADIANS(90)» converte 90 gradi e visualizza il risultato di «1,57».
formule di riferimento
Le formule possono fare riferimento a dati in altre celle e si aggiorneranno automaticamente quando tali celle cambiano. È possibile immettere la posizione di un’altra cella o di un intervallo di celle al posto di quasi tutti i dati richiesti da una funzione.
Ad esempio, invece di digitare manualmente una stringa di numeri da sommare, puoi digitare «=SUM(A1:A10)» per sommare tutte le celle comprese tra A1 e A10. Mentre digiti una formula, fai clic e trascina le celle per inserire automaticamente i numeri di posizione nella formula. Funziona anche tra due fogli in una cartella di lavoro o tra due cartelle di lavoro completamente separate.
Combina caratteristiche
È possibile concatenare più funzioni in un’unica formula utilizzando operatori matematici. Ad esempio, «=SOMMA(A1:A10)-PRODOTTO(B1:B2)» aggiungerà le celle da A1 a A10, quindi sottrarrà il prodotto della cella B1 moltiplicato per la cella B2. Puoi anche annidare le funzioni l’una nell’altra, come «=SUM(PRODOTTO(B1:B2),20)» per aggiungere 20 al prodotto delle celle B1 e B2.
copiare le formule
Se devi inserire formule simili in più celle, spesso non è necessario ridigitarle. Copiare e incollare una formula da una cella all’altra la aggiornerà automaticamente per applicarla alla nuova posizione. Ad esempio, se digiti «=A1 + A2» nella cella A3, quindi incolli la formula nella cella B3, utilizzerà automaticamente la formula «=B1 + B2». Ci auguriamo che tu abbia imparato a inserire una formula maggiore o uguale a Excel e anche altre formule!