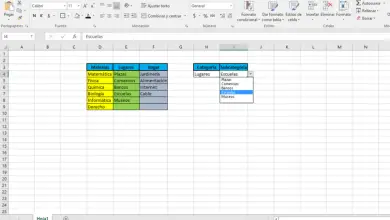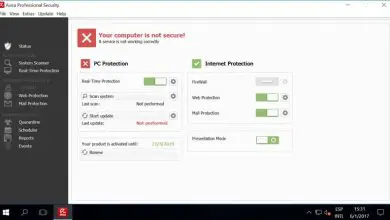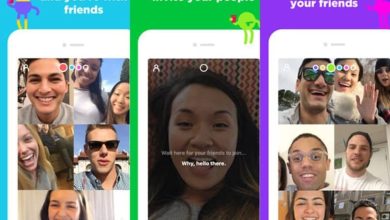Come inserire del testo dietro un’immagine, persone o oggetti con Photoshop

Sviluppato da Adobe, è uno dei migliori strumenti della sua categoria. Sebbene possano sorgere altri programmi alternativi a Photoshop, questo strumento è ancora il più popolare e utilizzato.
È posizionato come il braccio destro di numerosi designer e fotografi, che sfruttano i suoi numerosi strumenti per evidenziare edizioni incredibili.
La prima versione di questo programma è stata rilasciata nel 1990 ed era disponibile solo per Mac. Solo due anni dopo è stato possibile eseguire la versione per Windows.
Sviluppa modifiche creative
Photoshop ha più opzioni che coprono vari ritocchi delle immagini. Oltre a correggere le imperfezioni e ripristinare le immagini, questo programma aumenta la creatività, permettendoti di applicare diversi tipi di effetti che faranno risaltare la tua edizione, come l’ applicazione di un effetto 3D al testo.

La regolazione dell’illuminazione, il controllo delle curve di colore, anche l’applicazione e l’introduzione di testi, hanno reso questo programma uno degli standard nell’editing nel mondo della fotografia.
Aggiungi testi a una foto
Tra gli strumenti offerti da Photoshop, c’è quello di integrare i testi sopra e dietro gli elementi in una fotografia. L’esecuzione di questa azione è davvero semplice, ma per creare disegni impressionanti, sarà necessario esercitarsi e quindi acquisire destrezza al momento dell’uso dei propri strumenti.
- Per iniziare, dovresti inizialmente avere la fotografia che desideri utilizzare come tela. Se hai deciso di apportare alcune modifiche in termini di luci e ombre prima di aggiungere il testo, puoi farlo senza complicazioni.
- Successivamente è necessario individuare lo strumento di testo, identificato con una » T «. Avrai diverse opzioni per configurare e personalizzare la parola o la frase che hai aggiunto. Puoi modificare colore, dimensione, tipo di carattere, tra le altre opzioni disponibili per evidenziare il tuo stile e renderlo autentico.
- Puoi scegliere tra testo orizzontale e verticale, a seconda di cosa hai bisogno o vuoi creare.
- Successivamente, dovrai duplicare il livello dell’immagine, posizionandolo sopra il livello di testo aggiunto. (Ogni elemento che aggiungi sarà un livello.) Contornare la silhouette utilizzando lo strumento di selezione rapida.
- È possibile visualizzare i livelli creati premendo F11.
- Se hai bisogno di tagliare, puoi utilizzare diversi strumenti per aiutarti a svolgere questa funzione. Tuttavia, il più accurato e accurato è lo strumento penna. Dovrai solo ingrandire l’immagine facendola diventare pixelata e contornerai con piccoli punti intorno all’area da ritagliare.
- Se vuoi perfezionare la selezione, puoi utilizzare lo strumento pennello, in modo da aggiungere morbidezza e contorno al livello selezionato, lasciando l’immagine e il testo in armonia.
- Si tenga presente che al momento della finalizzazione della modifica e prima di effettuare altre operazioni è necessario approvare le modifiche al testo. Per fare ciò, è necessario selezionare le opzioni di conferma o annullamento, situate sotto il testo.
- Una volta terminata la modifica del testo, devi selezionare e con il tasto destro del mouse le ombre e scegliere il livello scegliendo l’opzione di copia.
Modifica e posiziona i testi
Il posizionamento dell’edizione del testo è un processo abbastanza semplice. Il prossimo passo sarà spostare il ritaglio della foto nella parte in cui desideri posizionarlo. Poiché il livello dell’immagine sarà posizionato davanti al livello del testo, si rifletterà dietro di esso.

Come abbiamo sottolineato prima, con ogni pratica sarai in grado di perfezionare l’uso di ogni strumento che questo incredibile programma di editing ti mette a disposizione.
Lascia volare la tua immaginazione e creatività, osando anche con l’ editing online di favolosi design che ti permetteranno senza dubbio di entrare a far parte del mondo dell’editoria.