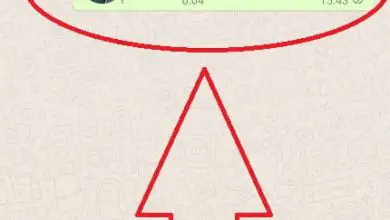Come inserire barre di errore in Excel: verticale e orizzontale
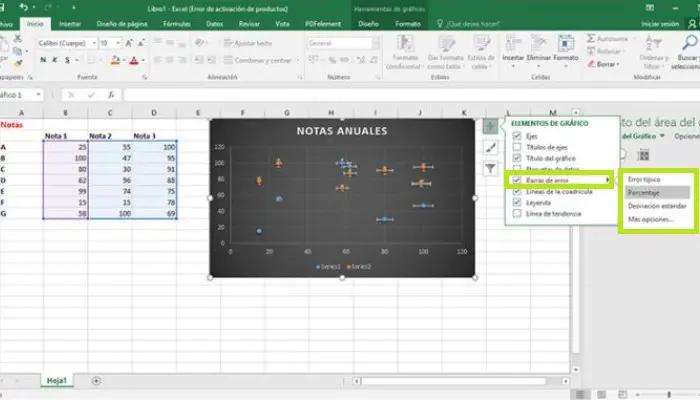
Excel è un programma per computer che fa parte della famosa suite Microsoft Office, questo programma è costituito essenzialmente da una serie di righe e colonne che funzionano come fogli di calcolo e, quindi, forniscono l’elaborazione e l’interpretazione di qualsiasi tipo di dato in base alle esigenze di ciascuno utente. Qui spiegheremo come inserire correttamente le barre di errore in Excel.
Microsoft Excel viene utilizzato per registrare dati in dettaglio, nonché per elaborare testo ed eseguire calcoli con funzioni matematiche. Inoltre, questo strumento di Microsoft Office fornisce anche gli strumenti necessari per creare o generare semplicemente diversi tipi di grafici per acquisire informazioni in modo più visivo, conveniente ed efficiente.
Pertanto, questo è un programma di fogli di calcolo che dispone di un programma di servizio noto come « barre di errore«. Questi sono principalmente aggiunti per mostrare miglioramenti nella rappresentazione grafica per quanto riguarda la variabilità dei dati visualizzati. Per scoprire come possono essere inseriti vi invitiamo a leggere questo post fino alla fine.
Perché inserire barre di errore in Excel e non correggere un errore?
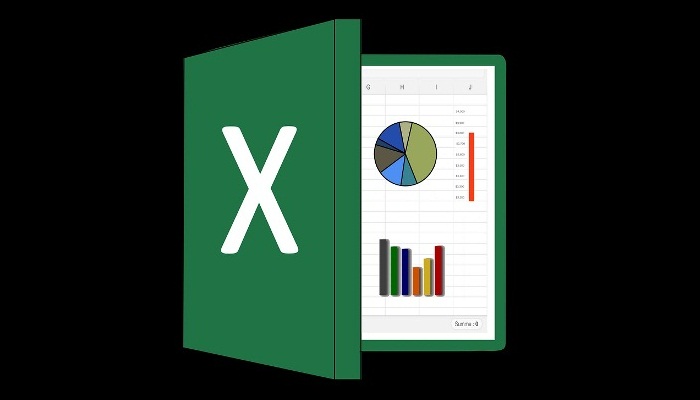
Come indicato all’inizio di questo articolo, le barre di errore in Excel funzionano principalmente come una sorta di miglioramento grafico che consente di visualizzare la variabilità dei dati presentati in un grafico cartesiano. In questo modo, aiuta a determinare con precisione l’errore atteso per fornire un quadro generale dell’accuratezza di una determinata misurazione.
Le barre di errore sono in genere gli elementi che si applicano anche ai grafici a punti, a barre e a linee. Ciò fornisce un ulteriore livello di dettaglio nelle informazioni presentate visivamente. Ecco perché il più comune è utilizzare le barre di errore per la deviazione standard, l’errore standard, i valori minimo o massimo e gli intervalli di confidenza.
Probabilmente ti starai chiedendo perché dovresti inserire le barre di errore in Excel invece di correggere gli errori risultanti. Pertanto, limiti il fatto che con questo tipo di barra sui grafici, i lettori possono determinare facilmente e rapidamente i limiti di errore e deviazione. Inoltre, è possibile che in alcuni casi si trovi un risultato terribile e difficile da correggere, quindi è preferibile ottimizzare la visualizzazione dei dati tramite la barra degli errori.
In questo modo puoi renderti conto che questi elementi sono responsabili di presentare la misura della dispersione e allo stesso tempo trasformerai qualsiasi risultato discutibile in positivo.
Passaggi per posizionare barre di errore verticali o orizzontali
Come puoi notare, è molto utile utilizzare le barre di errore in diversi tipi di grafici Excel per migliorare le tue attività e anche per fornire ai lettori informazioni più tempestive. Tuttavia, probabilmente ti starai chiedendo quali passaggi è necessario eseguire per inserire correttamente le barre di errore in questo programma.
Allora iniziamo a spiegare:
1- Prima di tutto, dovrai creare il tuo grafico in un foglio di calcolo Excel con i dati appropriati. In caso contrario, è incluso nel documento del programma, che contiene il grafico che verrà utilizzato per aggiungere barre di errore.
2- Successivamente, fai clic su una qualsiasi area del grafico e quindi sul pulsante « Elementi del grafico«, che si trova nell’angolo in alto a destra di quell’elemento e ha un’icona con un segno più (+).
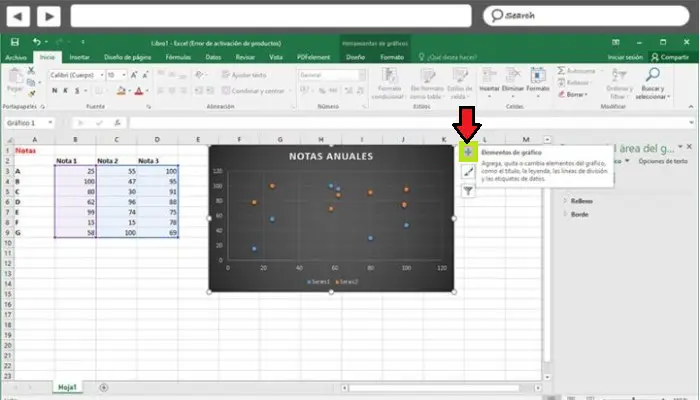
3- Fatto ciò, ti verrà mostrato un piccolo menu con varie opzioni disponibili, qui è importante attivare un campo chiamato « Barre di errore» e non appena selezioni questa opzione potrai vedere automaticamente gli elementi sotto considerazione nel grafico.
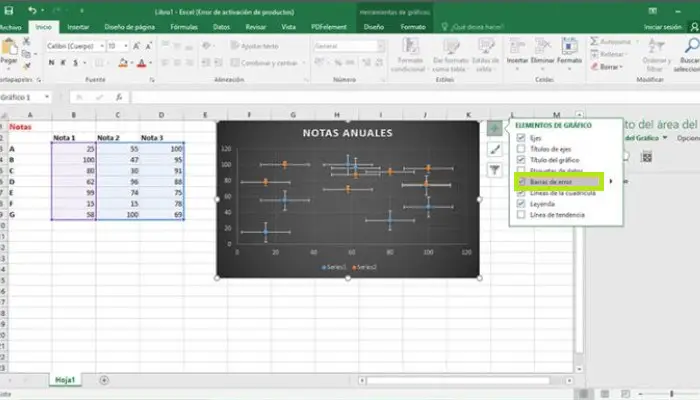
4- Se vuoi modificare il numero di errori mostrati sul grafico, clicca semplicemente sulla freccia accanto alle « barre di errore» e seleziona un’opzione disponibile, normalmente ti consigliamo di scegliere tra l’errore standard, la percentuale o lo standard deviazione.
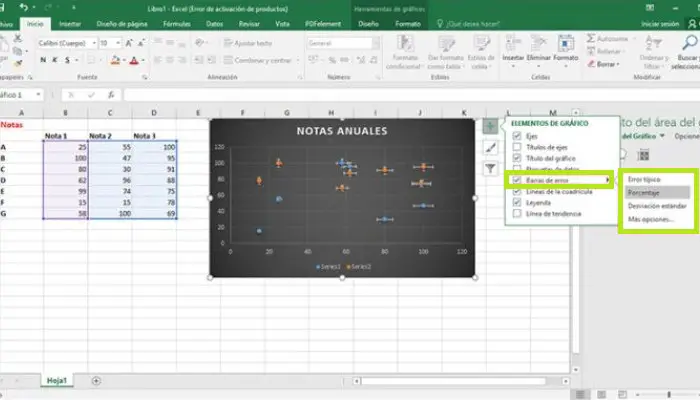
Se desideri regolare il numero di barre di errore, fai clic su « Altre opzioni» e poi su « Barre di errore verticali» o « Barre di errore orizzontali» per selezionare le opzioni che preferisci in quel momento.