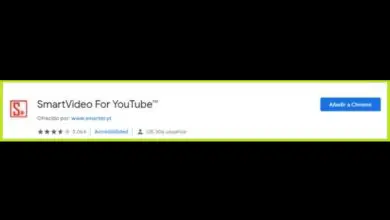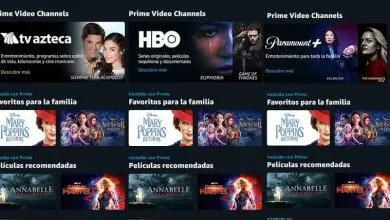Applicazioni
Come iniziare a utilizzare un tablet Android

Questo articolo ti insegnerà come iniziare con un tablet Android. Questo processo include cose come l’apprendimento dei pulsanti e della terminologia del tablet, la connessione a Internet e il download di programmi. Tieni presente che il sistema operativo Android può variare leggermente a seconda di chi ha prodotto il tablet, il che significa che potresti visualizzare opzioni leggermente diverse da quelle elencate qui quando utilizzi il tablet.
imparare le basi
Familiarizzare con la terminologia Android comune. Alcuni termini che ti aiuteranno a includere quanto segue:
- Schermata iniziale: la schermata in cui si apre il tablet quando è sbloccato.
- Blocco schermo: lo schermo in cui si apre il tablet quando lo schermo è acceso, ma bloccato.
- Applicazione: un programma. Le applicazioni sono versioni mobili di programmi per computer, siti Web e servizi.
- Cassetto delle app: l’area in cui sono archiviate tutte le app sul tablet. L’icona del cassetto delle app assomiglia a una griglia di punti e di solito si trova nella parte inferiore della schermata iniziale.
- Pressione prolungata: azione utilizzata per spostare le applicazioni o aprire un menu di scelta rapida. Tocca e tieni premuto qualcosa per tenerlo premuto.
- Dock: la riga di app nella parte inferiore della schermata iniziale. Puoi personalizzare il Dock in modo che contenga le applicazioni che usi di frequente.
- Ombra: un banner di notifica che puoi tirare verso il basso dalla parte superiore dello schermo. Lo Shade di solito ha collegamenti alle impostazioni utilizzate di frequente come Wi-Fi e Bluetooth.
- OK Google: la versione Android di Siri. Puoi dire «OK, Google» per visualizzare questo assistente vocale, a quel punto puoi porre domande (ad esempio, «Dov’è lo Starbucks più vicino?») o dare comandi (ad esempio, «Invia un’email a Sally»).
- Impostazioni: un’applicazione (di solito sotto forma di ingranaggio) che contiene tutte le preferenze, le opzioni e i dettagli di configurazione del tablet. Se vuoi cambiare un aspetto del tuo tablet, la risposta è probabilmente in Impostazioni.

Controlla i pulsanti sul tuo tablet Android
- Sebbene la maggior parte di ciò che fai con il tuo tablet avverrà sullo schermo, ci sono alcuni pulsanti fisici di cui dovresti essere a conoscenza:
- Volume: i due pulsanti sul lato sinistro del tablet controllano il volume. Il pulsante in alto generalmente aumenta il volume, mentre il pulsante in basso generalmente lo diminuisce.
- Blocca: questo pulsante si trova solitamente nella parte superiore o destra del tablet. Premendolo si spegnerà lo schermo e si «bloccherà» il tablet, il che significa che dovrai scorrere sulla schermata iniziale (e inserire un passcode se impostato) per riaprire il tablet.
- Indietro: questo pulsante si trova solitamente nell’angolo inferiore sinistro o destro del tablet. Toccandolo si torna indietro di una pagina.
- Home – Il pulsante Home si trova in genere nella parte inferiore centrale del tablet. Questo pulsante ti riporterà alla schermata iniziale quando premuto, consentendoti di uscire da app e menu.
- Multitasking: questo pulsante si trova solitamente nell’angolo inferiore destro o inferiore sinistro del tablet. Premendolo verrà visualizzato un elenco di app attualmente aperte, consentendoti di ordinarle e chiuderle se necessario.
- Spegni il tuo Android. Tieni premuto il pulsante di blocco nella parte superiore o laterale di Android, quindi tocca Spegni nel menu a comparsa visualizzato. Il tuo Android inizierà a spegnersi.
- Potrebbe essere necessario toccare ARRESTO quando richiesto per confermare questa decisione.
- Riaccendi il tuo Android. Premi il pulsante Blocca per avviare l’accensione del tablet.
- Potrebbe essere necessario tenere premuto il pulsante di blocco affinché funzioni su alcuni tablet.
- Sblocca il tuo Android. Scorri da sinistra a destra sulla schermata iniziale. Questo aprirà il tuo tablet, permettendoti di iniziare a usarlo.
- Configura il tuo Android se necessario. Se ti viene richiesto di completare il processo di configurazione (soprattutto per un nuovo tablet), fallo. Ciò comporta in genere l’impostazione di una lingua e una posizione di visualizzazione, l’impostazione di un passcode, l’ inserimento delle informazioni del tuo account Google e così via.
Connettiti a Internet
- Scorri verso il basso dalla parte superiore dello schermo. In questo modo si apre la schermata delle notifiche, che contiene anche un elenco di collegamenti a impostazioni comuni come Bluetooth e Wi-Fi.
- Tocca e tieni premuta l’immagine Wi-Fi intitolata Android7wifi.png. Di solito si trova in alto a sinistra nel menu. Questo ti porterà alle impostazioni Wi-Fi del tuo Android.
- Fai scorrere l’interruttore grigio «Wi-Fi» Immagine intitolata Android7switchoff.png. L’immagine titolata Android7systemswitchon2.png si accenderà, abilitando così il Wi-Fi.
- Se l’interruttore è verde o blu anziché grigio, salta questo passaggio.
- Tocca il nome di una rete. Trova il nome della rete Wi-Fi a cui desideri connetterti.
- Immettere la password di rete se richiesta. Se stai utilizzando una rete domestica e non hai impostato una password, probabilmente la troverai nella parte inferiore o posteriore del router.
- Se la rete non ha password, si connetterà automaticamente dopo aver toccato il nome della rete
- Tocca Connetti. Si trova nell’angolo in basso a destra dello schermo. Finché la password inserita è corretta, il tuo Android si connetterà alla rete.
- Torna alla schermata iniziale. Premi il pulsante Home per farlo. Ora che sei connesso al Wi-Fi, puoi continuare ad aggiungere il tuo account Google.
- Se hai già aggiunto il tuo account Google al tablet durante la procedura di configurazione, puoi saltare alla sezione Download delle app.
Accedi a un account Google
Assicurati di avere un account Google. Questo è un account a cui accedi con un indirizzo email di Google (di solito Gmail).
- Se non disponi di un account Google, creane uno prima di continuare.
- Apri il cassetto delle app. Tocca la griglia tratteggiata nella parte inferiore della schermata iniziale per farlo. Verrà visualizzato un elenco delle app attualmente presenti sul tuo tablet Android.
- Ogni nuovo Android viene fornito con varie app installate.
- Su alcuni tablet Samsung Galaxy, puoi aprire il cassetto delle app scorrendo verso l’alto dalla parte inferiore dello schermo del tablet.
- Apri l’immagine delle impostazioni Android intitolata Android7settingsapp.png. Tocca l’icona dell’app a forma di ingranaggio per farlo.
- Nelle versioni più recenti del sistema operativo Android, questa icona assomiglia a un ingranaggio bianco su sfondo blu o viola.
- Scorri verso il basso e tocca Account. Troverai questa opzione nella parte inferiore della pagina Impostazioni.
- Trova il tuo account Google. Nella pagina Account, trova il tuo account Google, poiché potresti aver già effettuato l’accesso senza ricordare. Se non vedi il tuo account Google qui, vai al passaggio successivo.
- Se il tuo account Google è già qui, puoi saltare alla sezione Scarica app.
- Tocca Aggiungi account. È vicino alla parte superiore della pagina.
- Tocca Google. Dovresti essere vicino alla parte superiore della pagina. In questo modo si aprirà un campo di testo per il tuo indirizzo email e password.
- Inserisci le informazioni del tuo account Google. Inserisci il tuo indirizzo e-mail e la password allegata, quindi tocca ACCEDI (o simile).
- Potrebbe essere necessario prima toccare Account esistente prima di poter inserire le tue informazioni.
- Segui le istruzioni aggiuntive sullo schermo. A seconda del tuo Android, ti potrebbe essere richiesto di inserire le informazioni di pagamento e/o di registrarti a Google+ qui. In tal caso, puoi seguire le istruzioni sullo schermo o toccare SALTA o DECLINA da qualche parte sullo schermo per saltare questa sezione.
- Controlla il tuo account Google. Dopo aver effettuato l’accesso, vedrai una finestra che mostra le informazioni utilizzate dal tuo tablet dal tuo account Google. Ciò includerà cose come contatti, foto e file.
- Torna alla schermata iniziale. Con il tuo account Google connesso, ora puoi scaricare app sul tuo tablet.
scarica app
- Apri il cassetto delle app. È nella parte inferiore della schermata iniziale.
- Apri l’immagine intitolata Androidgoogleplay.png App Google Play Store. Troverai questa icona dell’app a triangolo multicolore da qualche parte nel cassetto delle app.
- Tocca la barra di ricerca. È nella parte superiore dello schermo.
- Inserisci il nome di un’app. Digita il nome di un’applicazione (ad esempio «Facebook») che desideri cercare.
- Puoi anche digitare un termine di ricerca (ad esempio «mappa») se non hai in mente un’app specifica.
- Tocca Cerca o ↵ Troverai uno (o entrambi) di questi sulla tastiera del tablet. In questo modo cercherai nel Play Store le app che corrispondono al termine di ricerca.
- Puoi anche toccare il nome dell’app nel menu a discesa sotto la barra di ricerca.
- Se vedi il nome di un’app con l’ icona di un’app a sinistra, toccando quel risultato verrai indirizzato direttamente alla pagina dell’app.
- Seleziona un’app. Tocca un’app che desideri scaricare. Si aprirà la pagina dell’applicazione.
- Salta questo passaggio se sei andato direttamente alla pagina dell’app.
- Tocca INSTALLA. È un pulsante verde a destra del nome dell’app.
- Se l’app non è gratuita, tocca invece il prezzo dell’app.
- Tocca OK quando richiesto. Ciò farà iniziare il download dell’app.
- Attendi il download dell’app. Al termine del download dell’app, vedrai apparire un pulsante APERTO verde invece del pulsante INSTALLA.
- È possibile toccare APRI per avviare immediatamente l’app oppure toccare l’icona dell’app su una delle pagine della schermata iniziale del tablet per avviarla da lì.
- Torna alla schermata iniziale. Potresti aver notato una o due app che non desideri sul tuo tablet; in tal caso, puoi continuare con la sezione Disinstallazione delle applicazioni.
- Se non vuoi disinstallare alcuna app, vai alla sezione Organizza app.
Disinstalla le app
- Apri il cassetto delle app. È nella parte inferiore dello schermo.
- Apri Impostazioni Immagine intitolata Android7settingsapp.png. Tocca l’ icona dell’app Impostazioni per farlo.
- Tocca App e notifiche. È vicino alla parte superiore del menu sulla maggior parte dei tablet. Si aprirà un elenco delle app attualmente installate.
- Trova l’app che desideri rimuovere. Scorri l’elenco delle app installate fino a trovare quella che desideri rimuovere dal tablet.
- Potrebbe essere necessario toccare Visualizza tutte le app o le informazioni sulle app in questa pagina per trovare l’app che desideri rimuovere.
- Tocca l’app. In questo modo si aprirà la tua pagina.
- Tocca DISINSTALLA. Si trova nella parte superiore della pagina dell’app.
- Se l’app che desideri rimuovere è un’app installata dal produttore, non potrai rimuoverla. Invece, tocca DISABILITA qui per nascondere l’app.
- Tocca OK o DISINSTALLA quando richiesto. Ciò confermerà la tua decisione e rimuoverà l’app dal tablet.
- Torna alla schermata iniziale. Se l’app che hai eliminato era nella schermata principale, ora non sarà più disponibile.